Modo de tablet Windows 10 o que é e como usá -lo

- 4121
- 496
- Mrs. Willie Beahan
O Windows 10 tem um monte de "modos" e recursos que podem ajudá -lo a tirar o melhor proveito do seu computador. Modo de compatibilidade, por exemplo, permite executar software antigo sem problemas. Há também modo de jogo, um recurso que otimiza seu dispositivo para melhorar o desempenho dos jogos.
Neste artigo, falaremos sobre o modo tablet Windows 10 e mostrará como funciona. O modo de tablet Windows 10 aprimora seu tablet ou laptop habilitado para tela sensível ao toque para navegação de toque conveniente. Ele muda alguns elementos na tela na interface do seu dispositivo, para que se torne mais amigável.
Índice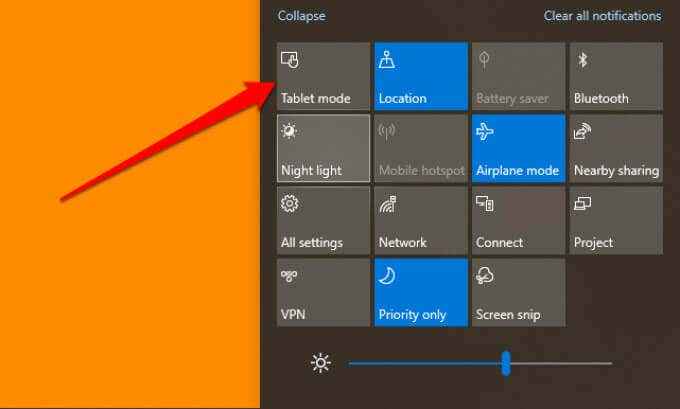
O ladrilho do modo de tablet deve estar no centro de ação por padrão. Se a opção estiver faltando, o ladrilho está oculto ou você atingiu o número máximo de ações rápidas que o centro de ação pode acomodar.
O centro de ação pode acomodar apenas um máximo de 16 ações rápidas. Portanto, se o ladrilho do modo tablet estiver faltando, provavelmente está escondido no centro de ação. Você precisará remover um item para abrir espaço para o modo tablet na área de ações rápidas.
Clique com o botão direito do mouse em qualquer ladrilho e selecione Editar ações rápidas.
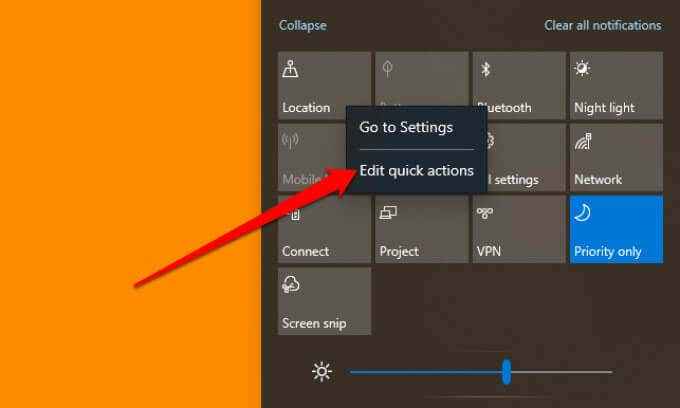
Selecione os Adicionar (+) ícone e escolha Modo de tablet das opções disponíveis.
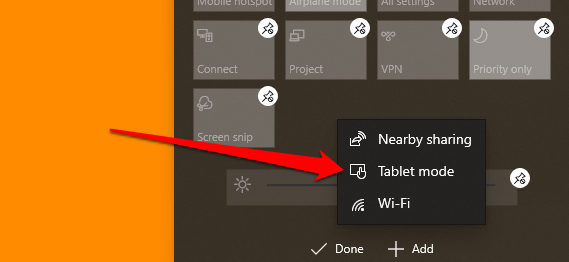
Selecione Feito Para salvar as mudanças. Não é possível adicionar modo de tablet porque a área de ações rápidas está ocupada? Remova um item que você mal usa (toque no ícone Pushpin) e tente adicionar modo de tablet novamente.
Se você ainda não consegue encontrar a opção de modo tablet quando edita as ações rápidas, seu dispositivo provavelmente não suporta o modo de tablet Windows 10. Atualize seu tablet ou laptop para a última compilação do Windows 10 e verifique novamente. Você também pode entrar em contato com o fabricante do seu PC para obter suporte.
O que muda no modo tablet
Destacamos algumas modificações que o modo tablet traz para o seu tablet ou laptop. Quando o modo de tablet Windows 10 estiver ativo, você notará as seguintes alterações:
1. Barra de tarefa redefinida
O modo tablet ocultará aplicativos e atalhos presos na barra de tarefas. Um novo Ícone de pesquisa (que substitui a barra de pesquisa do Windows) é introduzido, bem como um Botão "voltar e a Visualizador de tarefas ícone.

Quando você minimiza um aplicativo, você precisará tocar no Exibição de tarefa Ícone para restaurar o aplicativo ou mudar para outro aplicativo ativo. O botão traseiro leva você à página anterior no aplicativo ou janela.
Se você deseja seus aplicativos fixados e ativos na tela, unte a barra de tarefas do menu Configurações do modo tablet. Vá para Configurações > Sistema > Modo de tablet e desligar Ocultar ícones de aplicativos na barra de tarefas no modo tablet.
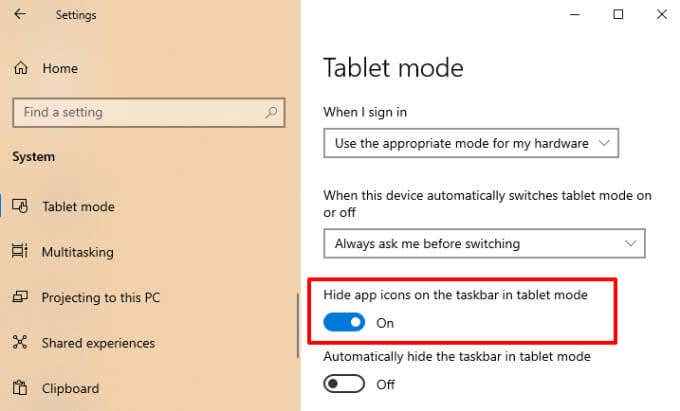
Isso restaurará a barra de tarefas na parte inferior da tela ou onde quer que estivesse antes de você ativar o modo de tablet Windows 10. Outra maneira de soltar os ícones da barra de tarefas no modo tablet é clicar com o botão direito do mouse ou segurar a barra de tarefas e selecionar Mostrar ícones do aplicativo.
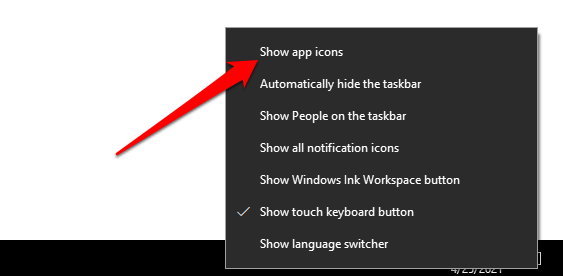
2. Menu de início persistente
No modo tablet Windows 10, o menu Iniciar se torna a tela inicial; Windows se livra da área de trabalho. Quando você fecha um aplicativo, é redirecionado para uma versão em tela cheia do menu Iniciar.
3. Sem maximizar/restaurar o botão
Você não pode alterar o tamanho de um aplicativo ou janela no modo tablet. O ícone máximo/restauração fica acinzentado e sem folha. O mais próximo que você pode alterar o tamanho de um aplicativo é através do modo de “tela dividida”. Arraste ou deslize a janela do aplicativo até ver um divisor no meio da tela.
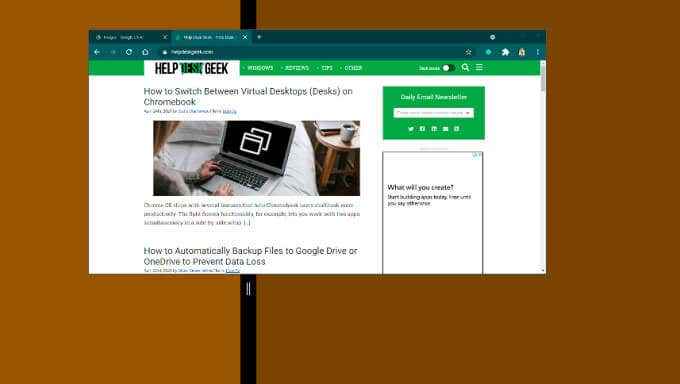
Arraste o aplicativo para o lado esquerdo ou direito da tela para reduzir seu tamanho. Quando você abre um segundo aplicativo, o Windows atinge automaticamente a janela do aplicativo para o outro lado da tela. Para redimensionar qualquer um dos aplicativos, mova o divisor negro para a esquerda ou direita.
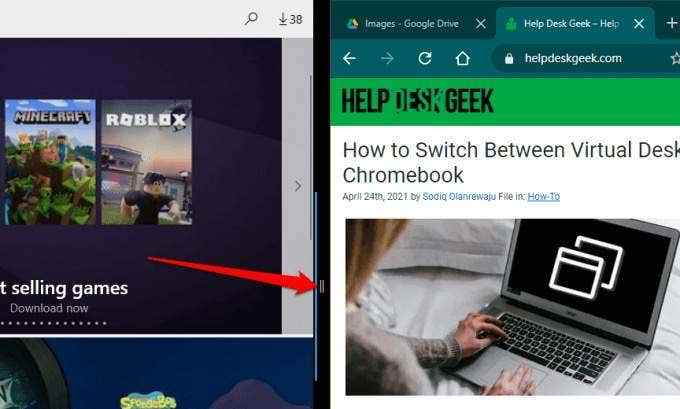
Para fechar aplicativos no arranjo de tela dividida, selecione o x ícone na barra de título ou arraste a janela do aplicativo para a parte inferior da tela.
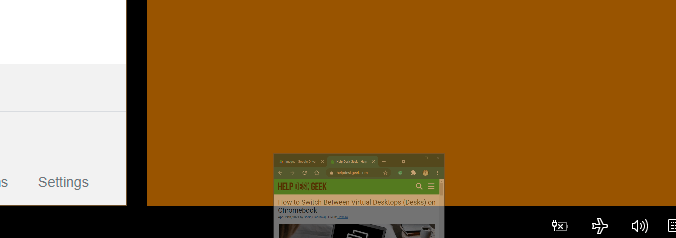
4. Toque no teclado
Olhe de perto a área de notificações (a extremidade direita da barra de tarefas) e você encontrará um ícone do teclado. Esse é o teclado do Windows Touch. O teclado deve entrar automaticamente na tela quando você tocar em uma caixa de texto enquanto estiver no modo de tablet Windows 10. Caso contrário, clique no ícone do teclado na área de notificações para abrir o teclado Touch.
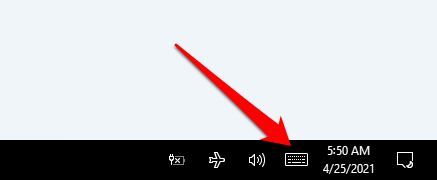
Como alternativa, clique com o botão direito do mouse ou segure a barra de tarefas e selecione Mostrar botão de teclado Touch.
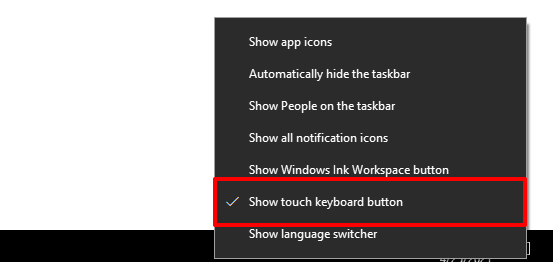
Configurações do modo tablet no Windows 10
Tablets Windows insere automaticamente o modo tablet quando você os liga. Para laptops híbridos e conversíveis, você precisará ativar manualmente o modo de tablet Windows 10. Curiosamente, o Windows permite configurar seu PC para alternar automaticamente para o modo tablet quando você entrar.
Existem outras configurações interessantes que ajudarão você a tirar o melhor proveito do modo de tablet. Dirigir a Configurações > Sistema > Modo de tablet E vamos dar uma olhada.
1. Opções de inscrição no modo tablet
Toque na opção suspensa "When I I Conting" e selecione Use o modo tablet. Isso direcionará o Windows para ativar automaticamente o modo tablet sempre que você entrar ou reiniciar seu PC.
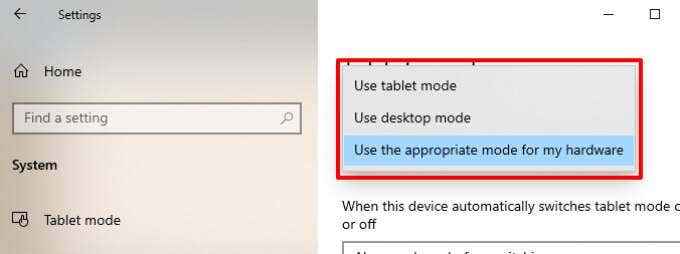
“Use o modo apropriado para o meu hardware” é a opção padrão. Isso coloca janelas no banco do motorista; O Windows ativará o modo tablet somente quando você dobrar seu laptop híbrido. A opção "Use Modo de Desktop" inicializará seu tablet ou laptop híbrido-mesmo quando você dobrar o teclado.
2. Comportamento de troca de modo de tablet
Se você definir o modo tablet para acender automaticamente quando você faz login, há uma opção para personalizar o comportamento da mudança. “Sempre me pergunte antes de mudar“ é a configuração padrão.
Quando o seu PC botas, o Windows exibirá um prompt de confirmação antes de mudar para o modo tablet. Selecione Sim no prompt para ativar o modo tablet imediatamente.
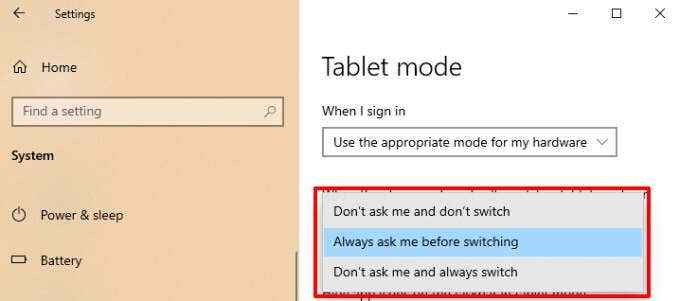
"Não me pergunte e sempre mude" irá inicializar seu dispositivo no modo tablet sem confirmação. Selecione “Não me pergunte e não mude” se você não deseja que o Windows ative automaticamente o modo tablet ou exiba um prompt de confirmação.
Modo de tablet Windows 10 simplificado
Estes são os detalhes mais importantes do modo tablet Windows 10. Você também pode usar o recurso em PCs Windows que não são habilitados para tela sensível ao toque. A única diferença é que você não poderá navegar na tela usando o dedo. Para voltar ao modo de desktop, abra o centro de ação e toque Modo de tablet.
- « Como bloquear conexões remotas com um computador Windows ou Mac
- Como configurar as páginas mestras no Adobe InDesign CC »

