Como bloquear conexões remotas com um computador Windows ou Mac
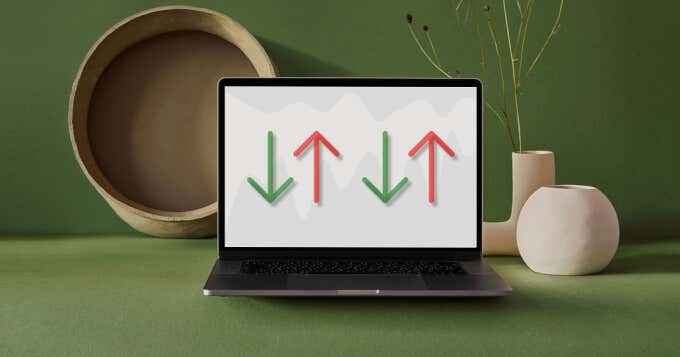
- 2578
- 97
- Robert Wunsch DVM
Quando você conecta seu PC à Internet, os aplicativos enviam e recebem informações através da conexão de rede. Normalmente, você não deve ter nada para se preocupar com essa troca de dados, pois é necessário para que alguns aplicativos e funcionalidades do sistema funcionem corretamente. Em redes públicas ou não garantidas, no entanto, você precisa ter cuidado extra.
Uma maneira de permanecer seguro em redes públicas (e.g. Wi-Fi em hotéis, aeroportos e restaurantes) é bloquear conexões de entrada no seu dispositivo. Isso manterá os hackers e outras ferramentas maliciosas na rede de obter acesso ao seu computador.
Índice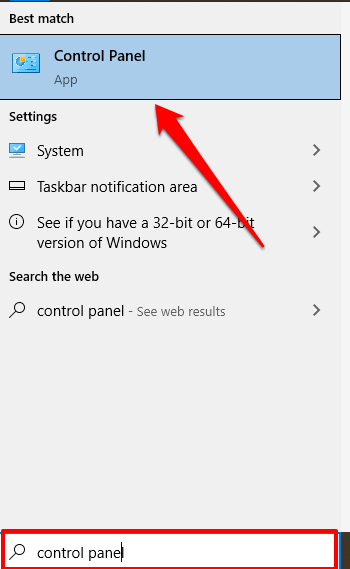
2. Selecione Windows Defender Firewall.
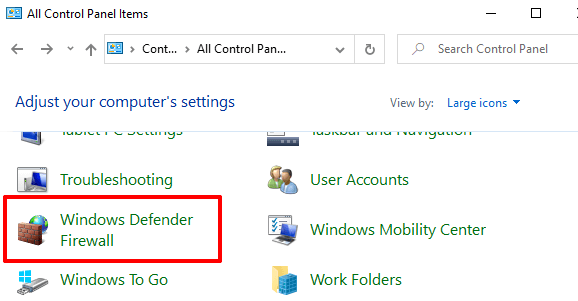
Observação: Se você não encontrar a opção de firewall do Windows Defender no painel de controle do seu PC, defina o Visto por opção no canto superior direito para ícones grandes ou ícones pequenos e verifique novamente.
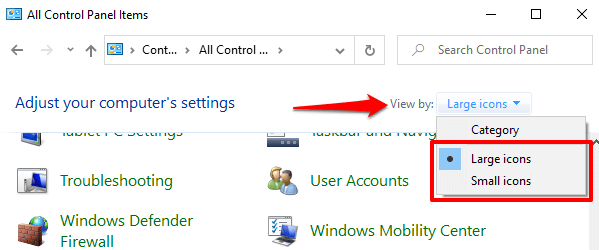
No menu do Windows Defender Firewall, você deve ver seu perfil de conexão: Privado ou Redes públicas/convidadas.
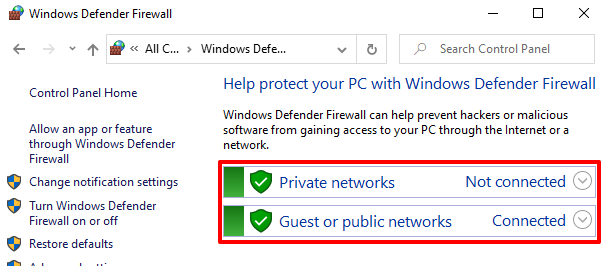
3. Selecione Alterar configurações de notificação na barra lateral esquerda.
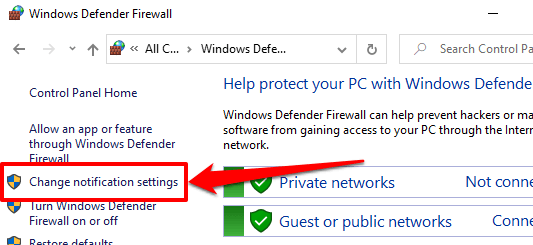
4. Na seção “Configurações de rede pública”, verifique a caixa que lê “Bloqueie todas as conexões de entrada, incluindo as da lista de aplicativos permitidos.”Selecione OK Para salvar as mudanças.
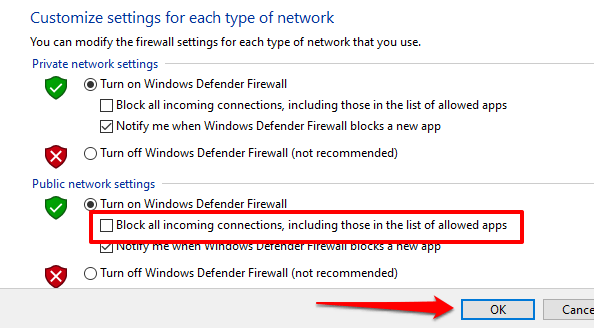
Se você não confia totalmente na segurança de suas redes privadas, também poderá bloquear conexões de entrada para essas redes na seção "Configurações de rede privada".
Dica profissional: Para alterar o perfil da conexão Wi-Fi ou Ethernet, vá para Configurações > Rede e Internet > Wi-fi ou Ethernet. Selecione o nome da rede e especifique se é uma rede pública ou privada no Perfil de rede seção.
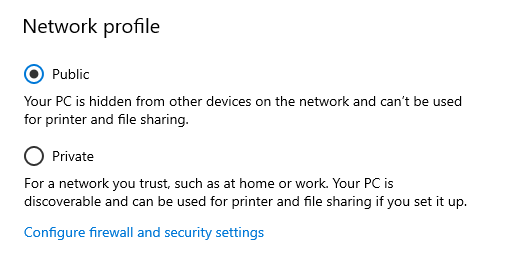
Bloqueie as conexões de saída no Windows 10
Existem duas maneiras de parar as conexões de saída no Windows 10. Confira -os abaixo.
Método 1: Bloqueie as conexões de saída para todos os aplicativos
Você pode restringir facilmente as conexões de saída para todos os aplicativos modificando as configurações de segurança avançada do Windows Firewall. No menu do Windows Defender Firewall, selecione Configurações avançadas na barra lateral esquerda.
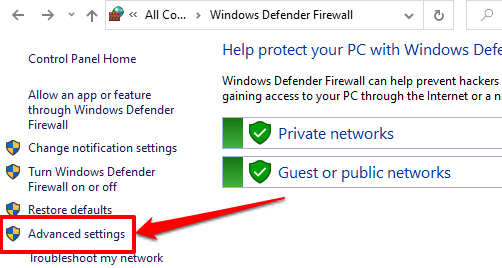
Clique com o botão direito do mouse “Windows Defender Firewall com segurança avançada no computador local” e selecione Propriedades.
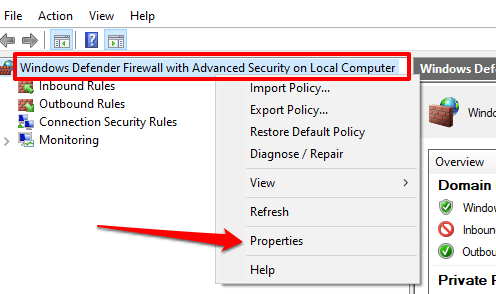
Vou ao Perfil público guia se você estiver conectado a uma rede pública, ou o Perfil privado guia se você quiser bloquear conexões de saída para uma rede privada. Para computadores unidos a um domínio, o Perfil de domínio A guia é o local para bloquear as conexões de saída.

Clique na opção suspensa de conexões de saída e selecione Bloquear. Selecione Aplicar e então OK Para salvar as mudanças.
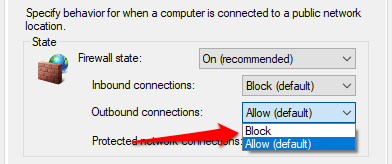
Método 2: Bloqueie as conexões de saída para um programa específico
Digamos que você deseja bloquear as conexões de saída apenas para o seu navegador da web, o Windows permite que você faça isso com eficiência. Isso também pode servir como uma ferramenta de controle dos pais para impedir que seus filhos acessem a Internet.
No menu de segurança avançado do firewall, selecione e clique com o botão direito do mouse Regras de saída. Selecione Nova regra no menu de contexto para prosseguir.
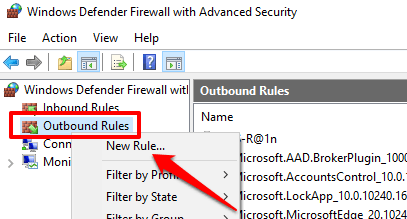
Selecione Programa e selecione Próximo.
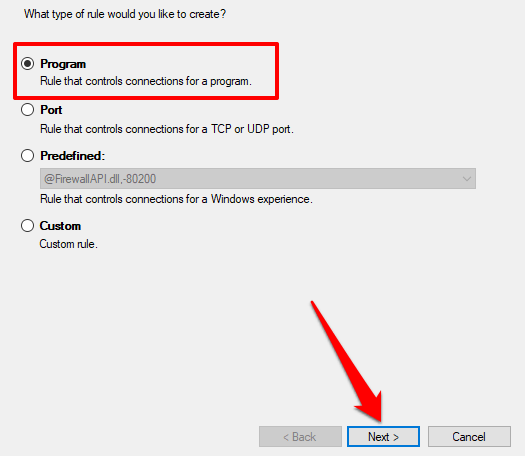
Selecione Navegar Para escolher o aplicativo.
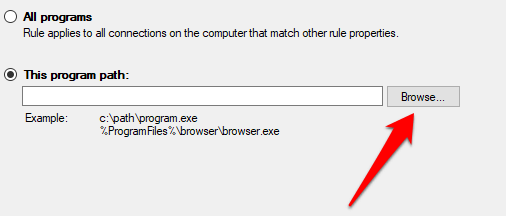
Vá para Disco local (c :) > Arquivos de programas (x86) Para encontrar aplicativos instalados no seu PC. Use a caixa de pesquisa para localizar um aplicativo que não esteja na pasta de arquivos do programa. Selecione o arquivo executável do aplicativo (.exe) e selecione Abrir.
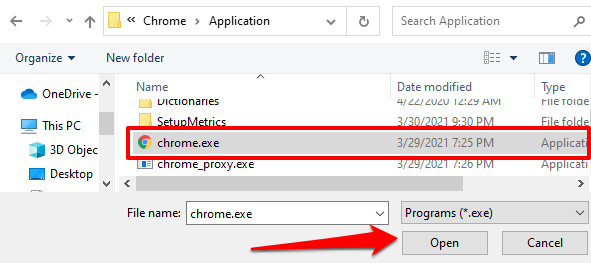
Selecione Próximo para prosseguir. Depois, selecione Bloquear a conexão e clique Próximo.
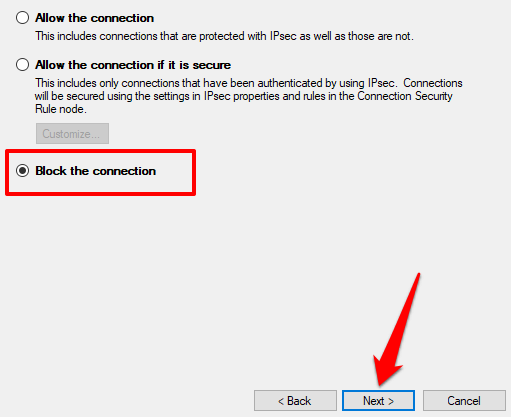
Especifique o (s) perfil (s) de rede para o qual você deseja que o Windows bloqueie a conexão de saída do aplicativo. Selecione Próximo para prosseguir.
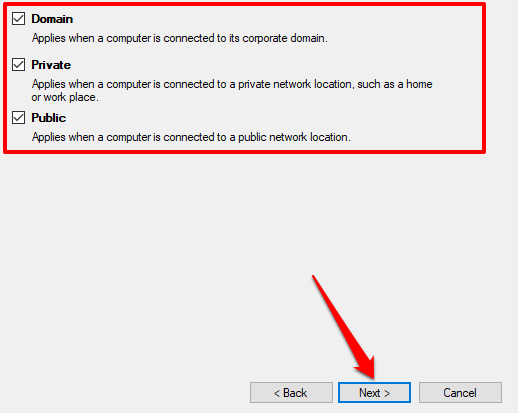
Dê um nome ou descrição à regra de saída e selecione Terminar.
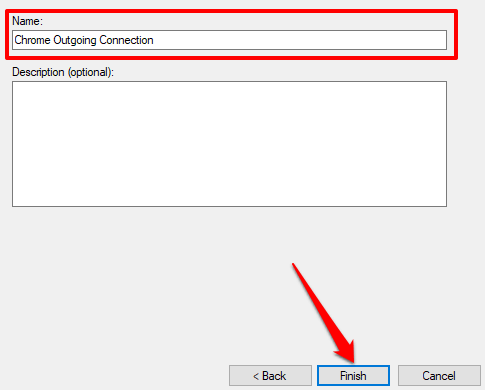
Para desbloquear conexões de saída para o aplicativo, clique duas vezes na regra de saída no menu de segurança avançado do firewall. Selecione Permitir a conexão, em seguida, selecione Aplicar e OK.
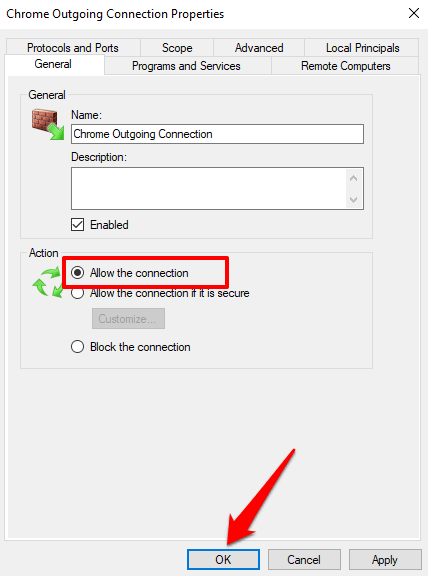
Como alternativa, você pode clicar com o botão direito do mouse na regra e selecionar Excluir ou Desativar a regra. Essas opções também concederão acesso ao aplicativo para iniciar conexões de saída.
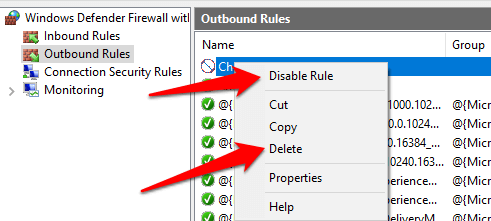
Bloquear conexões de entrada no Mac
Restringir conexões de entrada no Mac também é direto. Leia as etapas abaixo.
1. Vá para Preferências do Sistema > segurança e privacidade.
2. No Firewall guia, selecione o ícone de bloqueio no canto inferior esquerdo.
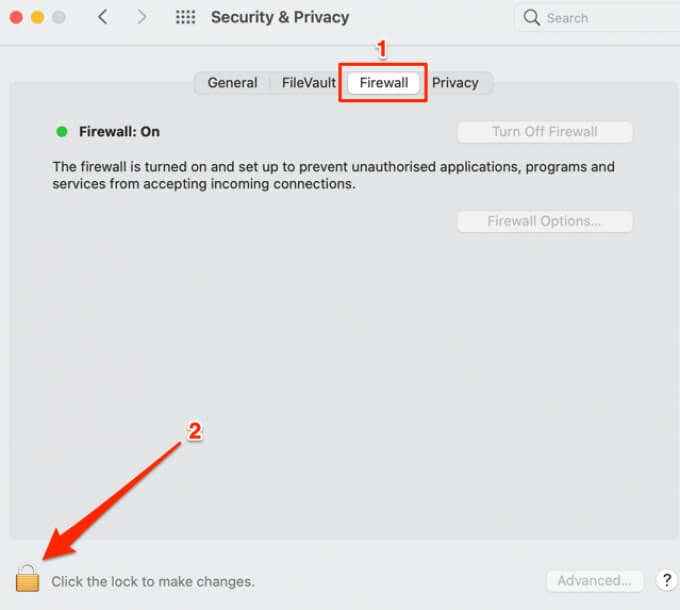
Digite a senha do seu Mac ou use o Touch ID para acessar o menu Preferências de Segurança.
3. Selecione Opções de firewall para prosseguir.
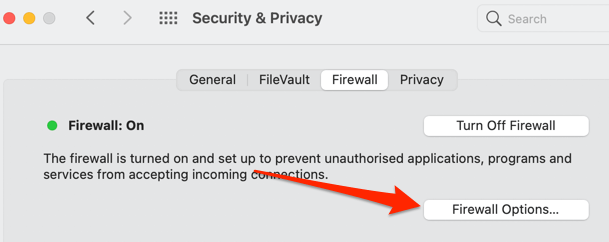
4. Para bloquear as conexões em todo o sistema (recebendo) para todos os aplicativos e serviços, verifique o Bloquear todas as conexões recebidas caixa e selecione OK.
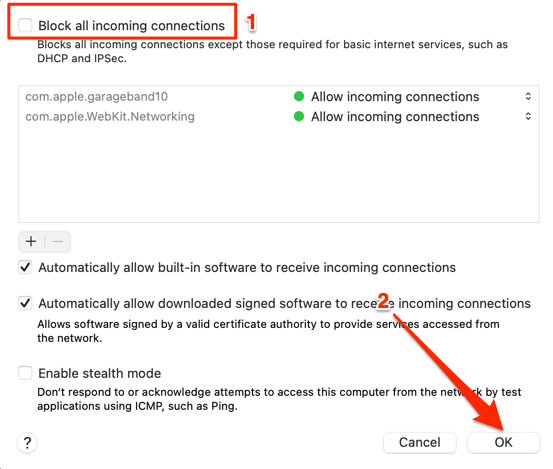
Seu Mac permanecerá visível para outros dispositivos e redes ao bloquear todas as conexões de entrada. No entanto, nenhum dispositivo ou indivíduo pode estabelecer uma conexão com o seu Mac.
Observe que isso também prestará serviços de compartilhamento de arquivos (e.g. Airdrop) e ferramentas de acesso remoto (e.g. Compartilhamento de tela) temporariamente indisponível.
5. Para bloquear as conexões de entrada apenas para software interno, desmarque o Permitir automaticamente software interno para receber conexões de entrada.
6. Se você deseja bloquear conexões de entrada para um aplicativo ou serviço específico, clique no Ícone mais (+).
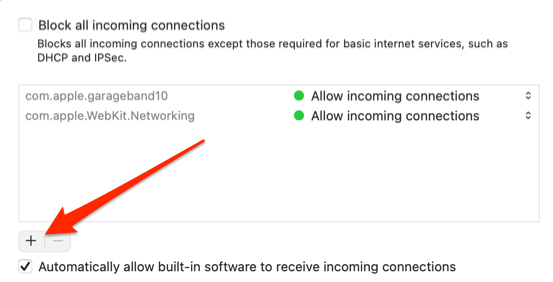
7. Selecione o (s) aplicativo (s) e selecione Adicionar.
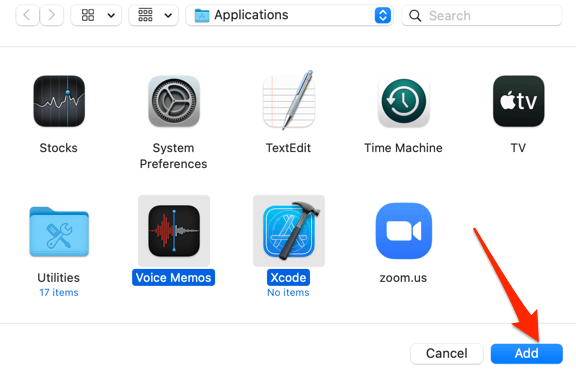
Dica profissional: Para selecionar vários aplicativos, segure Comando e clique nos aplicativos.
8. Clique nas setas para cima e para baixo ao lado do (s) aplicativo (s) e selecione Bloquear conexões recebidas.
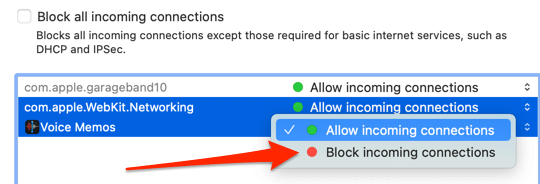
Bloquear conexões de saída no Mac
MacOS não possui uma ferramenta nativa ou método interno para bloquear as conexões de saída. Há uma solução alternativa que envolve bloquear o endereço IP ou o nome de domínio de um site, mas não é simples. Da mesma forma, o método só pode ser usado para bloquear conexões de saída para sites, não aplicativos. Siga as etapas abaixo para experimentá -lo.
1. Inicie uma janela do localizador, vá para Formulários > Serviços de utilidade pública e abra o terminal aplicativo.
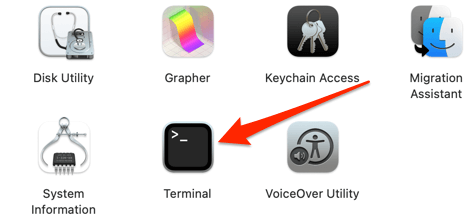
2. Cole o comando abaixo no console do terminal e pressione Retornar.
sudo cp/privado/etc/hosts ~/documents/hosts-backup
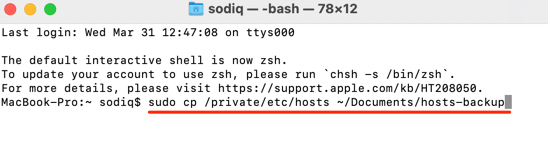
Este comando criará um backup do arquivo hosts do seu Mac na pasta Documents (Localizador > Documentos). O arquivo hosts é um arquivo de sistema importante usado pelo macOS para corresponder aos nomes de domínio com seus respectivos endereços IP.
3. Digite a senha do seu Mac e pressione Retornar.
4. Cole este próximo comando no terminal e pressione Retornar.
sudo nano/privado/etc/hosts
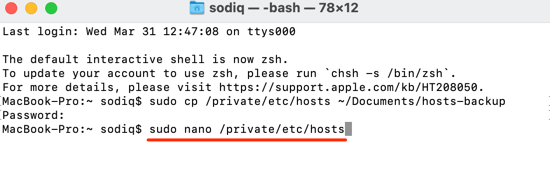
Isso concede permissão administrativa para modificar o arquivo hosts. Digite a senha do seu Mac e pressione Retornar para prosseguir.
5. Tipo 127.0.0.1, aperte o Aba botão no teclado e insira o URL do site você quer bloquear. Se você deseja bloquear o YouTube, por exemplo, digite 127.0.0.1, imprensa Aba, e tipo www.YouTube.com.
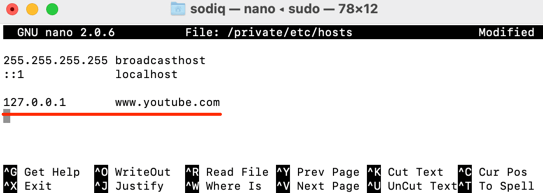
6. Imprensa Controle + o e pressione Retornar no seu teclado.
7. Depois, pressione Controle + x.
8. Finalmente, digite ou pasta dscacheutil -flushcache e pressione Retornar.
Inicie seu navegador e visite o site que você bloqueou. Seu navegador deve exibir uma mensagem de erro dizendo que não pode se conectar ao servidor do site.
Desbloqueie conexões de saída no Mac
Você não pode desbloquear a conexão de saída de um aplicativo inserindo alguns códigos ou comandos terminais. Você precisará restaurar o arquivo hosts de backup que você criou enquanto bloqueia a conexão do aplicativo. Siga as etapas abaixo para fazer isso.
1. Vá para Localizador > Documentos, Clique duas vezes no hosts-backup arquivar e copie seu conteúdo.
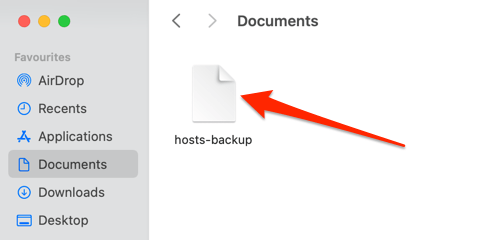
2. Na área de trabalho do seu Mac, selecione Ir na barra de menus e selecione Vá para a pasta.
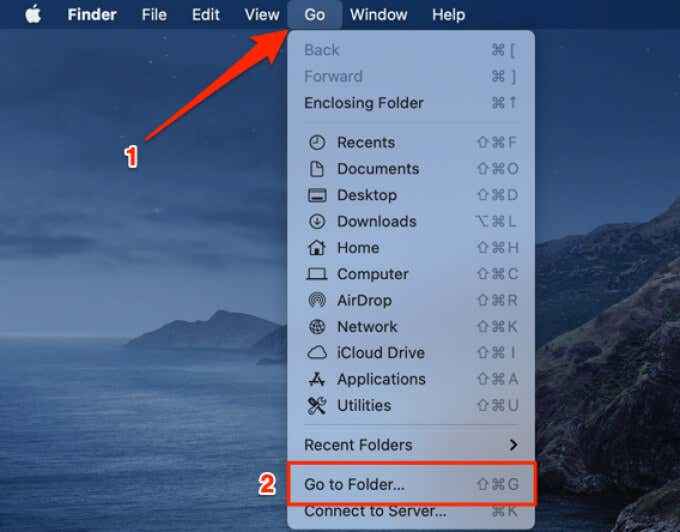
3. Cole o caminho abaixo na caixa de diálogo e selecione Ir.
/privado/etc/hosts
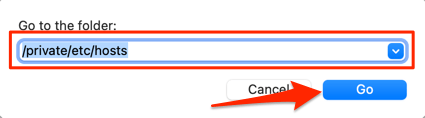
4. Arrastar o anfitriões Arquivo para a área de trabalho.
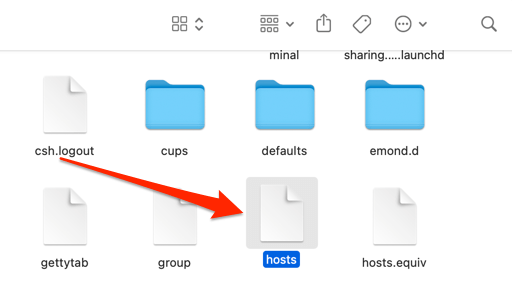
5. Clique duas vezes no arquivo na área de trabalho, exclua seu conteúdo e substitua-o pelo conteúdo do hosts-backup arquivo (na etapa 1 acima).
Feche a janela do texto e arraste o arquivo host de volta para o /privado/etc/ pasta.
6. Selecione Substituir no prompt que surge na tela. Você também pode precisar inserir a senha do seu Mac ou autenticar via Touch ID.
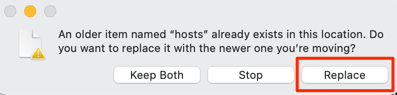
Visite o site no seu navegador e verifique se não está mais bloqueado.
Use aplicativos de terceiros
Gerenciar conexões de saída no macOS é bastante cansativo. Curiosamente, existem aplicativos de terceiros como Little Snitch e Radio Silence que simplificam a tarefa. Esses aplicativos não são gratuitos, mas oferecem modos de teste generosos que permitem usá -los sem pagamento por um período específico. Little Snitch (de $ 48.99) tem um modo de demonstração com uma limitação de 3 horas por sessão, enquanto o Silêncio do Rádio (US $ 9) oferece uma avaliação gratuita de 30 dias.
Testamos os dois aplicativos e eles bloquearam as conexões de saída perfeitamente. Radio Silence é a opção econômica, mas Little Snitch é repleto de recursos e recursos avançados de esportes, como modo silencioso, modo de alerta, mapa de rede e muito mais.
- « Corrija WMPNETWK.exe alta memória e uso da CPU no Windows
- Modo de tablet Windows 10 o que é e como usá -lo »

