Como configurar as páginas mestras no Adobe InDesign CC

- 2990
- 529
- Robert Wunsch DVM
INDESIGN, o aplicativo de publicação de desktop incluído em uma assinatura da Adobe Creative Cloud, é ideal para projetar praticamente qualquer documento, de folhetos, pôsteres e brochuras a documentos mais longos, como livros, revistas e eBooks.
Páginas mestres não importam se você está projetando uma única página. No entanto, se o documento que você está criando com o InDesign tiver várias páginas-e Você deseja que alguns elementos de cada página persistam durante todo o documento-você definitivamente facilitará sua vida, aprendendo a configurar as páginas mestras no Adobe InDesign. O ponto principal é aplicar alterações a várias páginas do seu documento.
Índice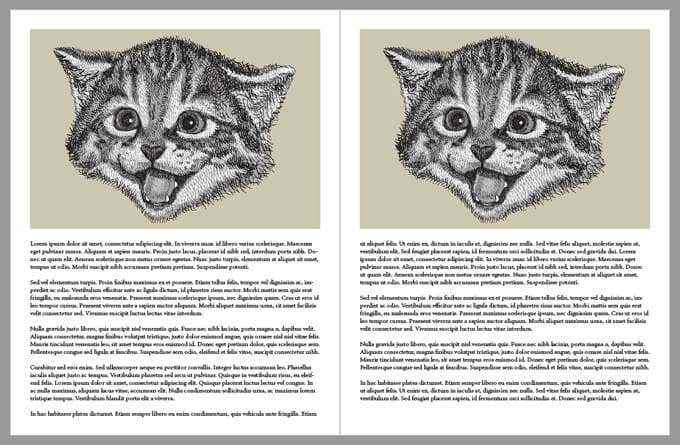
Você pode ter várias páginas mestre?
Sim. De fato, quando você cria um novo documento no InDesign, você tem automaticamente duas páginas mestres para escolher, o Um mestre e Nenhum. Como você pode imaginar, a Página Nenhum Master não inclui nenhum elementos de outras páginas mestras. Está em branco.
Além disso, o mestre A normalmente inclui uma página esquerda e uma direita. Isso é compreensível, porque se o seu documento for projetado para abrir como um livro, você deseja que coisas como o número da página estejam em um lugar diferente, dependendo se a página é uma página esquerda ou uma direita.
Como editar e aplicar páginas mestras
Para acessar as páginas mestras de um documento no Adobe InDesign, selecione o Páginas painel de janelas > Páginas. Todos os mestres aparecerão no topo do painel de páginas. Abaixo das páginas mestras, você verá todas as páginas do seu documento. Dê uma olhada no screencap abaixo.
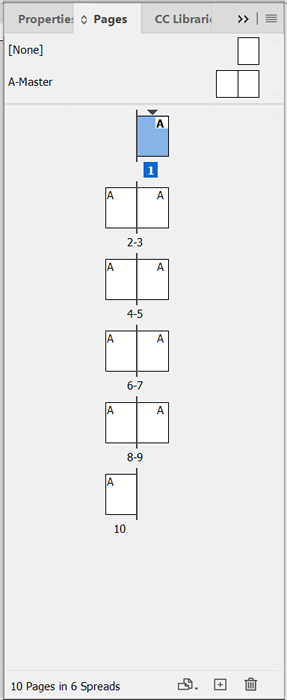
No topo do painel, você pode ver o Nenhum e Um mestre Páginas. Então, abaixo do espaçador, todas as páginas do seu documento aparecem como spreads. Neste exemplo, a página 1 é a capa do nosso documento, e todas as páginas subsequentes estão listadas abaixo disso.
Note o A No canto superior das páginas. Isso diz que o A-mestre foi aplicado a essas páginas. Você também pode passar o mouse sobre qualquer página no painel de páginas, e uma dica de ferramenta aparecerá, dizendo qual página mestre foi aplicada a essa página.
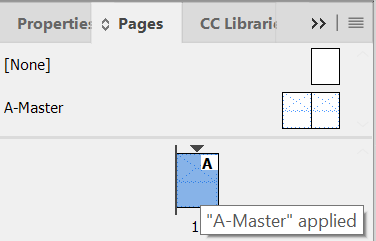
Para modificar o A-mestre, clique duas vezes no painel de páginas. (Você pode confirmar qual página está editando, mestre ou não, olhando para a parte inferior da janela do indesign). Você verá o nome ou número da página no seletor de página suspensa.
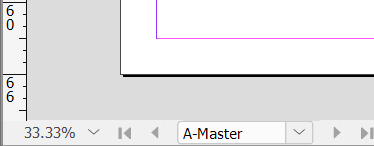
Você pode adicionar ou alterar o que quiser no A-mestre. Vamos adicionar uma imagem às páginas esquerda e direita do A-mestre.
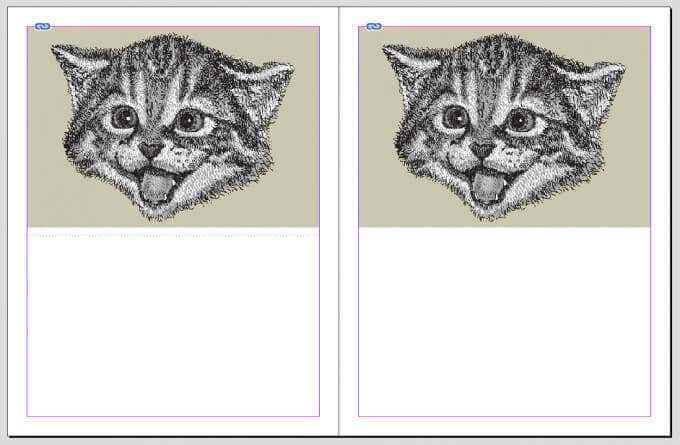
Agora volte ao seu documento e você verá que a imagem aparece em todas as páginas que o A-mestre se aplica a ele e não poderá selecionar, editar ou excluir a imagem. Perfeito.
Mas espere, talvez você não queira que a capa tenha os mesmos elementos que o restante das páginas em seu documento. Aplicar uma página mestre diferente é um snap. Clique com o botão direito do mouse na página no painel de páginas e selecione Aplicar mestre nas páginas.
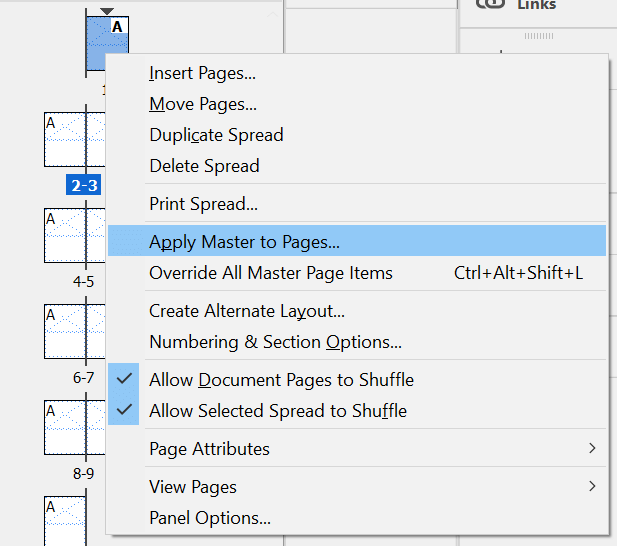
No Aplicar mestre diálogo que aparece, escolha uma página mestre diferente na lista suspensa. Continuando nosso exemplo, escolha [Nenhum]. No Para páginas DOWNDOWN, escolha a página que você deseja que a página mestre [Nenhum]. Em seguida, selecione OK.
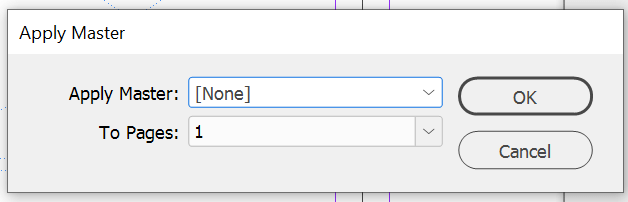
Você aplicou o [nenhum] mestre à página 1 e, selecionando a página 1 no painel de páginas, você pode ver que as alterações foram aplicadas. Página 1 não tem mais nenhum dos elementos do A-mestre aplicado a ele. Parece um documento em branco novamente.
Como criar uma nova página mestre
Se você deseja projetar um documento que reutilize vários layouts, você precisará de várias páginas mestre. Crie uma nova página mestre no painel de páginas clicando com o botão direito do mouse em algum lugar da lista de páginas mestre existentes. Selecione Novo mestre.
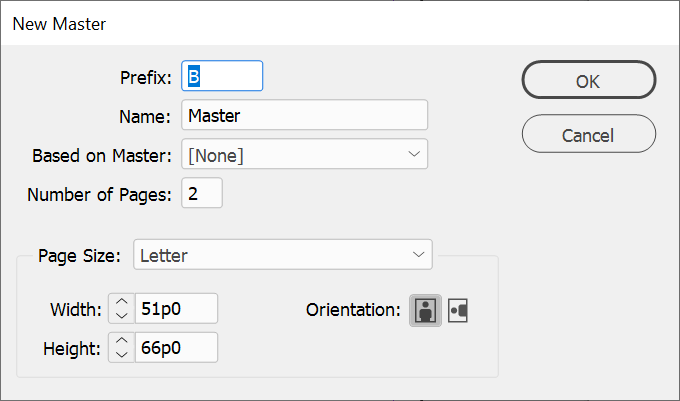
Na nova caixa de diálogo mestre, escolha o Prefixo para a nova página mestre e dê um Nome. Em seguida, escolha quantas páginas esse novo mestre deve incluir e o Tamanho da página. Você também pode especificar a largura, a altura e a orientação do novo mestre. Finalmente, selecione OK.
Depois de criar uma nova página mestre, adicione os elementos que você deseja. Em seguida, você pode aplicá -lo a uma página em seu documento, arrastando o ícone da nova página mestre para o ícone da página para o qual deseja aplicá -lo. Ou você pode clicar com o botão direito do mouse em uma página no painel de páginas, selecione Aplicar mestre nas páginas, e selecione o mestre correto para essa página.
Você pode substituir ou desbloquear páginas mestre?
Sim! Digamos que há apenas uma coisa que você precisa mudar sobre o mestre em uma página em seu documento. Em vez de criar uma página mestre totalmente nova, você pode substituir a página mestre que já está usando.
Voltar para o Páginas painel e Clique com o botão direito do mouse Na página que você deseja modificar. Em seguida, selecione Substituir todos os itens de página mestre. Agora você poderá selecionar qualquer elemento na página e alterar ou excluí -lo.
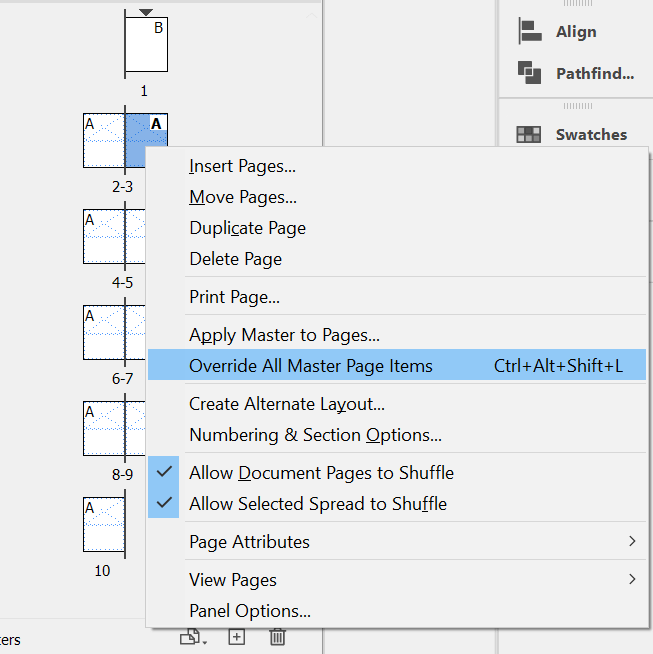
É muito?
Há uma curva de aprendizado na maioria dos aplicativos na nuvem criativa da Adobe. Embora os aplicativos sejam robustos e muitos sejam padrões do setor, às vezes é mais fácil manter os programas que você está mais familiarizado. Nesse caso, você pode querer verificar como projetar um documento no Microsoft Publisher ou Word. Não vamos contar!
- « Modo de tablet Windows 10 o que é e como usá -lo
- Como forçar o Windows 10 para instalar uma atualização »

