Windows 10 HDMI Audio não está funcionando correção
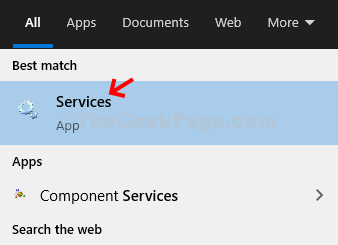
- 818
- 80
- Spencer Emard
O dispositivo de áudio HDMI não está funcionando no seu computador? Se você não conseguir ouvir nenhum som do dispositivo de áudio HDMI que está usando, pode haver um problema com as configurações do dispositivo de áudio no seu computador. Não se preocupe. Existem algumas correções fáceis disponíveis para resolver o problema com muita facilidade. Basta seguir estas etapas -
Índice
- Corrigir 1 - reinicie o serviço de áudio do Windows
- Fix 2 - Verifique todos os dispositivos de hardware
- Corrigir 3 - Atualize o driver HD
- Corrigir 4 - Use o Driver Intel e Assistente de Suporte
- Corrigir 5 - Defina o áudio HDMI como o padrão
- Corrigir 6 - Atualizar driver de cartão de som
- Corrigir 7 - desinstalar hyper -v
- Fix 8 - Execute o solucionador de problemas de áudio
Corrigir 1 - reinicie o serviço de áudio do Windows
Tente reiniciar o serviço de áudio do Windows em seu computador.
1. Tipo "Serviços”Na caixa de pesquisa.
2. Depois disso, clique no “Serviços”Nos resultados de pesquisa.
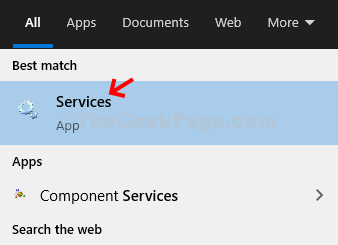
3. Quando os serviços se abrirem, procure o “Áudio do Windows" serviço.
4. Clique com o botão direito do mouse no serviço e clique em “Reiniciar““.

Depois de reiniciar o serviço de áudio do Windows, feche a janela de serviços.
Fix 2 - Verifique todos os dispositivos de hardware
Verifique se todos os dispositivos de hardware estão conectados corretamente ao seu sistema.
1. Verifique todas as conexões de cabo. Geralmente, se o cabo ficou mais velho ou desgastado, tente substituí -lo por um novo cabo.
2. Se não houver problema com o cabo, coloque o dispositivo de áudio conectando o cabo em qualquer uma das múltiplas portas de saída HDMI.
3. Depois disso, verifique se o monitor está funcionando corretamente ou não.
Verifique se o dispositivo de áudio HDMI está funcionando. Se esses cheques não corrigirem seu problema, vá para a próxima correção.
Corrigir 3 - Atualize o driver HD
Você tem que atualizar a unidade de áudio em HD do gerenciador de dispositivos.
1. aperte o Chave do Windows+R teclas juntas.
2. Depois que a corrida se abrir, digite “devmgmt.MSc”E clique em“OK““.

3. Quando o gerenciador de dispositivos abrir, clique no “Entradas e saídas de áudio" dispositivo.
4. Em seguida, clique com o botão direito do mouse no driver de áudio de alta definição e clique em “Driver de atualização”Para atualizar o driver no seu computador.
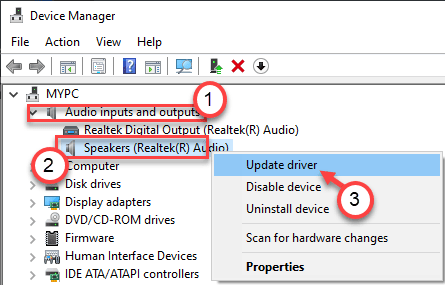
5. Depois disso, clique no “Pesquise automaticamente por drivers““.

Apenas espere que as janelas concluam o processo de instalação. Reiniciar Seu computador, se necessário.
Corrigir 4 - Use o Driver Intel e Assistente de Suporte
Se você está enfrentando esse problema em um laptop em execução nos processadores Intel, essa correção é apenas para você.
1. Vá para o site do Intel Driver & Support Assistant.
2. Em seguida, clique em “Download”Para baixar o aplicativo Intel-Driver e Suport-Assistante-Installer.
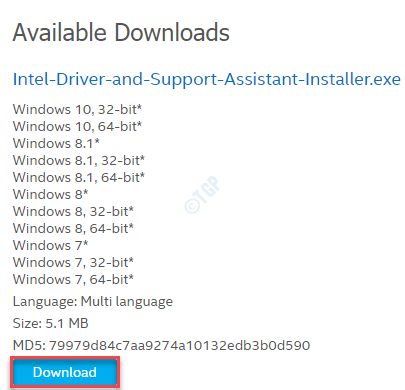
3. Vá para o local onde você baixou o instalador.
4. Clique duas vezes em “Intel-Driver e Suporte-Instalador Assistente”Para executar.
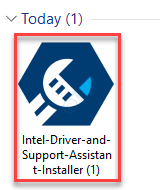
Conclua o processo de instalação.
5. Volte para o desktop.
6. Duplo click no "Intel Driver & Support Assistant”Para lançá -lo.

6. Isso digitalizará automaticamente sua máquina em busca de atualizações de driver ausentes.
7. Depois que o processo de digitalização estiver concluído, verifique todas as atualizações do driver e clique em “Instalar““.
Isso vai baixar todos os pacotes de driver (incluindo o driver para o dispositivo de áudio HDMI) um por um e instalá -los em sua máquina. Aguarde a conclusão do processo.
Reiniciar Sua máquina para completar o processo. Isso deve resolver o problema com o HDMI sem problema de som.
Corrigir 5 - Defina o áudio HDMI como o padrão
Às vezes, apenas definindo o dispositivo de áudio HDMI como o dispositivo de áudio padrão pode resolver o problema.
1. Clique com o botão direito do mouse no ícone do Windows e clique em "Correr““.
2. Escrever "mmsys.cpl”Na caixa e clique em“OK““.

3. Quando a janela de som se abrir, vá para o “Reprodução" aba.
4. Na guia de reprodução, clique com o botão direito do mouse no dispositivo de áudio HDMI e clique em "Definido como dispositivo padrão““.

Isso deve definir o dispositivo como o driver de áudio padrão no seu computador.
OBSERVAÇÃO-
Há uma pequena chance de que você não verá o dispositivo de áudio HDMI na lista de dispositivos, siga estas etapas-
Depois de abrir o painel de som, clique com o botão direito do mouse e verificar as opções "Mostre dispositivos desativados" e a "Mostre dispositivos desconectados““.

Corrigir 6 - Atualizar driver de cartão de som
Você tem que atualizar o driver de cartão de som no seu computador.
1. aperte o Chave do Windows+R teclas juntas.
2. Depois que a corrida se abrir, digite “devmgmt.MSc”E clique em“OK““.

3. Quando o gerenciador de dispositivos abrir, expanda o “Controladores de som, vídeo e jogo““.
4. Depois disso, clique com o botão direito do mouse no dispositivo de áudio e clique em “Driver de atualização““.
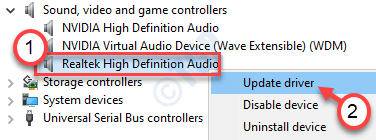
5. Ao lado disso, clique no “Pesquise automaticamente por drivers““.

Aguarde até o Windows Downloads e instale a atualização mais recente para o dispositivo de áudio HDMI.
Corrigir 7 - desinstalar hyper -v
Se você atualizou seu Windows recentemente, pode ver que o dispositivo de áudio HDMI não está funcionando.
1. Você precisa clicar com o botão direito do mouse no Tecla Windows E então, clique em “Correr““.
2. Depois disso, escreva este código e pressione Digitar.
OptionAlemeatures
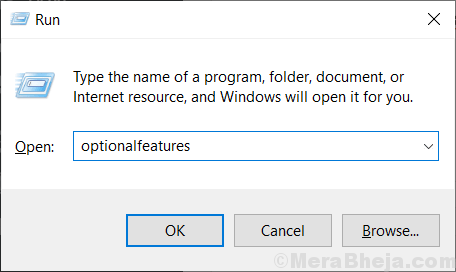
3. Quando a tela do recurso Windows se abre, desmarque o "Hyper-V”Opção.
4. Depois de fazer isso, clique em “OK““.

O Windows agora iniciará o processo de desativar o hipervisor no seu computador.
5. Em seguida, clique em “Reinicie agora““.

Depois que sua máquina reinicia, verifique se o dispositivo de áudio HDMI está funcionando ou não. Caso contrário, vá para a próxima correção.
Fix 8 - Execute o solucionador de problemas de áudio
O solucionador de problemas de áudio pode ajudá -lo a resolver este problema.
1. No começo, você só precisa pressionar Chave do Windows+R.
2. Então, para acessar o Solucionador de problemas Configurações, cole este código e acerte Digitar.
MS-Settings: Solução de problemas
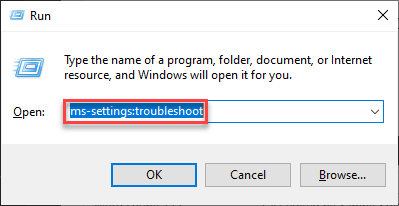
3. Depois que a janela do solucionador de problemas aparece, no lado direito, role para baixo e clique em “Solucionadores de problemas adicionais““.
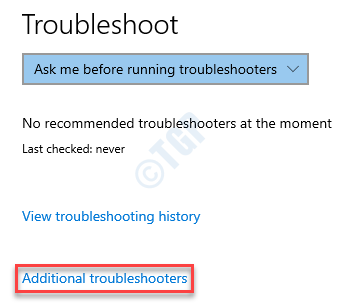
4. Na lista de solucionadores de problemas, role para baixo e clique em “Jogando áudio““.
5. Depois disso, clique em “Execute o solucionador de problemas““.

Agora o Windows detectará e corrigirá o problema de áudio no seu computador. Espere pacientemente. Isso certamente resolverá seu problema com o
- « Corrija o disco rígido 1 Erros rápidos 303 e 305
- A coleta de informações necessárias no instalador do Windows está pendurado no Windows 10/11 FIX »

