Corrija o disco rígido 1 Erros rápidos 303 e 305
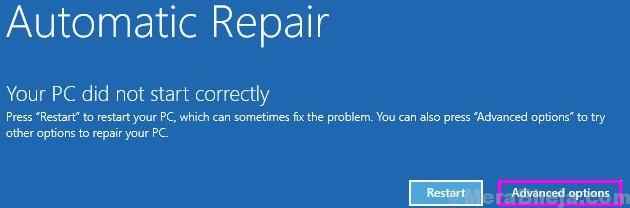
- 3485
- 926
- Enrique Gutkowski PhD
Um disco rígido médio tem uma vida útil de três a 5 anos. Em seu ciclo de vida, um disco raro raramente mostra uma mensagem de erro. Uma dessas mensagens de erro é 'disco rígido 1 rápido 303' ou 'disco rígido 1 rápido 305'. Se você está vendo esta mensagem de erro ao executar testes em disco rígido, não se preocupe. Siga estas instruções fáceis para resolver o problema no seu computador.
Soluções alternativas-
1. Tente conectar a unidade de HDD a outro PC. Se você ainda receber a mensagem de erro, vá para essas correções.
2. Abra o gabinete depois de desligar seu sistema. Verifique a conexão do HDD corretamente.
Índice
- Corrigir 1 - verifique a unidade do Windows
- Fix 2 - Prepare uma unidade de recuperação
- Corrija 3 - Recupere os dados do disco de recuperação
- Corrigir 4 - tente substituir a unidade
Corrigir 1 - verifique a unidade do Windows
O check -up do disco do Windows pode verificar e corrigir quaisquer problemas com o HDD.
Inicialize seu PC para Windows RE -
Você tem que acessar o ambiente de recuperação do Windows. Siga esses passos -
1. Primeiro de tudo, desligue completamente o seu computador.
2. Depois de ter certeza de que o computador está desligado, pressione o botão liga / desliga uma vez.
Quando você vê que o computador está iniciando, basta pressionar o botão liga / desliga por 5 segundos para desligar completamente o dispositivo, novamente.
3. Continue repetindo este processo do Start-Force Shutdown-Start processo para 2 tempos e na terceira vez, deixe o sistema começar normalmente.
Você vai notar isso o A janela de reparo automática apareceu.
4. Depois que a janela de reparo automática aparecer, clique em “Opções avançadas““.
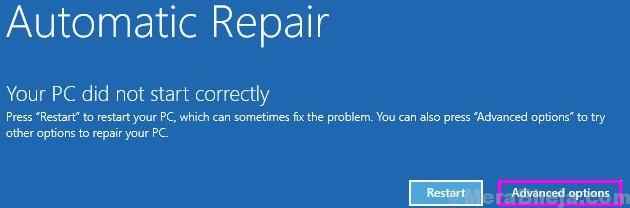
5. Em escolher uma tela de opção, basta clicar no “Solucionar problemas““.
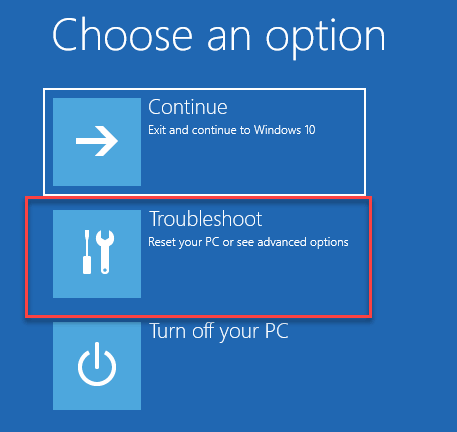
6. Em seguida, você deve clicar no “Opções avançadas““.
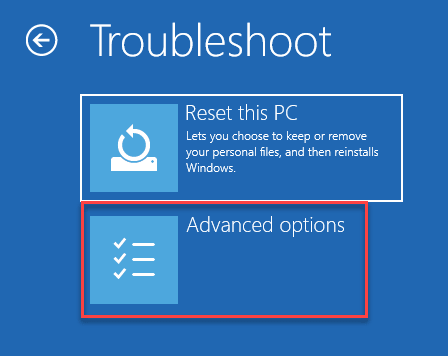
7. Basta acessar a tela do prompt de comando. Em seguida, clique em “Prompt de comando““.
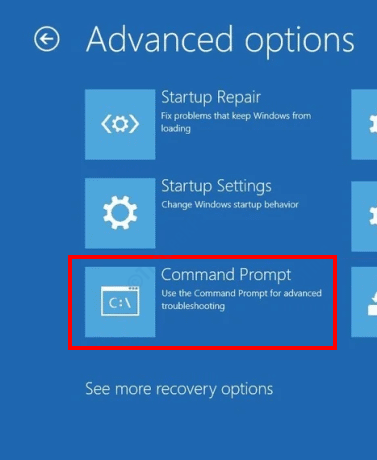
8. Na janela seguinte, selecione sua conta administrativa.
9. Depois disso, coloque sua senha de conta na caixa específica para fazer login.
10. Em seguida, clique em “Continuar““.
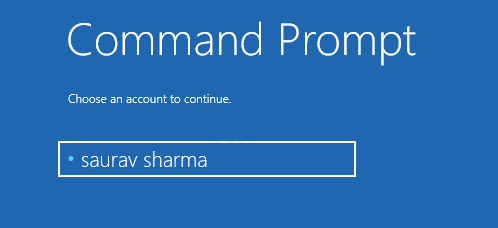
11. Quando o prompt de comando aparecer, digite este código e pressione Digitar.
Letra de unidade de chkdsk:
[[OBSERVAÇÃO- Substituir "Carta de unidade:”Com a letra de unidade da unidade, onde o Windows está instalado em seu sistema.
Exemplo - neste caso, o comando é -
Chkdsk c:
]
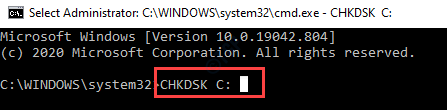
Este processo levará algum tempo. Espere pacientemente. Depois que a verificação atingir 100% de conclusão, feche o terminal.
Inicialize para o seu sistema normalmente. Verifique se você ainda está detectando o código de erro 303 ou 305.
Fix 2 - Prepare uma unidade de recuperação
Uma unidade de recuperação dos arquivos do seu sistema pode ajudar nessa situação.
[[OBSERVAÇÃO- Você precisará de uma unidade de mídia removível de pelo menos 16 GB de armazenamento. Esta unidade removível será a unidade de recuperação. Mas, precisa estar completamente vazio.]
1. Conecte a unidade USB.
2. Tipo "unidade de recuperação”Na caixa de pesquisa.
3. Em seguida, clique no “Unidade de recuperação”Para acessar.
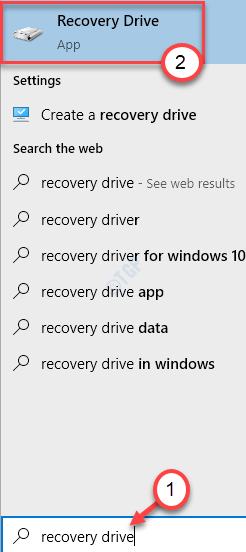
4. Depois que a unidade de recuperação se abrir, clique em “Próximo““.
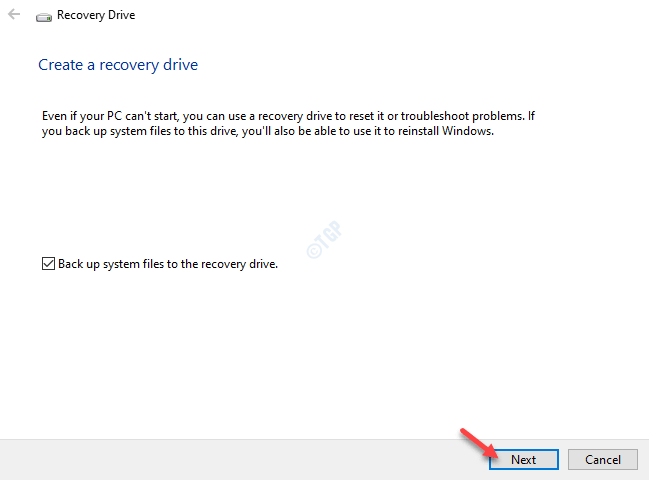
5. Quando a tela 'Selecione a unidade flash USB' aparecer, selecione a unidade sob a (s) unidade (s) disponível (s); ' seção.
6. Em seguida, clique em “Próximo”Para prosseguir.
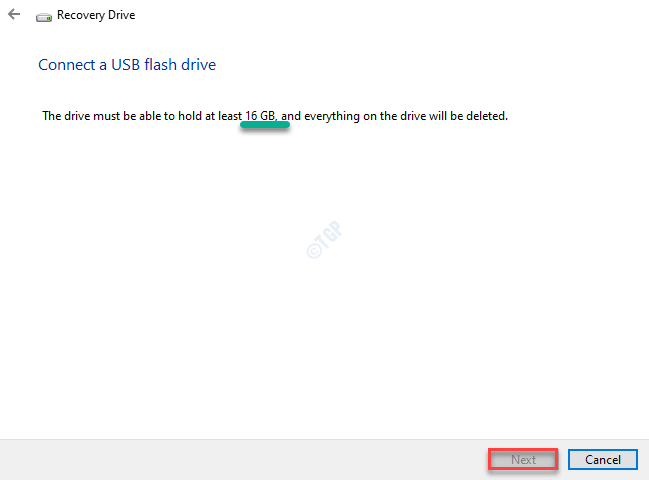
6. Clique em "Criar”E aguarde o processo de concluir.
Isso deve ajudá -lo a corrigir este problema.
Corrija 3 - Recupere os dados do disco de recuperação
Se você tiver um disco de recuperação para a unidade, poderá recuperar facilmente os dados dele.
1. Conecte o disco de recuperação ao seu sistema.
2. aperte o Tecla Windows e tipo “cmd““.
3. Depois disso, clique com o botão direito do mouse em “cmd”E clique em“Executar como administrador““.
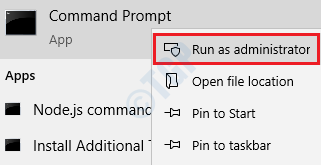
4. Depois que o terminal aparecer, cole este código. Modifique e acerte Digitar.
attrib -h -r -s /s /d letra de unidade: \*.*"
[[OBSERVAÇÃO- Altere a letra 'Drive:' com a letra de unidade onde você está enfrentando este problema.
Exemplo - se você estiver enfrentando esse problema com o d: drive, este será o comando -
attrib -h -r -s /s /d d: \*.*"
]
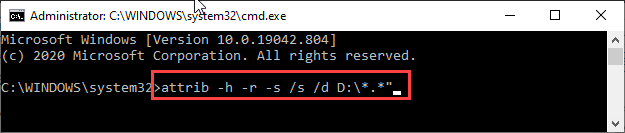
5. Depois disso, execute este comando na tela CMD.
Chkdsk Drive letra/f
[Altere a letra de unidade: 'deste comando com a letra de unidade da unidade de recuperação da qual você está tentando recuperar seus arquivos.
Exemplo - suponha que a letra de acionamento da unidade de recuperação seja G:
Então o comando será -
chkdsk g/f
]
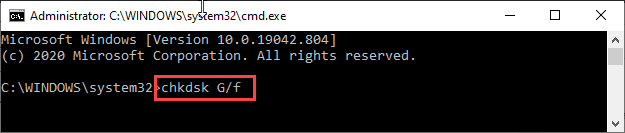
6. Você tem que bater o 'Y'Chave até ver a linha de comando.
7. Mais uma vez você precisa inserir a letra de acionamento e acertar Digitar Para navegar até a unidade.
Carta de unidade:
[Se a letra da unidade for g: então a entrada -
G:
]
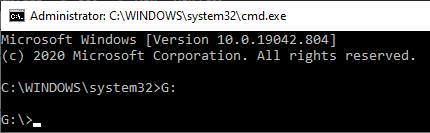
8. Finalmente, insira este comando no terminal e acerte Digitar Para iniciar o processo de recuperação.
[Carta de unidade: \> Attrib -h -r -s /s /d *.*]
[Não se esqueça de alterar a letra 'Drive:' De acordo com a letra da unidade da unidade de recuperação.
Exemplo - como a unidade de recuperação é designada como a unidade 'g:' em nosso sistema. O comando será -
[G: \> attrib -h -r -s /s /d *.*]
]
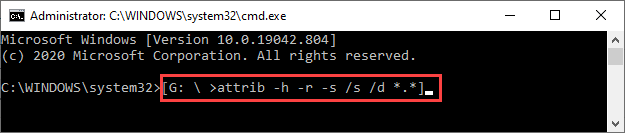
Após a conclusão do processo, feche o terminal.
Você pode notar que todos os arquivos recuperados em sua unidade de recuperação estão em .Chk formatar. Você pode alterar as extensões de arquivo específicas de acordo com o seu próprio entendimento.
Corrigir 4 - tente substituir a unidade
Se alguma das correções acima mencionadas não o ajudou. Se for esse o caso, recomendamos que você consulte o serviço de suporte do fabricante.
Caso contrário, basta comprar um novo HDD ou SDD e substituir o mais antigo. Se você deseja recuperar os dados no disco rígido afetado, siga este guia dos 15 melhores softwares de recuperação de dados gratuitos para o Windows para recuperar seus arquivos excluídos.
Seu problema deve ser resolvido.
- « Assistência rápida não trabalha no Windows 10/11 Fix
- Windows 10 HDMI Audio não está funcionando correção »

