O Windows 10 entra em hibernação ao desligar a correção
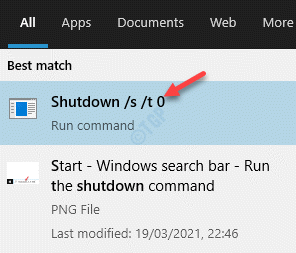
- 2866
- 630
- Maurice Champlin
Depois de terminar o seu trabalho, tudo o que você deseja é desligar o computador e continuar com suas outras tarefas diárias. Mas, quando você pressiona o botão desligado, seu computador, em vez disso, entra em hibernação. Isso pode ser surpreendente e frustrante, porque sua intenção era fechar todos os seus documentos abertos e desligar completamente o PC.
Pode ser possível que você tenha ativado o recurso de inicialização rápida no seu PC Windows 10 acidentalmente ou de propósito. Quando ligado, o recurso de inicialização rápido desliga todos os seus programas abertos e força seu computador a entrar em um modo de hibernação que economiza energia que ajuda seu computador a inicializar muito mais rápido na inicialização, na próxima vez. Portanto, esse pode ser o principal motivo por trás do seu PC do Windows 10 entrando em hibernação quando desligado.
Embora este seja um comportamento estranho do seu PC Windows 10, temos algumas soluções que podem ajudá -lo a corrigir o problema. Vamos ver como.
Índice
- Método 1: Escolha o que o botão liga / desliga faz
- Método 2: Execute o comando de desligamento
- Método 3: Use o prompt de comando
- Método 4: Execute a solução de problemas de energia
- Método 5: através do editor de registro
- Método 6: Execute uma atualização de reparo
Método 1: Escolha o que o botão liga / desliga faz
Às vezes, é a energia e as configurações do botão de sono que podem causar o problema. É provável que você os tenha definido como hibernação em vez de desligar. Vamos ver como alterar a energia e as configurações do botão de sono:
Passo 1: aperte o Win + r teclas juntas para abrir o Comando de execução janela.
Passo 2: Agora, digite ao controle.exe no campo de pesquisa e acertar Digitar Para iniciar o Painel de controle janela.
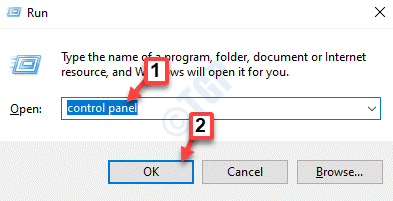
Etapa 3: No Todos os itens do painel de controle janela, vá para Visto por seção no canto superior direito e selecione Ícones grandes do suspenso ao lado dele.
Agora, selecione Opções de energia da lista.
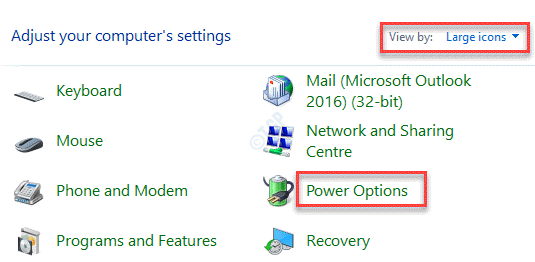
Passo 4: Em seguida, vá para o lado esquerdo da janela e selecione Escolha o que os botões de energia fazem.
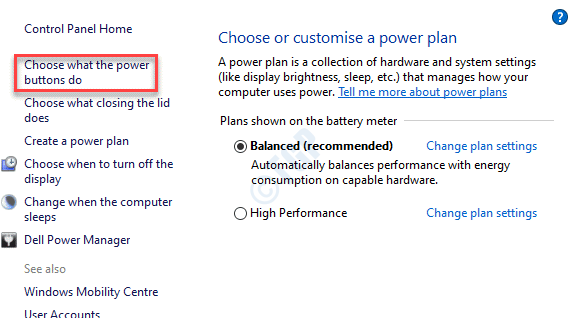
Etapa 5: No Configurações de sistema janela, vá para o Botões de energia e sono e configurações de tampa seção.
Vá para Quando eu pressiono o botão liga / desliga campo e altere os dois Na bateria e Conectado campos para Desligar de Hibernado.
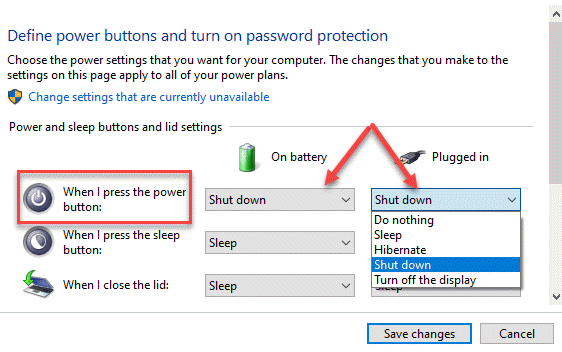
Etapa 6: Em seguida, para desativar o Startup rápido recurso, clique no Alterar configurações que atualmente não estão disponíveis Link no topo da página.
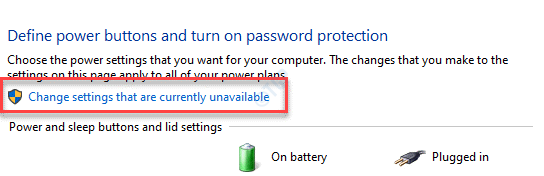
Etapa 7: Agora, role para baixo até o Configurações de desligamento seção e desmarcar a caixa ao lado de Ligue a inicialização rápida.
Clique em Salvar alterações Para salvar as mudanças que você fez e sai.
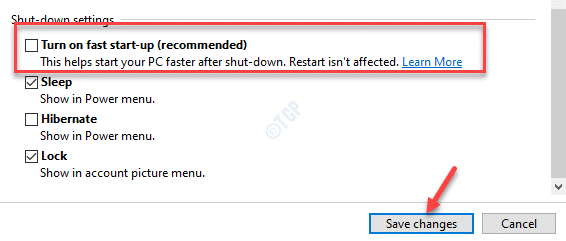
Agora você pode tentar pressionar o botão desligado no seu PC e ele deve desligar completamente sem ir para a hibernação.
Método 2: Execute o comando de desligamento
Como opção, você também pode executar um comando que desliga o computador, completamente sem passar pelo procedimento de desligamento híbrido. Vamos ver como:
Passo 1: Vá para Começar e digite o comando abaixo na barra de pesquisa do Windows:
Desligamento /s /t 0
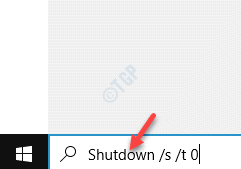
Passo 2: Agora, clique no resultado e seu computador será desligado com efeito imediato.
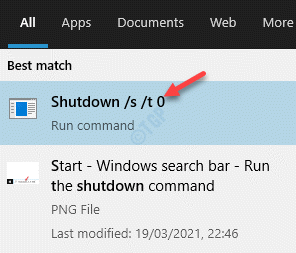
Método 3: Use o prompt de comando
Outra maneira de desligar completamente seu PC sem entrar em hibernação é através do prompt de comando. Vamos ver como:
Passo 1: Clique com o botão direito do mouse no Começar menu no canto inferior esquerdo da tela e selecione Correr Do menu.
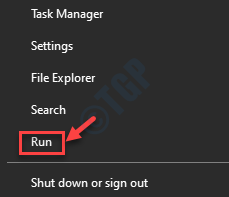
Passo 2: Isso abrirá o Comando de execução.
Na caixa de pesquisa, escreva cmd e pressione o Ctrl + Shift + Enter Teclas juntas no seu teclado para abrir Prompt de comando no modo elevado.
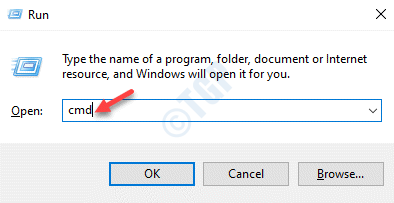
Etapa 3: No Prompt de comando (admin) Janela, execute o comando abaixo um por um e bata Digitar Após cada comando:
PowerCfg -h Off Desligar /S /T 0
Uma vez feito, saia do Prompt de comando Janela e reinicie seu PC.
Método 4: Execute a solução de problemas de energia
Às vezes, o Windows 10 ainda pode permanecer no modo de hibernação em desligamento, mesmo quando você desligou o recurso de inicialização rápida. Esta situação pode ocorrer devido aos arquivos do sistema corrompido em seu sistema. Nesses casos, você pode executar o solucionador de problemas de energia nas configurações e verificar se isso resolve o problema.
Passo 1: Clique com o botão direito do mouse Começar e selecione Configurações Do menu.
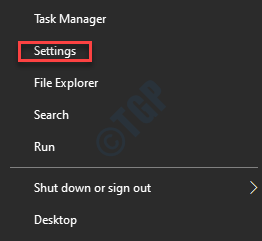
Passo 2: No Configurações Janela, clique em Atualização e segurança.
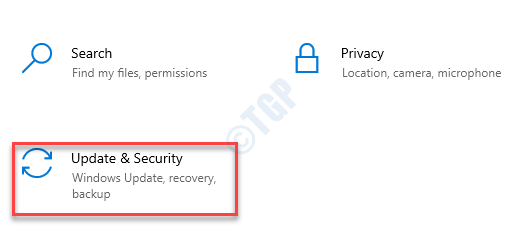
Etapa 3: Em seguida, vá para o lado esquerdo do painel e selecione Solucionar problemas.
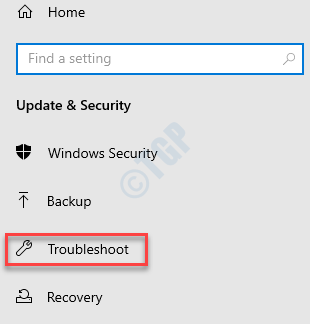
Passo 4: Agora, vá para o lado direito da janela, role para baixo e selecione Solucionadores de problemas adicionais.
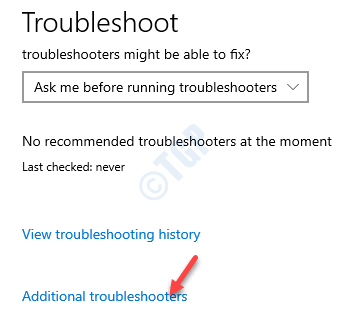
Etapa 5: No Solucionadores de problemas adicionais janela, vá para o Encontre e conserte outros problemas seção e clique em Poder.
Clique no Execute o solucionador de problemas botão.
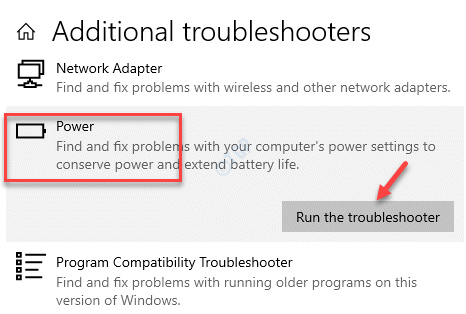
Etapa 6: O solucionador de problemas agora começará a procurar qualquer problema e exibirá um conjunto de recomendações.
Siga as instruções na tela para terminar de corrigir o problema.
Reinicie seu PC e seu PC devem estar de volta ao normal agora.
Método 5: através do editor de registro
Se os métodos acima não funcionarem, tente fazer alterações no editor de registro e veja sobre isso funciona.
Passo 1: aperte o Win + X teclas de atalho no teclado e clique em Correr Para iniciar o Comando de execução.
Passo 2: No campo de pesquisa de comando de corrida, escreva regedit e pressione OK Para abrir o Editor de registro janela.
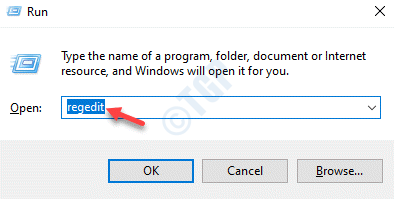
Etapa 3: Copie e cole o caminho abaixo no Editor de registro barra de endereço e quente Digitar:
HKEY_LOCAL_MACHINE \ SYSTEM \ CurrentControlset \ Control \ Power
Agora, vá para o lado direito da janela e procure por HibernateEnabledDefault.
Clique duas vezes nele.
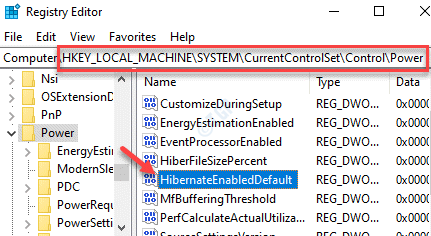
Passo 4: No Editar DWORD (32 bits) Valor caixa de diálogo, vá para o Dados de valor campo e mude de 1 para 0.
Imprensa OK Para salvar as mudanças e saída.
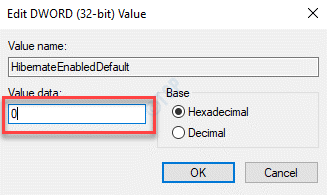
Feche o editor de registro e reinicie seu PC. O problema deve ter ido agora.
*Observação - Antes de fazer alterações nas configurações do registro, crie um backup dos dados do registro. Isso ajudará você a recuperar quaisquer dados que você possa perder durante o processo de edição.
Método 6: Execute uma atualização de reparo
Quando nada funciona, a única opção resta é executar uma atualização de reparo para o seu dispositivo Windows 10. Você pode baixar o último .Arquivo ISO ou use um mídia de instalação do Windows do Windows 10 (USB, Pen Drive ou DVD) para executar a atualização de reparo com a opção de manter as configurações do Windows, arquivos pessoais e aplicativos. Uma vez feito, você terá um sistema operacional Windows 10 com seu arquivo, aplicativos e configurações do sistema operacional anterior.
- « Carregue vender.Erro de falha da dll, instale o erro do driver VGA correção
- O DirectX falhou ao inicializar no Windows 10 Fix »

