O DirectX falhou ao inicializar no Windows 10 Fix
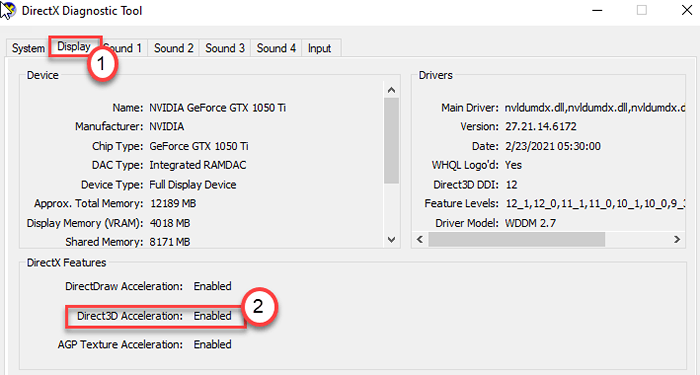
- 2427
- 292
- Howard Fritsch
DirectX é a compilação dos diferentes tipos de APIs que lida com processos de jogo no Windows. Direct3D é a parte essencial do pacote DirectX que é amplamente utilizado pela indústria de videogames. Então, se você está vendo 'DirectX falhou em inicializar, instale a mensagem de erro dos drivers corretos em seu sistema, há algo errado com o DirectX. Simplesmente, aproveite essas correções no seu dispositivo para resolver o problema.
Índice
- Corrigir 1 - Atualize o driver da placa gráfica
- Correção 2 - Instale o Visual C ++ Redistribuível
- Corrigir 3 - Desativar a aceleração de hardware
- Fix 4 - Atualize o DirectX
Corrigir 1 - Atualize o driver da placa gráfica
Atualizar o driver da placa gráfica deve corrigir o problema com o DirectX.
1. Primeiro de tudo, pressione o Tecla do Windows+X teclas juntas.
2. Depois disso, clique no “Gerenciador de Dispositivos““.
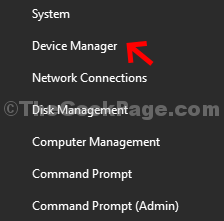
3. Agora, uma vez que o gerenciador de dispositivos se abre, expanda o “Exibir adaptador““.
4. Basta clicar com o botão direito do mouse no seu adaptador de placa de gráfico e clique em “Driver de atualização““.
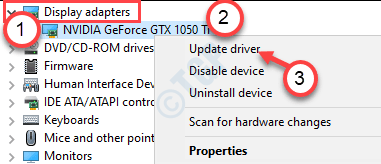
5. Para procurar a última compilação do seu driver gráfico, clique no “Procure os drivers atualizados““.
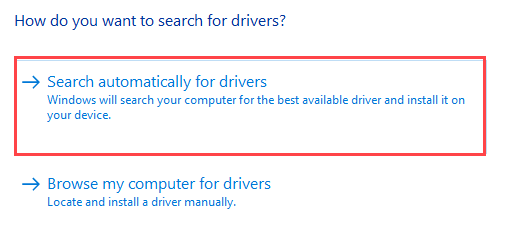
Isso permitirá que seu dispositivo faça o download e instale o mais recente driver da placa gráfica para o seu sistema.
Correção 2 - Instale o Visual C ++ Redistribuível
Esse problema pode estar ocorrendo devido à ausência de alguns arquivos redistribuíveis de C ++ visual em seu computador.
1. Clique neste link para visitar a página de download do Visual C ++ Redistribuível para Visual Studio 2012.
2. Em seguida, clique em “Download”Para baixá -lo.
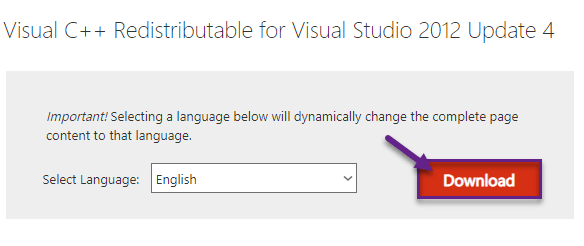
3. Então, Marca de seleção a versão do aplicativo de acordo com as especificações do seu sistema. (Se o seu sistema é um computador de 64 bits ou 32 bits).
4. Em seguida, clique em “Próximo”Para começar o download.
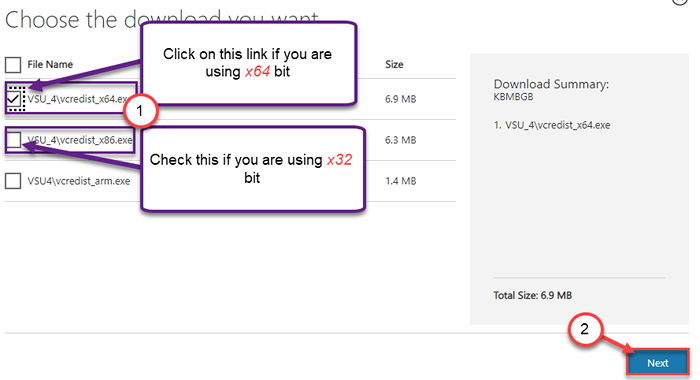
Em alguns segundos, o processo de download será concluído.
Feche a janela do navegador.
5.Então, Duplo click no "vcredist.exe““.
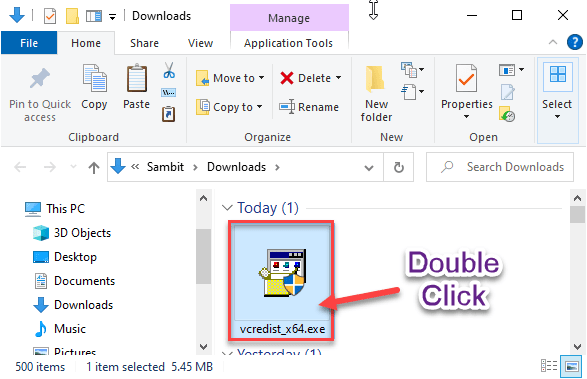
6. Clique em "Correr" quando o 'Você quer executar este arquivo?'Prompt aparece.
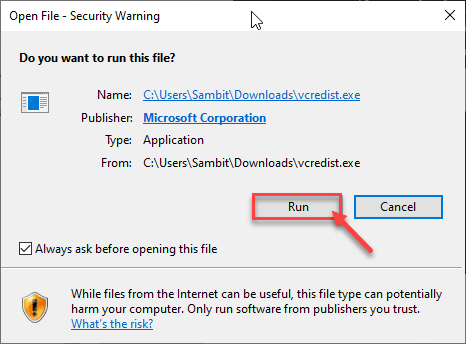
7. Aceitar os termos e condições. Clique em "Instalar”Para iniciar o processo de instalação.
8. O processo de instalação será concluído em meio minuto.
9. Quando você vê 'Configuração bem sucedida'A mensagem apareceu na tela, clique em “Fechar““.
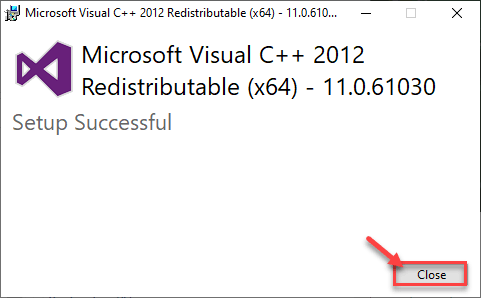
Depois de fechar a configuração, reiniciar seu computador. Depois de reiniciar o computador, verifique se isso funciona.
OBSERVAÇÃO-
Aqui damos uma lista de arquivos redistribuíveis essenciais. Faça o download e instale -os no seu computador (seguindo as etapas anteriores) ~
Pacote redistribuível de 2008 C ++
Pacote redistribuível de 2010 C ++
Pacote redistribuível de 2012 C ++
2015 pacote redistribuível C ++
Visual Studio 2015, 2017 e 2019 Pacotes redistribuíveis
Depois de instalar tudo isso Visual C ++ Redistribuível Arquivos, tente acessar o aplicativo novamente.
Corrigir 3 - Desativar a aceleração de hardware
A aceleração de hardware alterna alguns processos de intensa gráfica para a placa gráfica em vez de executá-la em uma CPU. Mas, isso pode aumentar o erro do DirectX.
1. Abra as configurações do Windows.
2. Em seguida, clique no “SistemaConfigurações para acessá -lo.
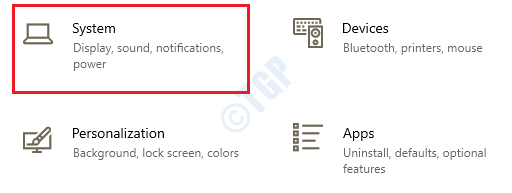
3. Nas configurações do sistema, clique no “Mostrar”No painel lateral esquerdo.
4. Depois disso, role para baixo e clique em “Configurações avançadas de exibição““.
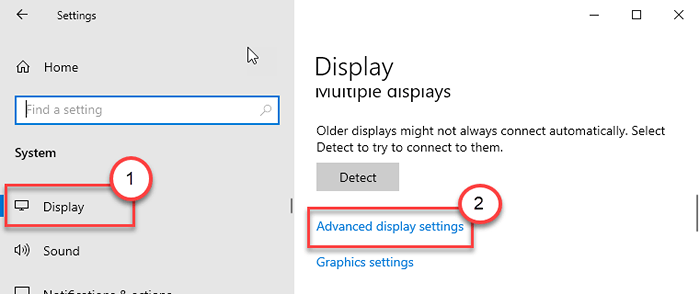
5. Você tem que clicar no “Exibir propriedades adaptadoras para a exibição 1““.
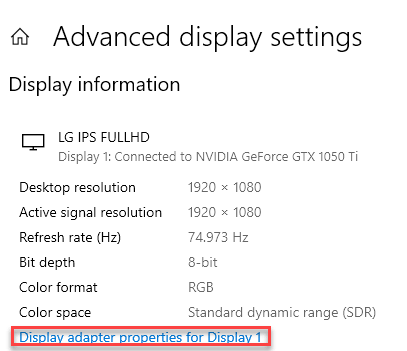
6. Agora, vá para o “Solucionar problemas" aba.
7. Clique em "Mudar configurações““.
8. Em seguida, deslize a 'aceleração de hardware:' para “Nenhum““.
9. Clique em "OK”Para salvar as configurações.
Depois de desativar o recurso de aceleração de hardware, tente iniciar o aplicativo novamente. Isso deve corrigir o problema no seu dispositivo.
Fix 4 - Atualize o DirectX
1. aperte o Chave do Windows+R teclas juntas.
2. Então escreva "dxdiag”E acerte Digitar.
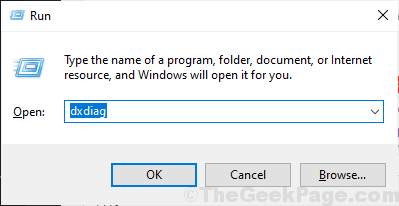
Isso vai abrir o DirectXDiagnóstica no seu computador.
3. Então, vá para o “Sistema" aba.
4. Em seguida, verifique a versão da versão 'DirectX:'. Se a versão estiver abaixo de '9', você terá que atualizar a versão DirectX.
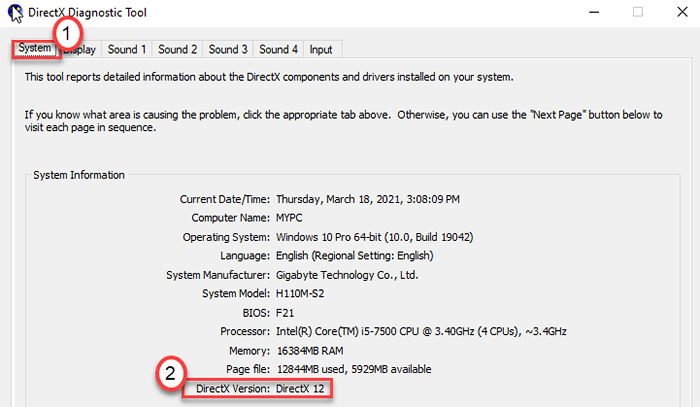
5. Da mesma forma, vá para o “Mostrar" seção.
6. Verifique a aceleração 'Direct3D:' está definido como “Habilitado““.
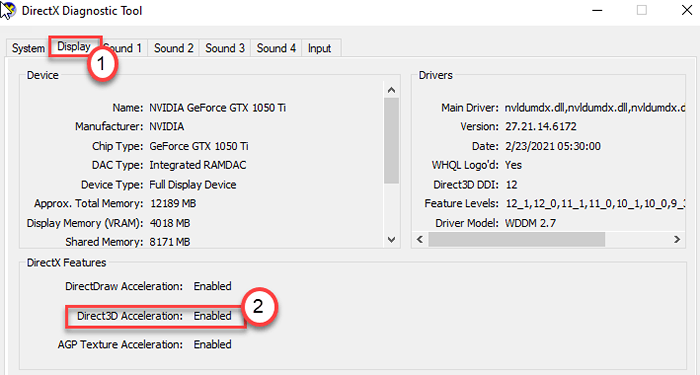
7. Vá para este instalador da Web do DirectX End-User Runtime Web.
8. Em seguida, clique em “Download”Para baixar o instalador.
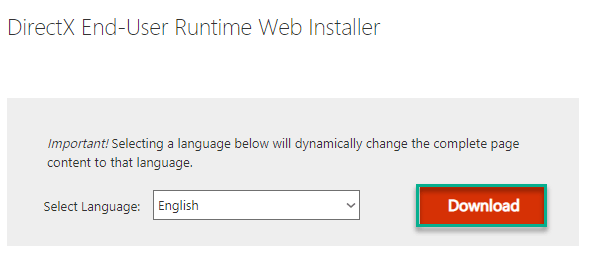
9. Então, Duplo click no "dxwebSetup”Para instalá -lo.
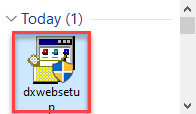
10. Clique em "Próximo”E siga as instruções na tela para instalar a versão mais recente do DirectX no seu computador.
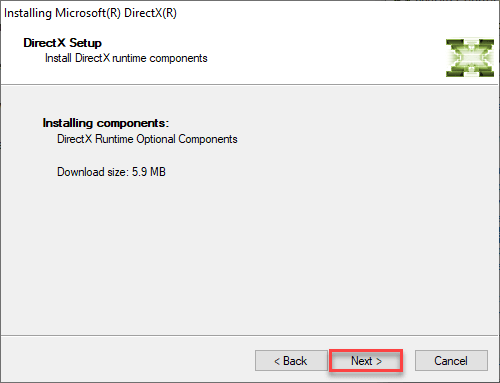
Reiniciar o sistema uma vez. Isso resolverá o problema com o seu computador.
- « O Windows 10 entra em hibernação ao desligar a correção
- Converta arquivos de vídeo / áudio em outro formato usando o prompt de comando no Windows PC »

