Atalho do Windows + Space Bar não funcionando no Windows 10/11 FIX
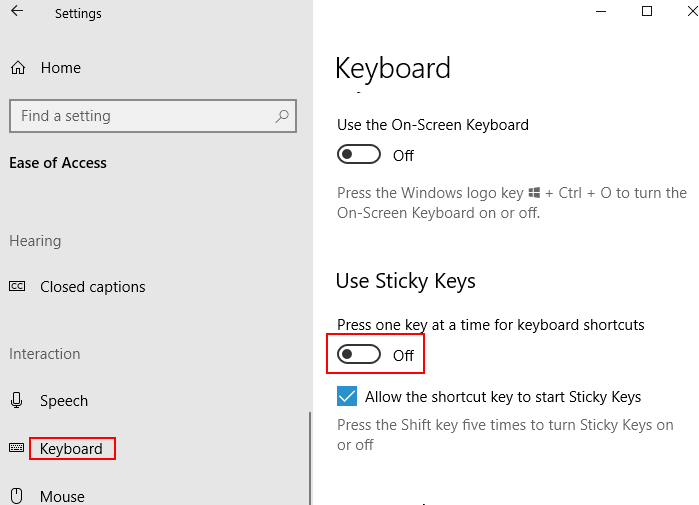
- 1616
- 118
- Loren Botsford
Chave do Windows Plus A combinação de teclas da barra de espaço é um atalho para alternar entre diferentes layouts de teclado que estão disponíveis no sistema. No entanto, observa. Por algum motivo, se você perceber que este atalho não está funcionando no seu sistema e está irritando você, então não há nada com que se preocupar. Neste artigo, vamos descobrir vários métodos para corrigir o problema "Windows+Space Barbar não funcionando" em seu sistema.
Índice
- Correção 1: empurre as teclas com força e limpe o teclado
- Corrigir 2: desligue as teclas adesivas
- Corrigir 3: conecte o teclado à diferente porta USB
- Corrigir 4: Execute o solucionador de problemas do Windows para o teclado
- Corrija 5: Repare os arquivos corrompidos com SFC
- Correção 6: Verifique se o serviço de dispositivo de interface humana está ativado
- Correção 7: Atualize o driver do teclado no gerenciador de dispositivos
- Correção 8: Desinstale e reinstale o driver do teclado no gerenciador de dispositivos
- Corrigir 9: tente redefinir as configurações do teclado
- Corrigir 10: reversão da versão anterior do driver do teclado
- Corrigir 11: Remova a atualização do Windows, causando o problema
- Corrigir 12: Restaure o sistema para um ponto de restauração anterior
- Correção 13: Redefinir BIOS para padrões
Correção 1: empurre as teclas com força e limpe o teclado
Tente empurrar todas as chaves no teclado quase uma vez.
Se não funcionar, siga as etapas mostradas
Se houver alguma sujeira presa sob as chaves do teclado ou se houver alguma corrosão, as chaves podem não funcionar.
- Sugerimos você desligar o sistema.
- Desconecte o teclado (se você estiver usando um teclado externo).
- Pegue uma bola de algodão limpa, mergulhe um pouco em álcool ou o agente de limpeza e limpe suavemente as teclas do teclado.
- Agora, reinicie o sistema e verifique se o atalho está funcionando
Se o problema ainda existir, tente a próxima correção.
Corrigir 2: desligue as teclas adesivas
1. Imprensa Chave dos ventos + eu juntos para abrir configurações
2. Agora, clique em Facilidade de acesso.
3. Agora, clique em teclado da esquerda.
4. Agora, desligue Chaves pegajosas.
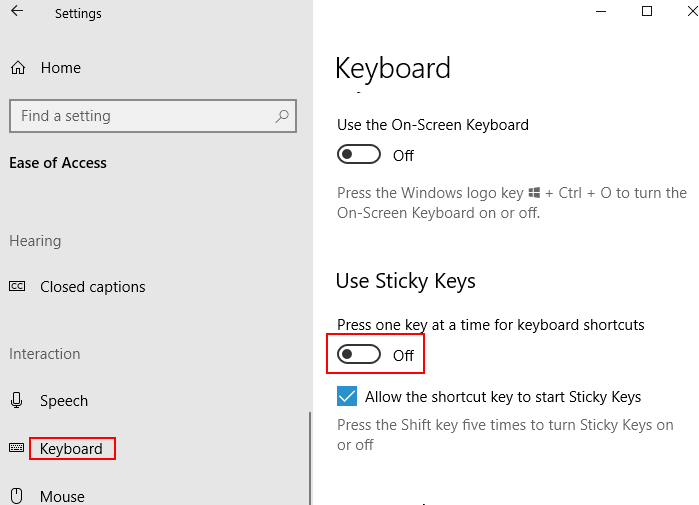
Usuários do Windows 11
Para usuários do Windows 11, você deve ir para Configurações > Acessibilidade > Teclado
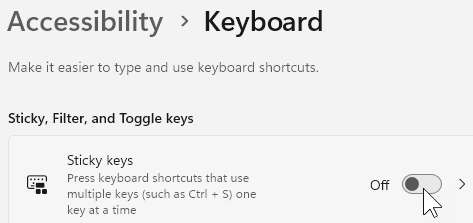
Corrigir 3: conecte o teclado à diferente porta USB
Se você estiver usando um teclado externo, desconecte -o da porta USB e tente conectá -lo à diferente porta USB e verifique se isso funciona.
Se isso não ajudar, tente a próxima correção.
Corrigir 4: Execute o solucionador de problemas do Windows para o teclado
Etapa 1: Abra a caixa de diálogo Run em seu sistema, segurando as teclas de atalho Windows+r
Etapa 2: Na janela que aparece, digite o comando MS-Settings: Solução de problemas e apenas clique em OK
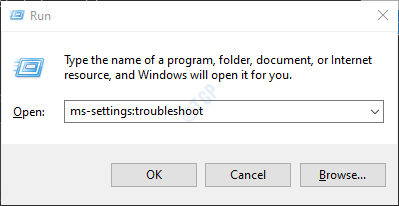
Etapa 3: nas configurações-> Atualização e segurança -> Solução de problemas de janela que aparece, clique em Solucionadores de problemas adicionais
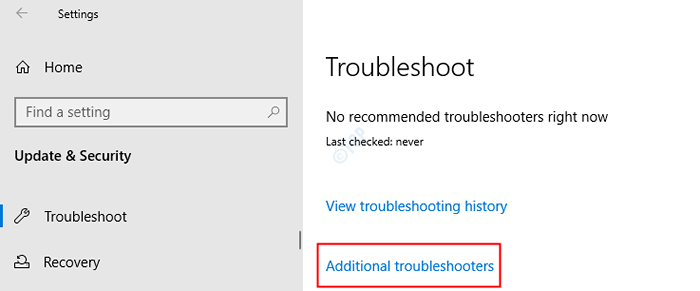
Etapa 4: na janela de solucionadores de problemas adicionais que abrem, sob o Encontre e conserte outros problemas Seção, escolha Teclado
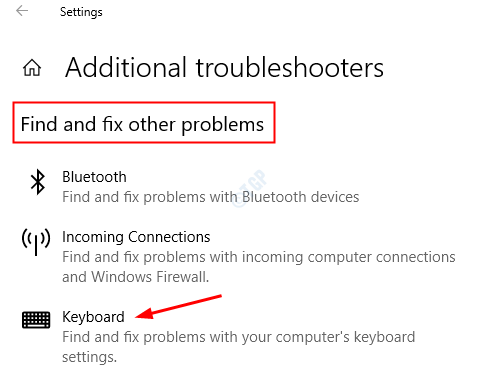
Etapa 5: quando você clica em Teclado, você pode ver o Execute o solucionador de problemas botão, pressione nele.
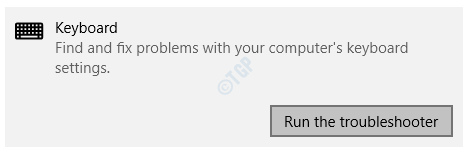
Etapa 6: o Windows executará o solucionador de problemas e notificará se houver algum problema. Siga as instruções e resolva os problemas.
Etapa 7: reinicie o sistema
Verifique se isso corrige o problema. Se não, tente o próximo.
Corrija 5: Repare os arquivos corrompidos com SFC
Às vezes, quando os arquivos do sistema são corrompidos, há chances de ver esse tipo de erro. Para reparar os arquivos do sistema corrompido, faça o seguinte
Etapa 1: pressionando os botões de atalho Windows+r Do teclado, abra a janela de corrida.
Etapa 2: Tipo cmd e pressione Ctrl+Shift+Enter Para abrir o prompt de comando com privilégios de administrador
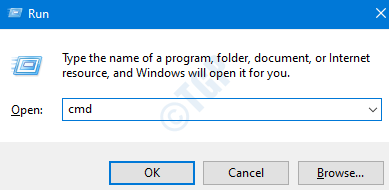
Etapa 5: no prompt UAC que abre, basta clicar em Sim
Etapa 4: Na janela Prompt de comando que abre, basta digitar os comandos abaixo um após o outro. Certifique -se de pressionar a tecla Enter após cada comando
Descartar.exe /online /cleanup-image /scanHealth Disp.exe /online /limpeza-imagem /reestorehealth.exe /online /limpeza-imagem /startComponentcleanup sfc /scannow
Nota: Esta varredura leva vários minutos para ser concluída.
Correção 6: Verifique se o serviço de dispositivo de interface humana está ativado
Se o serviço de dispositivo de interface humana não estiver ativado, nenhuma das teclas de atalho funcionará. Portanto, é importante garantir que este serviço esteja ativado. Fazer isso,
Etapa 1: pressione os botões Windows+r do seu teclado ao mesmo tempo. Isso abre a caixa de diálogo Run em seu sistema.
Etapa 2: na caixa de diálogo Run, digite Serviços.MSc e pressione OK
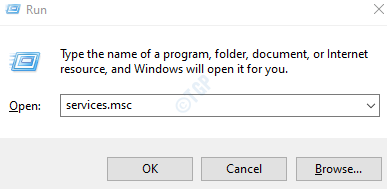
Etapa 3: Na janela de serviços que abre, role e localize Serviço de dispositivo de interface humana. Na coluna de status, verifique se é Correndo.
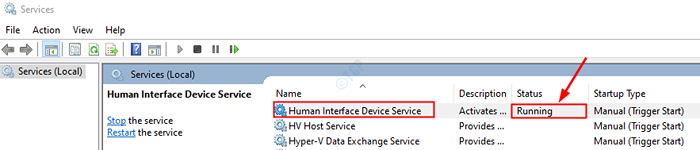
Etapa 4: Caso o serviço não esteja em um Correndo estado, Clique com o botão direito do mouse no serviço de dispositivo de interface humana e escolha Começar como mostrado abaixo.
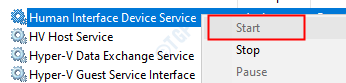
Agora, verifique se o atalho começa a funcionar. Se não tente a próxima correção.
Correção 7: Atualize o driver do teclado no gerenciador de dispositivos
Etapa 1: abra a janela de corrida com as chaves Win Key+R
Etapa 2: Digite devmgmt.MSc, e pressione OK
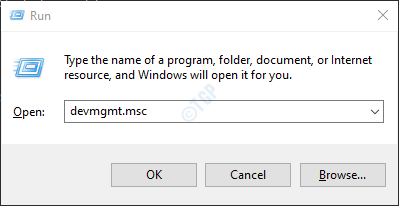
Etapa 3: Na janela Gerenciador de dispositivos, clique duas vezes Teclados Para ver a lista de teclados disponíveis no sistema
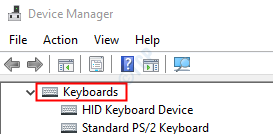
Passo 4: Clique com o botão direito do mouse no teclado em que o atalho não está funcionando e escolha Driver de atualização
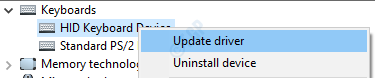
Etapa 5: Na janela Atualizar drivers, clique em Pesquise automaticamente por drivers
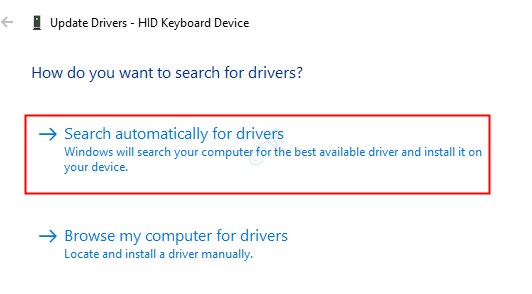
Etapa 6: você será notificado se o motorista não estiver atualizado. Siga as instruções e atualize seus drivers.
Verifique se isso corrige o problema. Se não tente o próximo.
Correção 8: Desinstale e reinstale o driver do teclado no gerenciador de dispositivos
Etapa 1: Siga as etapas 1,2,3 da correção 6.
Passo 2: Clique com o botão direito do mouse no teclado necessário e escolha Desinstalar dispositivo Do menu de contexto

Etapa 3: Na janela de desinstalação do dispositivo, clique em Desinstalar
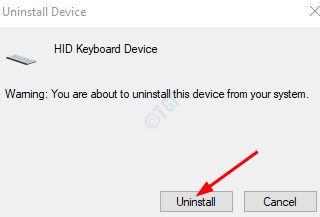
Etapa 4: reinicie seu sistema. O Windows tentará automaticamente reinstalar o driver.
Etapa 5: se você não ver o driver do teclado listado, clique com o botão direito do mouse Teclados e escolha Digitalizar mudanças de hardware
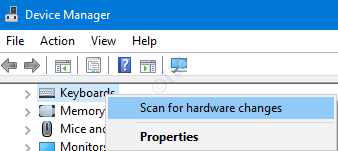
Etapa 6: agora, o driver do teclado seria reaparecer.
Com isso, verifique se o atalho começa a funcionar novamente. Se não tente a próxima correção.
Corrigir 9: tente redefinir as configurações do teclado
Etapa 1: Abra a caixa de diálogo Run com Chave do Windows+R
Etapa 2: Digite Controle /nome Microsoft.Linguagem e acertar Digitar
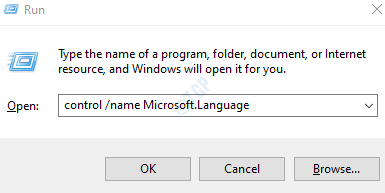
Etapa 3: nas configurações -> tempo e idioma -> janela de idioma que abre, sob o Idiomas preferidos, Haverá muitos idiomas listados como mostrado abaixo
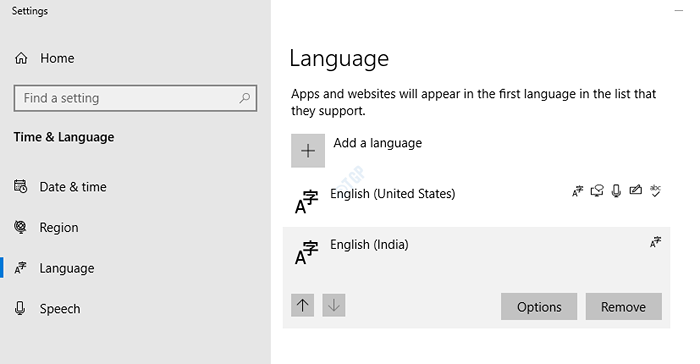
Etapa 4: por padrão, as configurações do teclado estarão de acordo com o primeiro idioma listado. Nesse caso, é inglês (Estados Unidos). Para redefinir as configurações de teclado existentes, basta mover qualquer outro idioma listado(Neste caso, inglês (Índia)) abaixo no topo da lista por Clicando na tecla de seta para cima
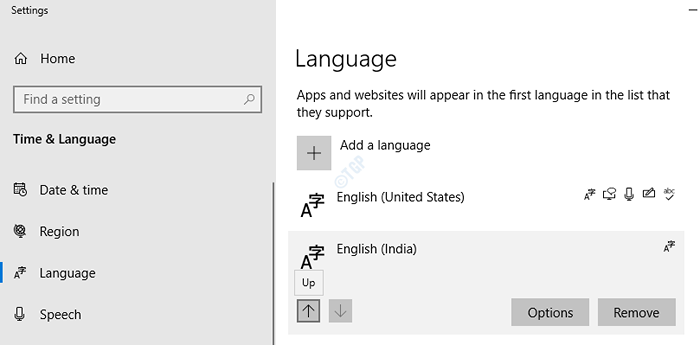
Etapa 5: Agora que as configurações do teclado foram redefinidas, coloque a linguagem necessária no topo da lista novamente usando as teclas de seta.
Se essa correção não ajudar, tente a próxima correção.
Corrigir 10: reversão da versão anterior do driver do teclado
Se o atalho parou de funcionar quando o driver do teclado foi atualizado, você pode tentar voltar para a versão anterior do driver. Para assim,
Etapa 1: Abra o gerenciador de dispositivos e localize o driver necessário. Siga as etapas 1,2,3 de Fix 6.
Passo 2: Clique com o botão direito do mouse no driver necessário e escolha Propriedades
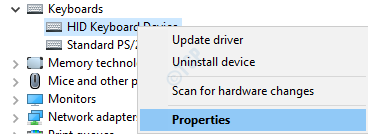
Etapa 3: Na janela das propriedades, vá para o Motorista aba
Etapa 4: clique no Role o motorista botão e siga as instruções.
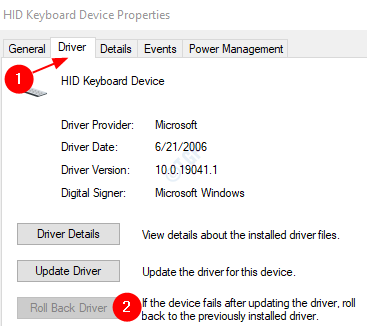
Verifique se essa correção funciona. Se não ajudar, verifique a próxima correção.
Corrigir 11: Remova a atualização do Windows, causando o problema
Às vezes, algumas novas atualizações podem ter causado o problema. Para verificar se é esse o caso, pode -se simplesmente optar por remover as alterações feitas pela atualização mais recente.
Etapa 1: Abra a caixa de diálogo Run (mantenha a chave Win+R) e digite MS-Settings: Windowsupdate e acertar Digitar.
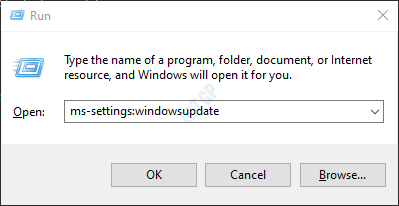
Etapa 2: role para baixo e clique em Visualizar histórico de atualizações
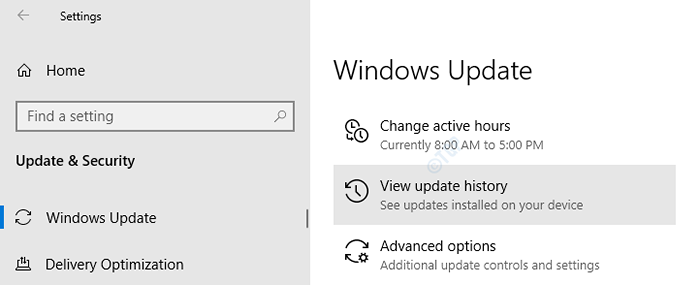
Etapa 3: Na janela aparecendo, verifique se houve alguma atualização no teclado sob o Atualizar histórico seção.
Etapa 4: clique em desinstalar atualizações
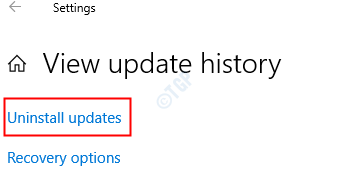
Etapa 5: Na janela que abre, uma lista de atualizações instaladas no sistema será mostrada.
Etapa 6: Clique com o botão direito do mouse na atualização necessária e escolha Desinstalar.
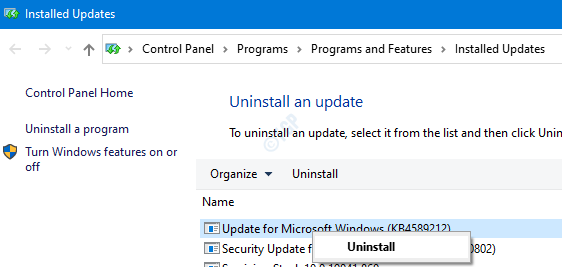
Verifique se isso resolve o problema. Se não tente a próxima correção.
Corrigir 12: Restaure o sistema para um ponto de restauração anterior
Se você criou um ponto de restauração antes que a questão existisse no sistema, você pode simplesmente restaurar o sistema para esse ponto de restauração.
Etapa 1: Abra a janela de corrida. Para fazer isso, segure Win Key +R
Etapa 2: Tipo rstrui.exe e acertar Digitar
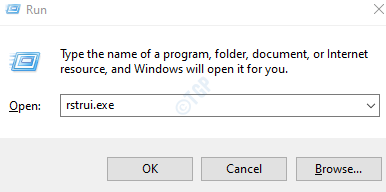
Etapa 3: Na janela Restauração do sistema, escolha um ponto de restauração apropriado e siga as instruções para restaurar seu sistema.
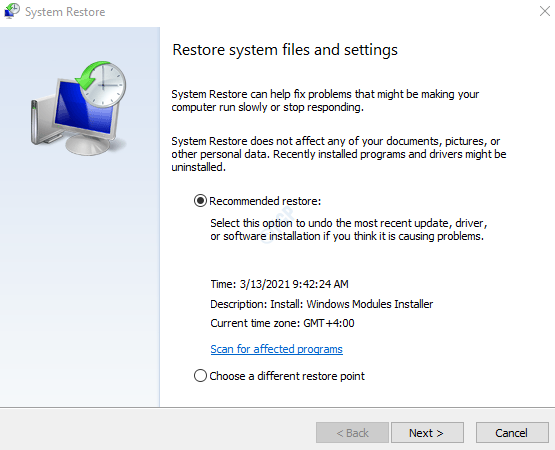
Etapa 4: Observe que isso levaria várias horas para terminar a restauração do sistema.
Verifique se isso funciona, se não tentar a próxima correção.
Correção 13: Redefinir BIOS para padrões
Se nenhuma das correções acima funcionar, tente esta correção.
Etapa 1: Abra as configurações do UEFI BIOS usando o link Como abrir as configurações do UEFI BIOS no Windows 10
Etapa 2: Na janela aparecendo, clique em Menu Arquivo -> Configuração padrão -> Restaurar configurações de fábrica como padrão
As opções de menu são WRT para um laptop HP. Isso pode mudar um pouco no laptop diferente.
Se o problema não resolver agora, é melhor verificar se há algum problema com o hardware do teclado.
Isso é tudo. Obrigado pela leitura.
Esperamos que este artigo tenha sido informativo e ajude você. Por favor, comente e deixe -nos saber se você tiver algum problema.
- « A execução do código não pode prosseguir porque Edgegdi.DLL não foi encontrado correção
- Como corrigir o código de erro da câmera 0XA00F4292 no Windows 10/11 »

