Como corrigir o código de erro da câmera 0XA00F4292 no Windows 10/11
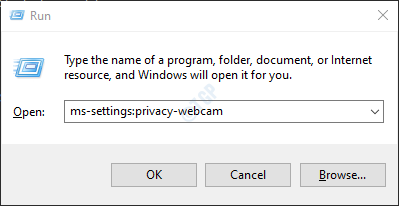
- 1104
- 304
- Mrs. Christopher Okuneva
Quando um aplicativo está usando a câmera, às vezes você pode ter encontrado uma mensagem de erro que diz:
Algo deu errado, tente reiniciar seu dispositivo. Se você precisar, aqui está o código de erro: 0XA00F4292
Se você está se perguntando como se livrar desse erro irritante do seu sistema, leia junto. Neste artigo, discutiremos as diferentes maneiras de resolver este problema.
Índice
- Correção 1: Permitir acesso através de configurações de privacidade
- Correção 2: Usando o Editor de Registro
- Corrija 3: Pressione o botão/interruptor para a câmera
- Corrigir 4: permita a câmera através do Windows Defender Firewall
- Corrigir 5: permita a câmera através do programa antivírus
- Corrija 6: Feche todos os programas que executam a câmera em segundo plano
- Corrigir 7: Exclua a pasta Roll da câmera
- Correção 8: Usando o gerenciador de dispositivos Atualize o driver da câmera
- Corrigir 9: execute o solucionador de problemas do Windows para hardware e dispositivos
- Corrigir 10: Redefinir o aplicativo da câmera
- Corrigir 11: Exclua e reinstale o aplicativo da câmera
- Corrigir 12: Desinstale e reinstale o driver da câmera do gerenciador de dispositivos
- Corrigir 13: Instale manualmente os drivers da câmera
- Correção 14: Desinstale e reinstale o driver de exibição do gerenciador de dispositivos
- Corrigir 15: Execute a compatibilidade com solução de problemas
- Corrigir 16: Reparar a imagem do Windows
- Corrigir 17: Redefinir as janelas
- Corrigir 18: Atualize seu Windows
- Corrigir 19: reverter o Windows para a versão de atualização anterior
- Correção 20: tente redefinição/redefinição de energia
Correção 1: Permitir acesso através de configurações de privacidade
Etapa 1: Abra a janela de corrida. Para fazer isso, segure as chaves Windows+r ao mesmo tempo.
Etapa 2: na caixa de diálogo Run que abre, digite MS-Settings: Privacy-Webcam, e pressione no OK botão
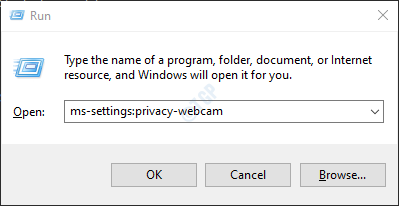
Etapa 3: nas configurações -> privacidade -> janela da câmera que abre, verifique se o A câmera está ligada na seção Deixe o acesso à câmera neste dispositivo.
Caso contrário, clique no Mudar botão e alterne o botão para girar SOBRE a câmera.
Etapa 4: sob o Permita que os aplicativos acessem sua câmera seção, ligue o botão
Etapa 5: em Escolha quais aplicativos da Microsoft Store podem acessar sua câmera, Verifique se a câmera está ativada para os aplicativos necessários
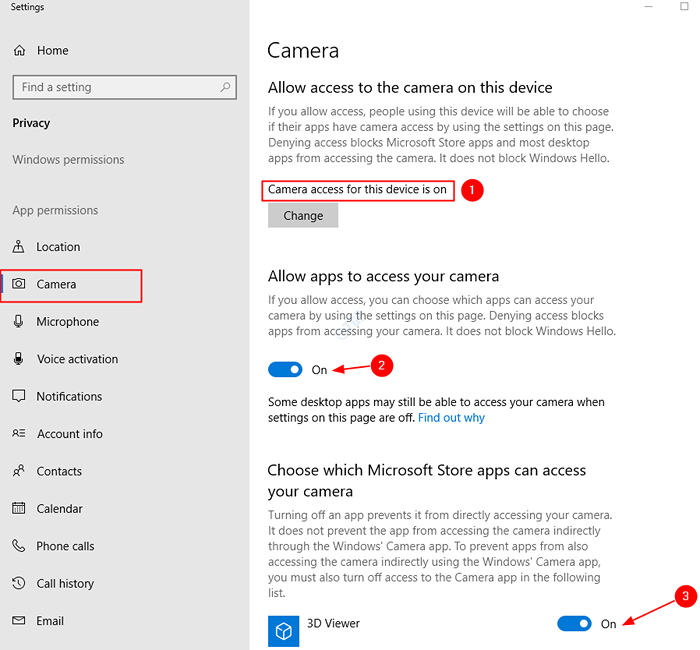
Etapa 6: Além disso, verifique se a câmera está ligada sob a seção Permita que os aplicativos de desktop acessem sua câmera.
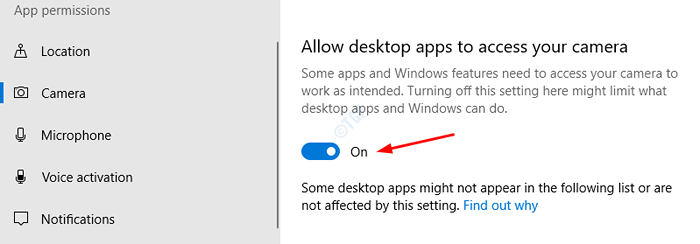
Para usuários do Windows 11
Verifique se o acesso à câmera está virado SOBRE.
Além disso, deixe os aplicativos acessarem sua câmera deve ser transformada SOBRE.
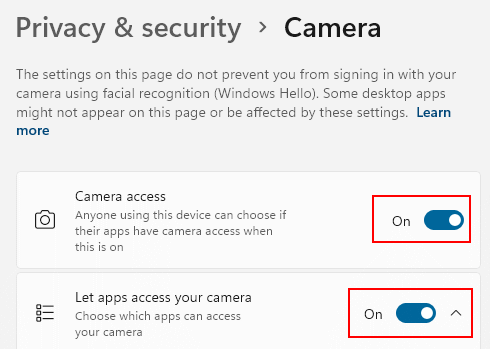
Agora verifique se a câmera está funcionando corretamente. Caso contrário, tente a próxima correção.
Correção 2: Usando o Editor de Registro
Etapa 1: abra a janela de corrida pressionando os botões Windows+r do seu teclado simultaneamente
Etapa 2: Tipo regedit e pressione OK
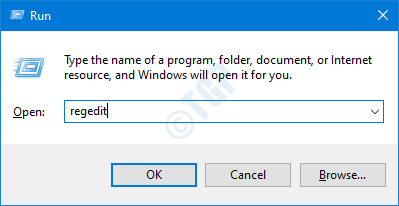
OBSERVAÇÃO: A edição do registro pode ter um efeito adverso no sistema, mesmo com o menor erro. É recomendável fazer o backup do registro antes de prosseguir. Para fazer um backup, no editor de registro-> vá para Arquivo -> Exportar -> Salvar seu arquivo de backup.
Etapa 3: Na janela do editor, vá para o seguinte local,
Hkey_local_machine \ software \ Microsoft \ Windows Media Foundation \ Plataforma

Etapa 4: crie um novo Valor DWORD de 32 bits. Clique com o botão direito do mouse em qualquer lugar do lado direito.
Etapa 5: No menu de contexto, escolha Novo e depois selecione Valor DWORD (32 bits)
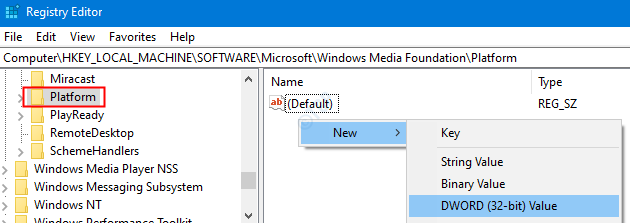
Etapa 6: cite o recém -criado DWORD como Ativar modo de servidor de quadros.

Etapa 7: clique duas vezes Ativar modo de servidor de quadros de modo a modificar seu valor. Na janela de edição, Defina o valor 0 e pressione Digitar
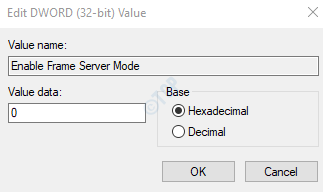
Etapa 8: reinicie o sistema e verifique se a câmera está funcionando bem. Caso contrário, repita as etapas acima. Em seguida, clique duas vezes Ativar modo de servidor de quadros.
Na janela Editar DWORD, Defina o valor 1 e pressione Digitar
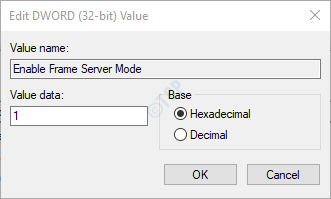
Etapa 9: novamente Reinicie o sistema e verifique se a câmera está funcionando sem nenhum erro. Caso contrário, tente o próximo conjunto de correções.
Corrija 3: Pressione o botão/interruptor para a câmera
Algumas webcams vêm com um interruptor externo. Para ter certeza de que está funcionando, temos que ativá -lo.
A maioria dos laptops HP recentes vem com uma chave de câmera no Leyboard. Por favor, certifique -se de ativá -lo. Olhe cuidadosamente no teclado e veja se há alguma Camrea
Corrigir 4: permita a câmera através do Windows Defender Firewall
Etapa 1: abra a janela de corrida com as chaves Windows + r
Etapa 2: Tipo Controle firewall.cpl, e acertar Digitar
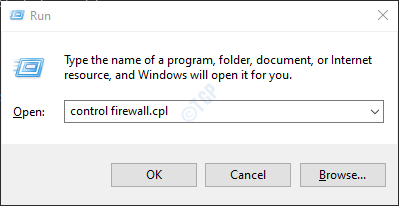
Etapa 3: No menu lateral esquerdo, clique em Permitir um aplicativo ou recurso através do Windows Defender Firewall
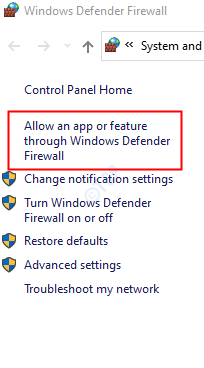
Etapa 4: na janela de aplicativos permitidos, Localize a câmera e verifique se é Verificado. Além disso, verifique se é verificado em privado e público colunas.
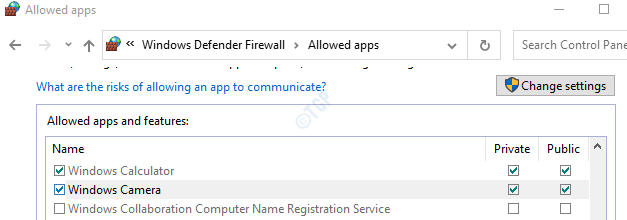
Agora, verifique se a câmera começa a funcionar. Se você vê que a câmera já está marcada. Em seguida, siga as etapas abaixo
Etapa 5: Na janela Aplicativos permitidos, clique em Alterar configurações. Você deve estar conectado como administrador para fazer essa mudança
Etapa 6: clique em Permitir outro botão de aplicativo no canto inferior direito, como mostrado abaixo
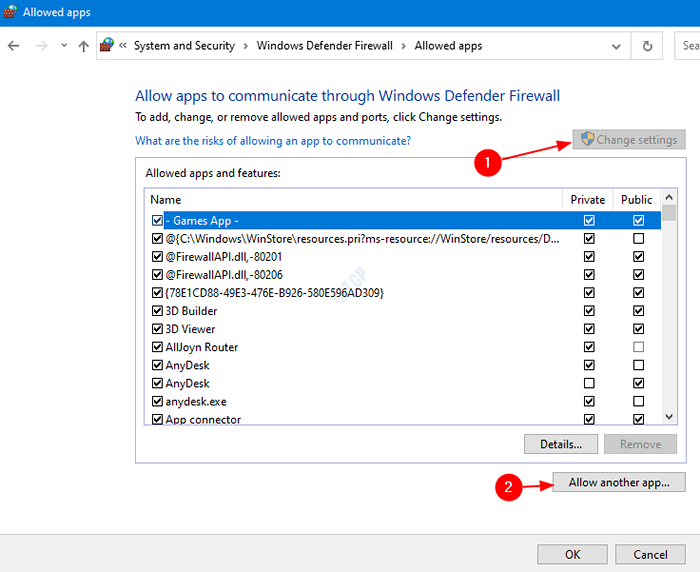
Etapa 7: adicione uma janela de aplicativo aberta, clique em Navegar
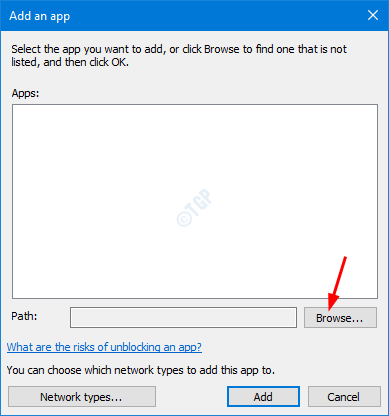
Etapa 8: navegue até o local C: \ Windows \ System32
Etapa 9: Na barra de pesquisa, digite a câmera e pressione Enter
Etapa 10: Clique em CAMERASETTINGSUIHOST.exe e pressione o Abrir botão
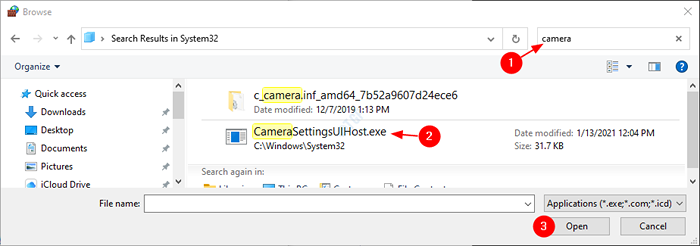
Etapa 11: em Adicione um aplicativo Janela, clique no Adicionar botão como mostrado abaixo
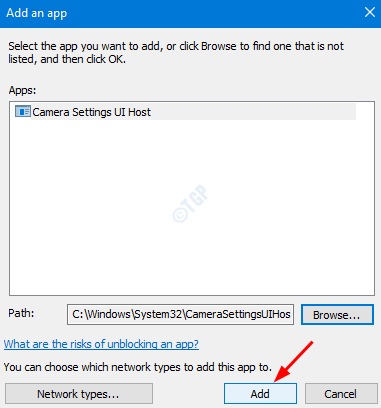
Etapa 12: Na janela aparecendo, certifique -se de Configurações da câmera host da interface do usuário está checado. Além disso, verifique se o Privado e Público As colunas também estão marcadas. Finalmente, clique no OK botão.
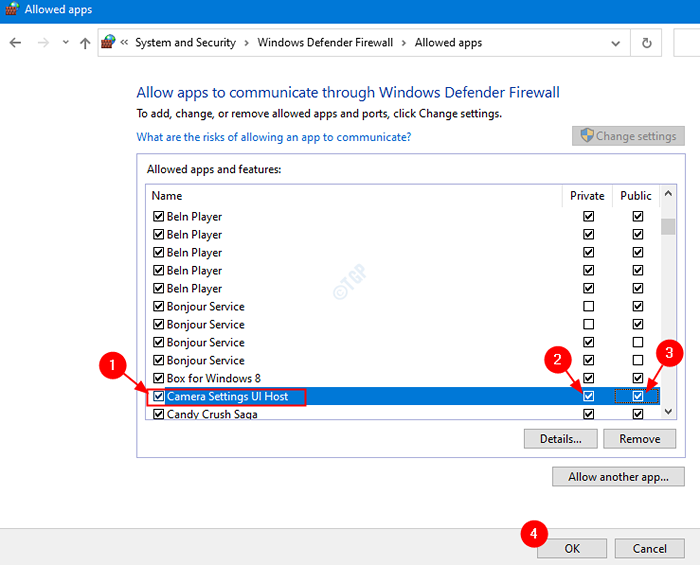
Com essas mudanças no lugar, verifique se a câmera funciona corretamente. Caso contrário, tente a próxima correção
Corrigir 5: permita a câmera através do programa antivírus
Se houver outros programas antivírus no sistema, permita a câmera através desse programa antivírus e verifique se funciona.
Corrija 6: Feche todos os programas que executam a câmera em segundo plano
Etapa 1: Pressione Ctrl + Shift + ESC Teclas juntas para abrir o gerente de tarefas.
Etapa 2: Na janela Gerenciador de tarefas, identifique os aplicativos que estão executando a câmera em segundo plano, clique com o botão direito do mouse no aplicativo e selecione Finalizar tarefa Do menu
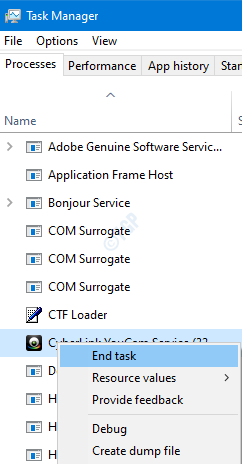
Agora verifique se o problema foi resolvido e a câmera está funcionando. Caso contrário, tente a próxima correção.
Corrigir 7: Exclua a pasta Roll da câmera
Muitos usuários relataram que a exclusão da pasta de rolo da câmera funcionou para eles. Fazer isso,
Etapa 1: segure as chaves Windows+e ao mesmo tempo para abrir a janela do Explorer
Etapa 2: Clique em Fotos
Etapa 3: Clique no Rolo da câmera Pasta e exclua essa pasta usando Ctrl+d do seu teclado.
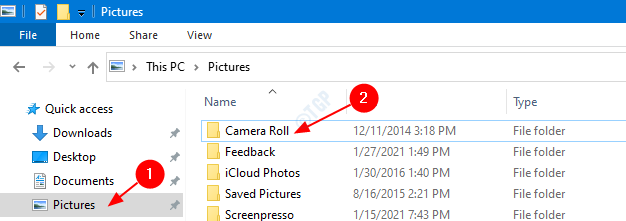
Etapa 4: a caixa de diálogo de confirmação de exclusão aparece, clique em Sim
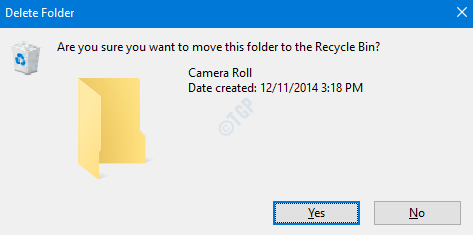
Etapa 5: reinicie seu sistema
Com esta correção, verifique se a câmera está funcionando. Se não tente a próxima correção.
Correção 8: Usando o gerenciador de dispositivos Atualize o driver da câmera
Etapa 1: abra a janela de corrida com as chaves Windows+r
Etapa 2: Digite devmgmt.MSc, e pressione OK
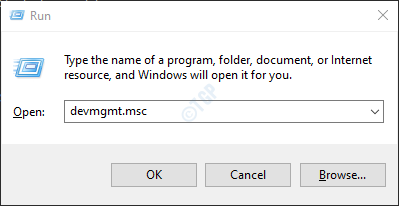
Etapa 3: Na janela Gerenciador de dispositivos, Duplo click sobre Câmeras Para expandir a seleção. Sob a câmera, clique com o botão direito do mouse no nome da câmera. Por exemplo, HP TrueVision HD neste caso.
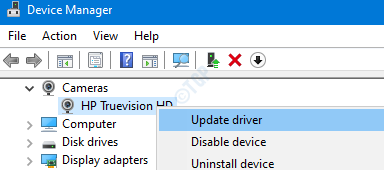
Etapa 4: Na janela Atualizar drivers, clique em pesquisar automaticamente para drivers
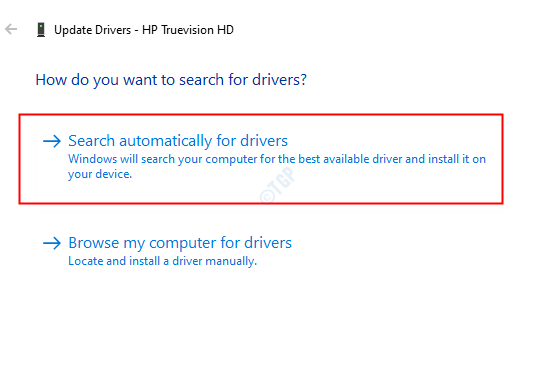
Etapa 5: Se qualquer versão atualizada do driver for encontrada, você será notificado e poderá atualizar o driver.
Uma vez, o motorista está atualizado, verifique se a câmera está funcionando corretamente. Se não tente a próxima correção.
Corrigir 9: execute o solucionador de problemas do Windows para hardware e dispositivos
Se houver algum problema relacionado ao sistema de energia dentro do sistema operacional, a execução do solucionador de problemas para poder pode ajudar. As etapas a serem seguidas estão listadas abaixo:
Etapa 1: Abra a caixa de diálogo Run em seu sistema, segurando as teclas de atalho Windows+r
Etapa 2: Na janela que aparece, digite o comando msdt.exe -id devicediagnostic e apenas clique em OK
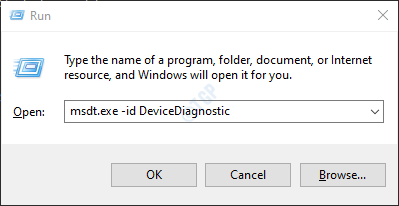
Etapa 3: Na janela de hardware e dispositivos, clique no Próximo botão para executar o solucionador de problemas.
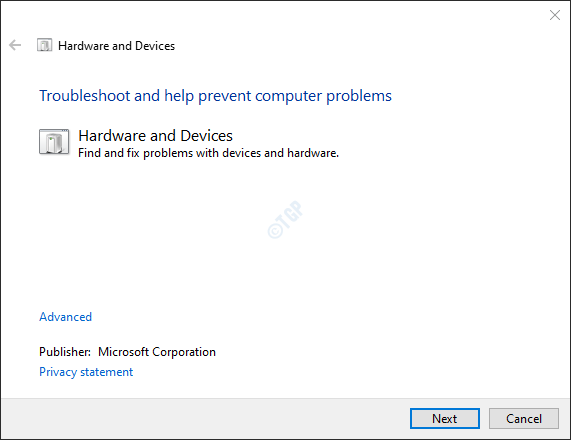
Depois que os problemas são detectados, o sistema notifica se alguma ação deve ser tomada. Faça o necessário e verifique se a câmera funciona. Caso contrário, não há nada com que se preocupar. Por favor, tente as outras correções listadas abaixo.
Corrigir 10: Redefinir o aplicativo da câmera
Etapa 1: Abra a caixa de diálogo Run. Pressione as teclas Windows+r simultaneamente
Etapa 2: na caixa de diálogo Run, digite MS-Settings: AppsFeatures, e pressione Digitar
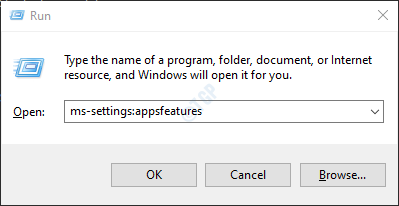
Etapa 3: Na janela aparecendo, localize o Aplicativo de câmera e clique nele.
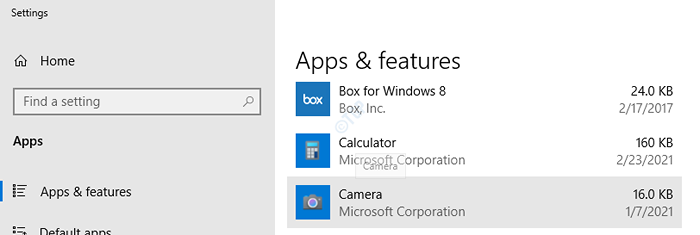
Etapa 4: Escolha Opções avançadas como mostrado abaixo
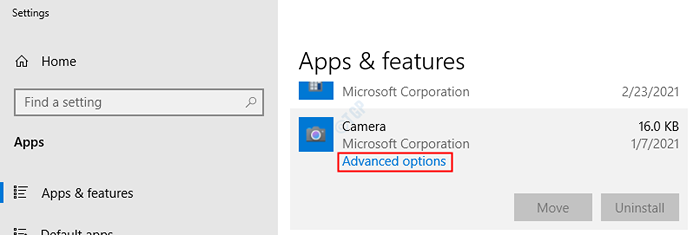
Etapa 5: Na janela que aparece, role para baixo para localizar o Reiniciar seção. Clique no Reiniciar botão
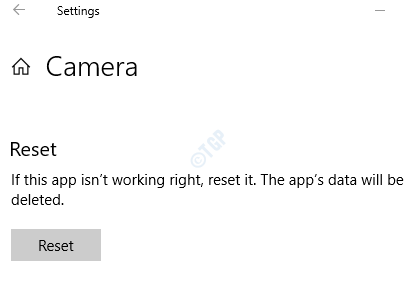
Agora, tente abrir a câmera e verifique se o problema foi resolvido. Caso contrário, tente a próxima correção.
Para usuários do Windows 11
Etapa 1: Abra a caixa de diálogo Run. Pressione as teclas Windows+r simultaneamente
Etapa 2: na caixa de diálogo Run, digite MS-Settings: AppsFeatures, e pressione Digitar
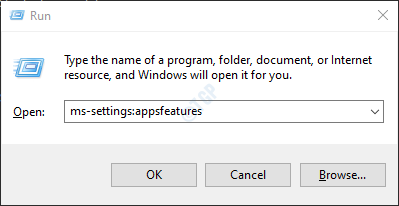
Etapa 3: Pesquisa Câmera Na caixa de pesquisa, clique em 3 pontos verticais na direita do resultado da pesquisa.
Etapa 4: agora, clique em Opções avançadas.
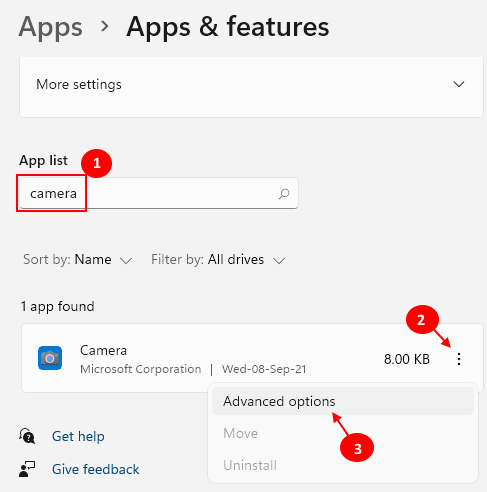
Etapa 5: curva, clique em reiniciar Para redefinir a câmera
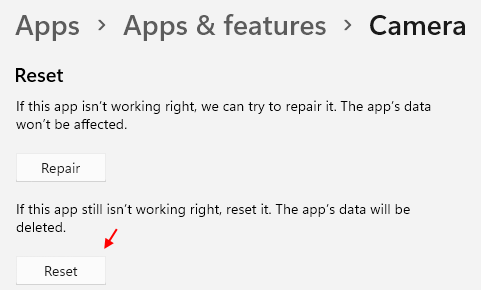
Corrigir 11: Exclua e reinstale o aplicativo da câmera
Etapa 1: segure as chaves Windows+r e abra o Execute a caixa de diálogo
Etapa 2: Tipo Powershell e pressione as chaves Ctrl+Shift+Enter Para abrir a janela de prompt de comando com os direitos de administrador.
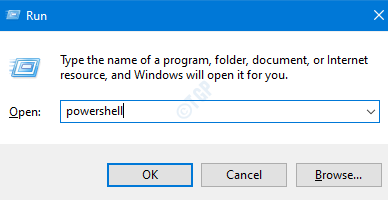
Etapa 3: No prompt UAC que aparece, clique em Sim
Etapa 4: para desinstalar o aplicativo Executar o comando abaixo e acertar Digitar
Get-AppxPackage Microsoft.WindowsCamera | Remover-AppxPackage

Etapa 5: agora, temos que reinstalar o aplicativo de volta ao sistema. Para fazer isso, execute o comando abaixo. Certifique -se de pressionar a tecla Enter após o comando.
Get -AppxPackage -Alusers Microsoft.WindowsCamera | Foreach add -AppxPackage -DisableDeselvOnmentMode -Register "$ ($ _.Installlocation) \ appxmanifest.xml "

Agora verifique se a câmera está funcionando. Caso contrário, tente a próxima correção listada abaixo.
Corrigir 12: Desinstale e reinstale o driver da câmera do gerenciador de dispositivos
Etapa 1: Abrir gerente de dispositivo (consulte as etapas 1, 2 da correção 9)
Etapa 2: Na janela Gerenciador de dispositivos, clique na marca de seta ao lado de Câmera Para expandir a seleção.
Etapa 3: Clique com o botão direito do mouse no Nome da sua câmera. Nesse caso, HP TrueVision HD. Escolher Desinstalar dispositivo Do menu de contexto.
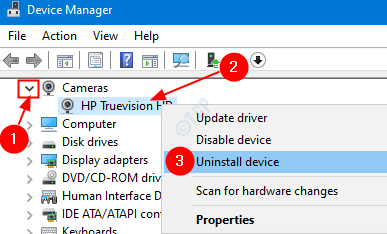
Etapa 4: Na janela de desinstalação do dispositivo, clique no Desinstalar botão.
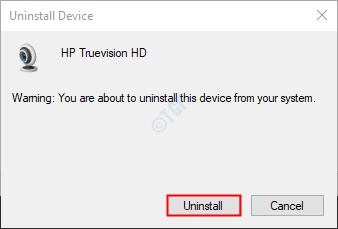
Etapa 5: reinicie o sistema. O Windows tentará reinstalar os drivers.
Etapa 6: no Wind0w do gerenciador de dispositivos, se você não puder ver os drivers da câmera listados, clique com o botão direito do mouse Câmeras e escolha Digitalizar mudanças de hardware
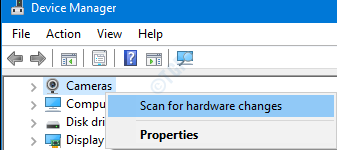
Etapa 7: você pode notar que os drivers são reinstalados.
Verifique se a câmera está funcionando como esperado. Caso contrário, tente a próxima correção.
Corrigir 13: Instale manualmente os drivers da câmera
Em alguns casos, percebe -se que a instalação dos drivers diretamente na página do fabricante ajudou. Fazer isso,
Etapa 1: vá para a página do fabricante. Nesse caso, é HP TrueVision. Então vamos aqui
Etapa 2: Baixe o driver necessário
Etapa 3: execute o .arquivo exe que é baixado para o sistema clicando duas vezes.
Verifique se isso corrige o problema, se não tentar a próxima correção.
Correção 14: Desinstale e reinstale o driver de exibição do gerenciador de dispositivos
Muitos usuários viram que o problema resolve quando o driver de exibição é excluído e reinstalado. Fazer isso,
Etapa 1: Abrir gerente de dispositivo (consulte as etapas 1, 2 da correção 9)
Etapa 2: Na janela Gerenciador de dispositivos, clique na marca de seta ao lado de Exibir adaptador Para expandir a seleção.
Etapa 3: Clique com o botão direito do mouse no DAdaptador ISPlay. Escolher Desinstalar dispositivo Do menu de contexto.
OBSERVAÇÃO: Esta etapa deve ser repetida para todos os drivers de exibição listados
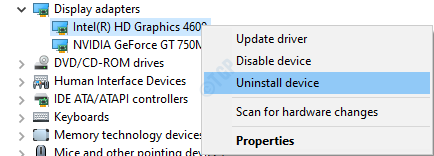
Etapa 4: feche a janela do gerenciador de dispositivos e reabre-a.
Etapa 5: no Wind0w do gerenciador de dispositivos, clique com o botão direito do mouse DAdaptador ISPlay e escolha Digitalizar mudanças de hardware
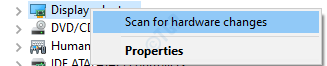
Etapa 5: você pode ver que os motoristas estão reinstalados.Verifique se isso corrige o problema.
Etapa 6: Se o problema ainda existir, atualize os drivers de exibição.
Clique com o botão direito do mouse no Driver de vídeo e clique em Driver de atualização
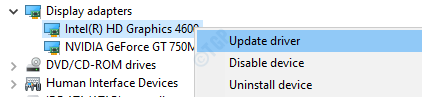
Etapa 7: na janela aparecendo, Escolha pesquisar automaticamente para drivers
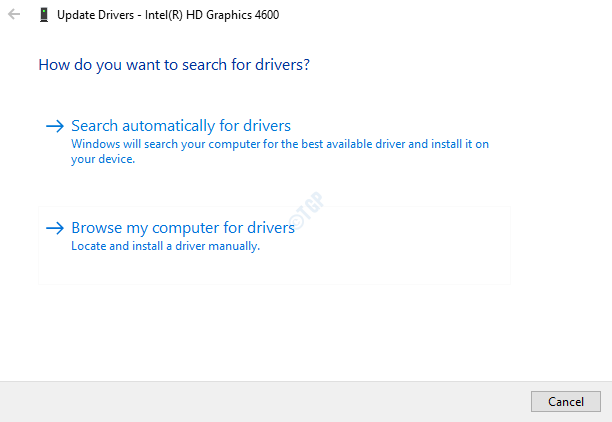
Etapa 8: Se os drivers não estiverem atualizados, você será notificado e poderá atualizar os drivers.
Verifique se isso resolve os problemas. Caso contrário, tente a próxima correção
Corrigir 15: Execute a compatibilidade com solução de problemas
Etapa 1: no Barra de pesquisa próximo ao tipo de botão Iniciar Câmera
Etapa 2: Na janela pop-up, você pode ver o software de driver associado à câmera no sistema. Nesse caso, para a câmera HP TrueVision, é CyberLink YouCam.
Etapa 3: Clique com o botão direito do mouse e escolha Abrir local do Ficheiro.
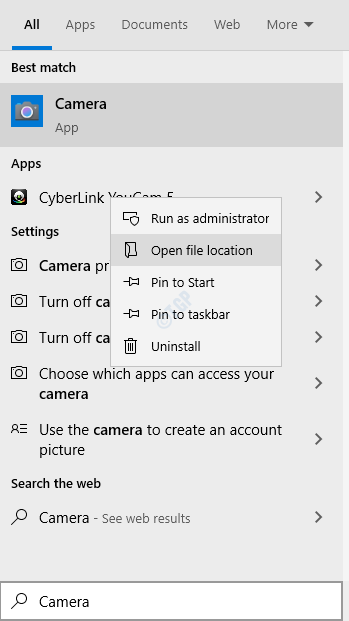
Etapa 4: nas janelas que openup, Clique com o botão direito do mouse no ícone de atalho e selecione Abrir local do Ficheiro Do menu de contexto
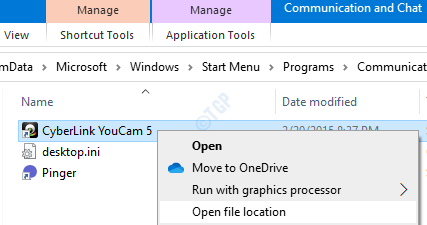
Etapa 5: No local que abre, clique com o botão direito do mouse no Arquivo de aplicativo (.exe) e escolha Solucionar problemas de compatibilidade
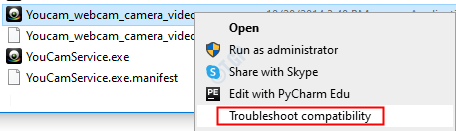
Etapa 6: Na janela de compatibilidade de solucionar problemas, clique em Tente configurações recomendadas.
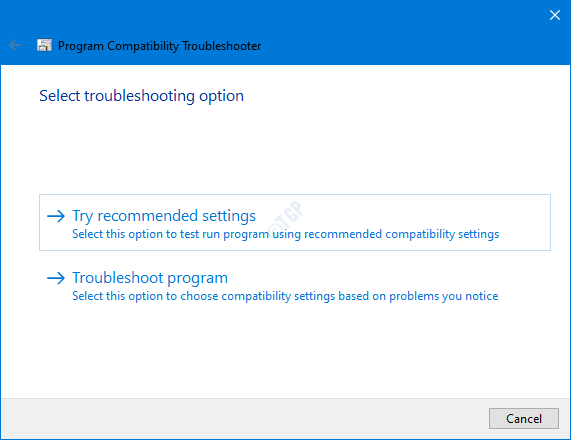
Etapa 7: Na janela, os problemas são detectados e fixos.
Agora, verifique se a câmera está funcionando corretamente. Se não, tente o próximo.
Corrigir 16: Reparar a imagem do Windows
Etapa 1: diálogo aberto de execução. Use o atalho Janela+r
Etapa 2: na caixa de diálogo, digite cmd e pressione Ctrl+Shift+Enter
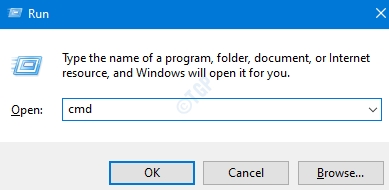
Etapa 3: Na janela Prompt de comando que abre, insira os seguintes comandos. Por favor, não se esqueça de acertar Enter após cada comando.
DIST /ONLINE /LIMPEURA-AMAGEM /ScanHealth Disp /Online /Cleanup-Imagem /RestaoreHealth SFC /Scannow
Etapa 4: reinicie seu sistema e verifique se a câmera funciona bem.
Caso contrário, tente a próxima correção.
Corrigir 17: Redefinir as janelas
Etapa 1: segure Windows+r e abra a caixa de diálogo Run
Etapa 2: Tipo MS-Settings: Recuperação e acertar Digitar
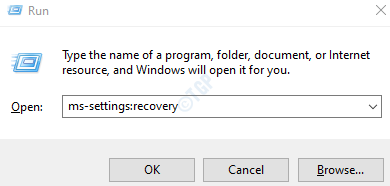
Etapa 3: nas configurações -> Atualização e segurança -> Janela de recuperação que abre, sob o Redefinir este PC Seção, clique em Iniciar botão.
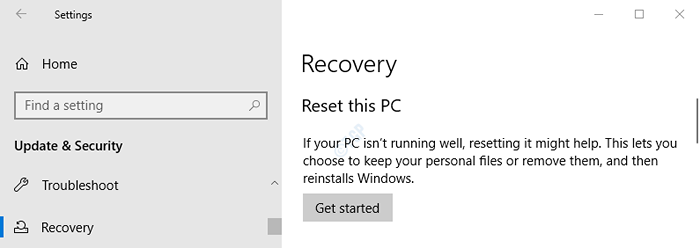
Etapa 4: no Redefinir este PC janela que abre, clique em Mantenha meus arquivos.
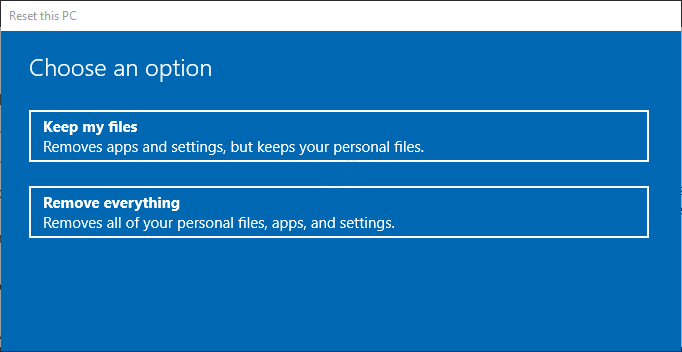
Etapa 5: siga as instruções como mostrado na janela e faça o necessário. Uma vez, o PC é redefinido, verifique se a câmera começa a funcionar. Se não tente a próxima correção.
Corrigir 18: Atualize seu Windows
Ter seu sistema operacional Windows atualizado sozinho pode corrigir quase todos os seus problemas relacionados ao Windows. Verifique se existem novas atualizações do Windows relacionadas à câmera e, se encontradas, instale -as para tentar corrigir seu problema.
Etapa 1: Abra a caixa de diálogo Run e digite MS-Settings: Windowsupdate e acertar Digitar.
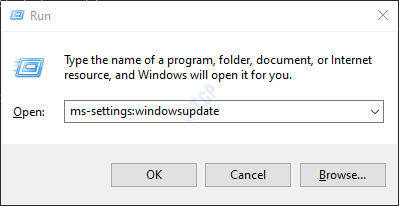
Etapa 2: Na janela que abre, clique em Verifique se há atualizações.
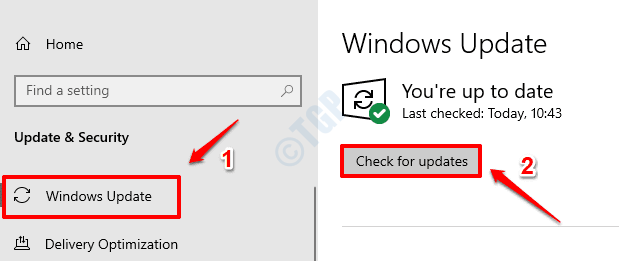
Etapa 3: o Windows agora verá as novas atualizações. Se novas atualizações forem encontradas, essas serão baixadas e instaladas.
Etapa 4: clique no Reinicie agora botão para as alterações assumirem. Verifique se o seu problema foi resolvido ou não uma vez que o sistema reinicie.
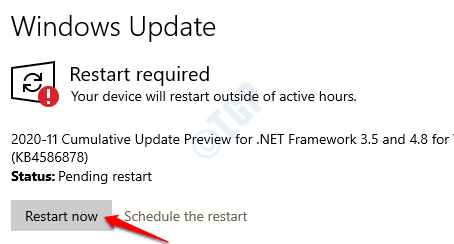
Se essa correção não resolver seu problema. Experimente a próxima correção.
Corrigir 19: reverter o Windows para a versão de atualização anterior
Às vezes, algumas novas atualizações podem ter causado o problema. Para verificar se é esse o caso, pode -se simplesmente optar por remover as alterações feitas pela atualização mais recente.
Etapa 1: Abra Configurações-> Atualização e Segurança -> Janela de atualização de janela .(Consulte a Etapa 1, da correção 20)
Etapa 2: role para baixo e clique em Visualizar histórico de atualizações
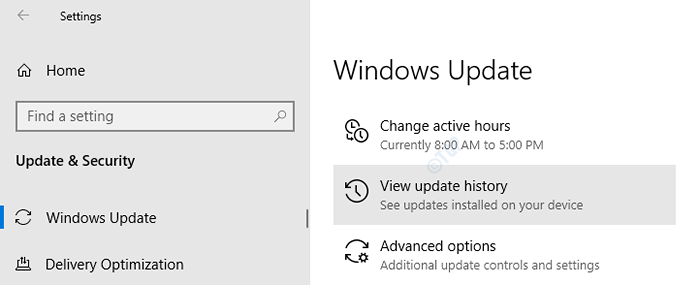
Etapa 3: Na janela aparecendo, verifique se houve alguma atualização no aplicativo de câmera sob o Atualizar histórico seção.
Etapa 4: clique em desinstalar atualizações
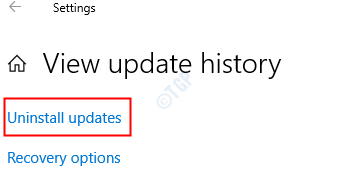
Etapa 5: Na janela que abre, uma lista de atualizações instaladas no sistema será mostrada.
Etapa 6: Clique com o botão direito do mouse na atualização necessária e escolha Desinstalar.
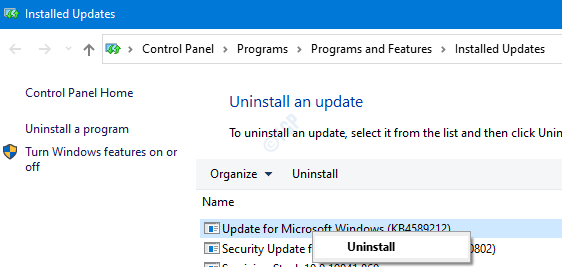
Verifique se a câmera funciona bem. Se não tente a próxima correção.
Correção 20: tente redefinição/redefinição de energia
Se nenhuma das correções acima funcionou, force o sistema a detectar a câmera no sistema por redefinição. Para fazer as etapas abaixo com muito cuidado.
- Desligue o seu sistema
- Remova todos os periféricos e o carregador conectado ao sistema
- Feche o giro do seu laptop e gire o laptop para localizar a bateria
- Remova a bateria do seu compartimento
- Pressione o botão liga / desliga no seu laptop por 15 segundos.
- Insira a bateria de volta em seu compartimento
- Conecte o carregador de volta ao sistema. Nenhum dos periféricos deve ser conectado.
- Poder no sistema.
- Caso você veja o menu de inicialização enquanto liga o sistema, clique em Inicie o Windows normalmente opção
- Adicione todos os periféricos necessários
Agora, verifique se a câmera é detectada no gerenciador de dispositivos. Se sim, verifique se funciona como esperado.
Se nenhuma das correções acima funcionou, pode haver um problema com o hardware.
Isso é tudo. Esperamos que este post tenha sido informativo e tenha ajudado você a resolver o problema. Por favor, comente e deixe -nos saber quais das correções acima ajudaram no seu caso. Obrigado pela leitura.
- « Atalho do Windows + Space Bar não funcionando no Windows 10/11 FIX
- Como desativar as atualizações automáticas no Skype for Windows 10/11 »

