WiFi não está conectando automaticamente no Windows 10/11 Corrente
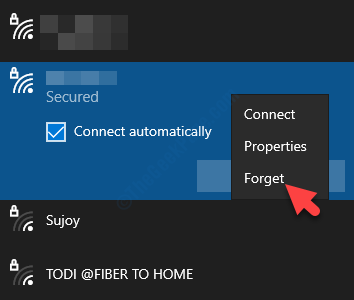
- 823
- 44
- Robert Wunsch DVM
Se você estiver usando o WiFi para se conectar, poderá definir o Windows 10 e o Windows 11 para se conectar automaticamente com o WiFi assim que efetuar login. No entanto, muitos usuários se queixam de não se conectar ao WiFi automaticamente no Windows 10, apesar do ““Conectar automaticamente”Opção sendo ativado.
Pode haver muitas razões pelas quais isso pode acontecer. Pode ser uma atualização do Windows 10 que pode estar forçando o sistema a desativar o WiFi, uma mudança nas opções de economia de energia, LAN desconectada ou um mau funcionamento simples. Qualquer que seja o motivo, temos algumas soluções para este problema. Vamos ver como consertar o wifi não se conectar automaticamente no Windows 10.
Índice
- Método 1: defina sua rede WiFi para conectar automaticamente
- Método 2: modificando as opções de economia de energia
- Método 3: Ao desligar o adaptador virtual direto da Microsoft WiFi
- Método 4: Crie ou faça alterações no editor de registro por meio de um comando
- Método 5 - Editar configurações de política do grupo
- Método 6: pasta WLANSVC vazia
- Método 7: Ao executar o solucionador de problemas de rede
Método 1: defina sua rede WiFi para conectar automaticamente
Caso 1 - para Windows 11
1 - Clique no ícone WiFi na barra de tarefas.
2 -agora, clique em> sinal localizado à direita do ícone WiFi.
Clique em desconectar para desconectar o wifi.
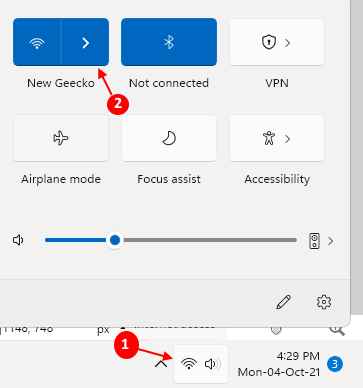
3 - Agora, selecione a opção conectar automaticamente
4 - Clique em Conectar.
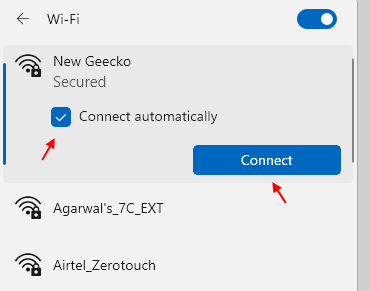
Caso 2 -para Windows 10
Passo 1: Navegue até o ícone de rede em seu Barra de tarefas (inferior-direto), clique nele e vá para sua rede wifi.
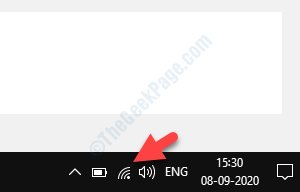
Passo 2: Clique com o botão direito do mouse em sua rede wifi e selecione Esquecer Do menu.
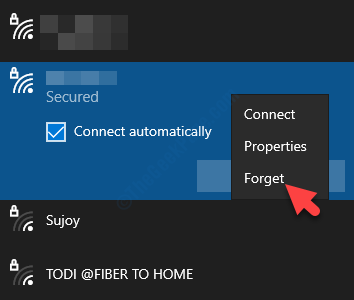
Etapa 3: Agora, reinicie seu PC e clique no ícone de rede em seu Barra de tarefas Para encontrar sua rede wifi.
Selecione sua rede wifi e verifique a caixa ao lado de Conectar automaticamente. aperte o Conectar botão.
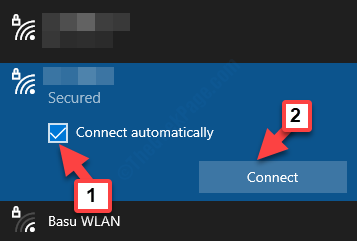
Agora, basta adicionar sua senha e seu PC agora deve se conectar à rede wifi automaticamente cada vez que você reiniciar.
No entanto, se o problema persistir, siga o segundo método.
Método 2: modificando as opções de economia de energia
Passo 1: aperte o Win + X teclas juntas no teclado e selecione Gerenciador de Dispositivos Do menu.
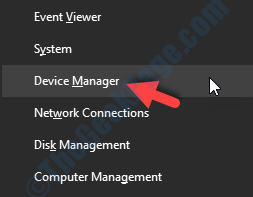
Passo 2: No Gerenciador de Dispositivos janela, vá para Adaptadores de rede e expandi -lo.
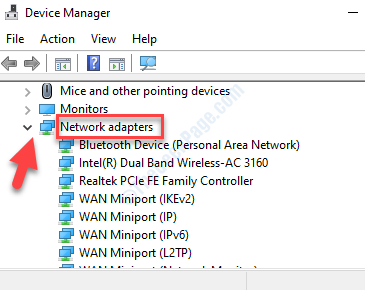
Etapa 3: Agora, selecione seu Adaptador Wi -Fi e clique com o botão direito do mouse nele. Selecione Propriedades Do menu de contexto.
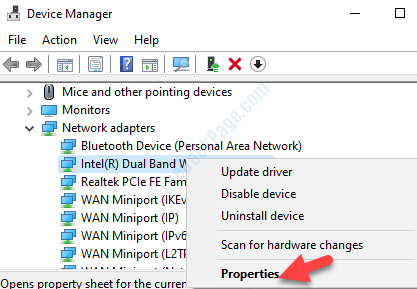
Passo 4: No adaptador wifi Propriedades Janela, vá o Gerenciamento de energia aba. Agora, desmarque a caixa ao lado de Deixe o computador desativar este dispositivo para economizar energia.
Imprensa OK Para salvar as mudanças e saída.
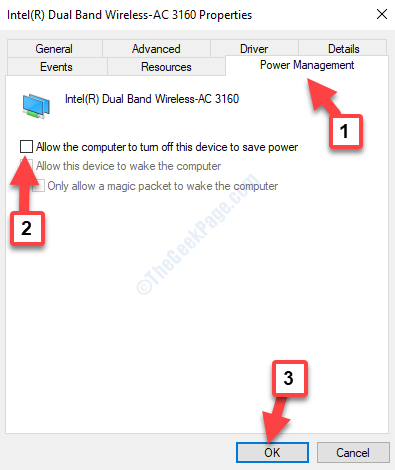
Não, sempre que você inicia seu computador, ele deve se conectar ao wifi automaticamente. Se ainda não o fizer, siga o 3º método.
Método 3: Ao desligar o adaptador virtual direto da Microsoft WiFi
Passo 1: aperte o Win + X teclas juntas no teclado e selecione Gerenciador de Dispositivos Do menu.
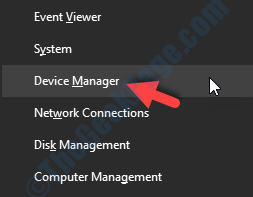
Passo 2: No Gerenciador de Dispositivos janela, vá para o Visualizar guia na parte superior e selecione Mostre dispositivos ocultos Do menu.
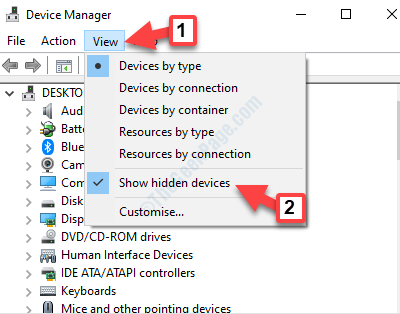
Etapa 3: Agora, vá para Adaptadores de rede e expandi -lo.
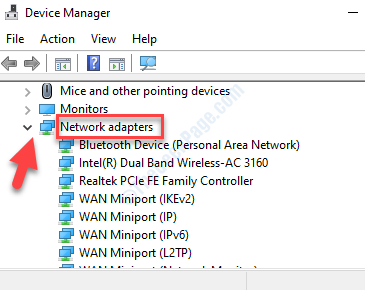
Passo 4: Sob Adaptadores de rede, Clique com o botão direito do mouse Adaptador virtual direto da Microsoft Wi-Fi e selecione Desativar No menu do clique com o botão direito.
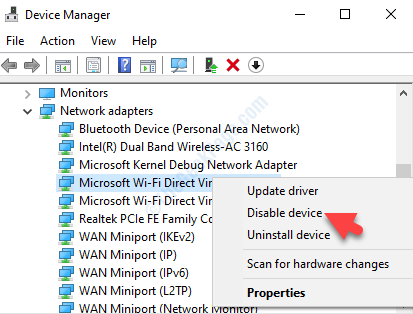
Etapa 5 - Também desativar Adaptador virtual de rede hospedado na Microsoft de forma similar.
Basta reiniciar seu PC e você não deve mais ver o erro. De fato, agora toda vez que você inicia seu PC, o wifi deve se conectar automaticamente no seu sistema Window 10.
*Observação - Desativar Adaptador virtual direto da Microsoft Wi-Fi pode impedi -lo de usar seu ponto de acesso móvel automaticamente. Além disso, se este método não resolver seu problema, verifique se você Habilitar o recurso novamente.
Método 4: Crie ou faça alterações no editor de registro por meio de um comando
Passo 1: Procurar cmd na pesquisa do Windows.
Etapa 2 -agora, clique com o botão direito do mouse no resultado da pesquisa e clique em executar como administrador
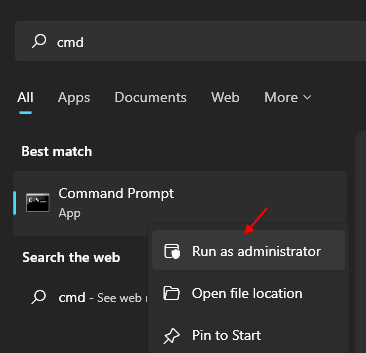
Etapa 3 - Agora, execute o comando dado abaixo.
reg add hklm \ software \ políticas \ microsoft \ windows \ wcmsvc \ grouppolicy /v fminimizeConnections /t reg_dword /d 0
Etapa 4 -coloque a janela CMD
Agora, reiniciar PC.
Agora, basta reiniciar seu PC e o WiFi não se conectar automaticamente no problema do Windows 10 deve desaparecer. Mas, se você ainda encontrar o problema, siga o 4º método.
Método 5 - Editar configurações de política do grupo
1 - Pesquise Editar Grupo Política Editor na caixa de pesquisa do PC Windows.
2 -agora, clique na política do grupo de edição do resultado da pesquisa.
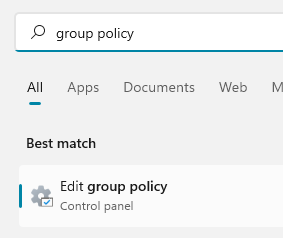
3 -agora, navegue para o seguinte local em Gpedit.MSc
- Configuração do computador
- Modelos Administrativos
- Sistema
- Gerenciamento de comunicação na Internet
- Configurações de comunicação da Internet
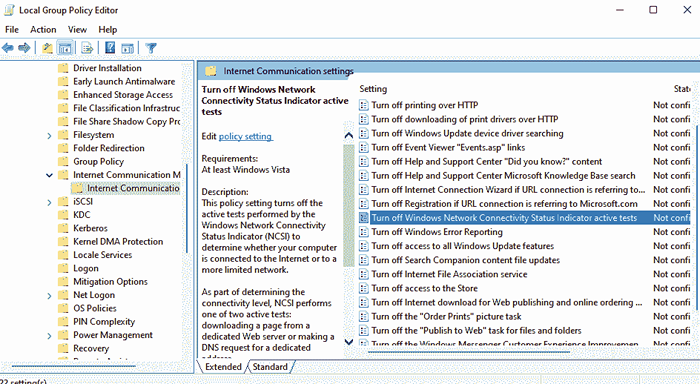
4 - No lado direito, encontre Desative o indicador de status de conectividade do Windows Network Testes ativos. Clique duas vezes nele e escolha não configurado. Finalmente clique em Aplicar e OK.
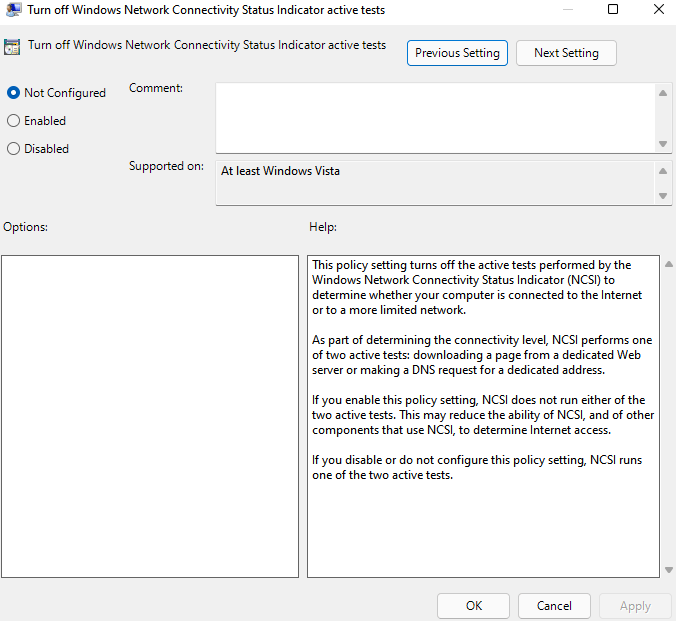
Agora, tente novamente
Método 6: pasta WLANSVC vazia
1 - Pesquise Serviços na caixa de pesquisa do Windows e clique no ícone de serviços aparecendo na pesquisa.
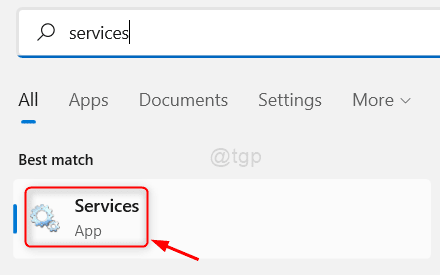
2 - agora, encontre WLAN AutoConfig serviço e Certo clique nele e escolha parar Para parar o serviço
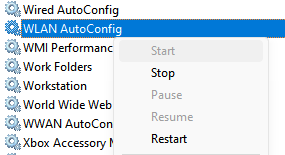
3 -agora, verifique se os arquivos ocultos estão sendo mostrados no seu PC. Caso contrário, unte todos os arquivos ocultos usando as etapas mostradas neste artigo aqui
4 -agora, vá para:-
- C:
- Dados do Programa
- Microsoft
- WLANSVC
5 - Selecione todos os arquivos dentro da pasta WLANSVC e excluir eles
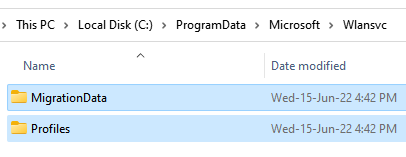
6 -agora, novamente vá para serviços, localize WLAN AutoConfig Serviço, clique com o botão direito nele e selecione começar para começar de novo.
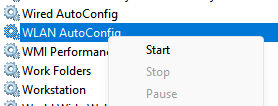
Agora, verifique se o seu problema é resolvido ou não
Método 7: Ao executar o solucionador de problemas de rede
Passo 1: Vá para o ícone da rede na barra de tarefas, clique com o botão direito do mouse e selecione Solucionar problemas No menu do clique com o botão direito.
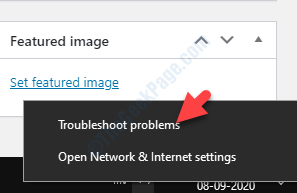
Passo 2: Deixe o processo concluir e depois siga as instruções para detectar o problema. Uma vez detectado, ele corrigirá o problema automaticamente.
Reinicie seu PC e veja se o problema se foi. Se o problema ainda estiver lá, siga o 5º método.
- « Fix- Problem com o modelo de dados impedindo o Excel de abrir a pasta de trabalho
- Como criar o ponto de restauração do sistema usando o prompt de comando / PowerShell »

