Rede wifi não aparece ou não consegue encontrar wifi no Windows?

- 3754
- 140
- Mr. Mitchell Hansen
Se você configurou uma nova rede Wi-Fi ou está visitando um ponto de acesso público, pode ser muito irritante quando seu laptop do Windows 10 não conseguir encontrar a rede Wi-Fi que você sabe que existe.
Este é um problema muito comum, mas infelizmente, pode ser causado por várias coisas. Qualquer coisa, desde o seu software antivírus, o Windows Firewall ou o próprio adaptador de rede, pode impedir que a rede Wi-Fi ativa apareça em sua lista de redes disponíveis.
Índice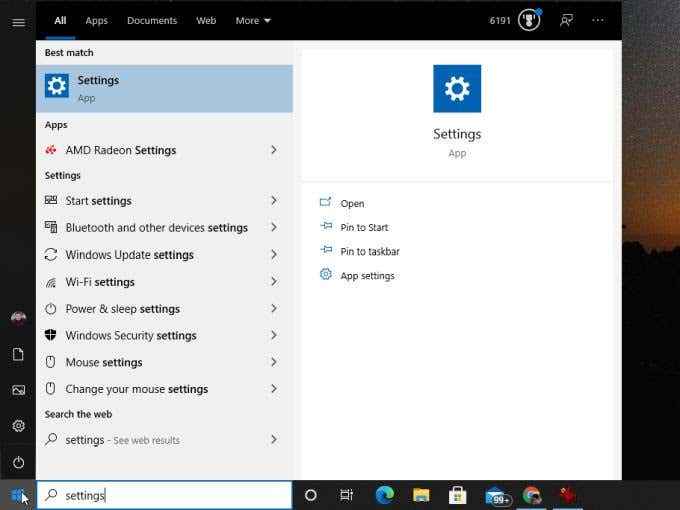
Na janela Configurações, selecione Atualização e segurança.
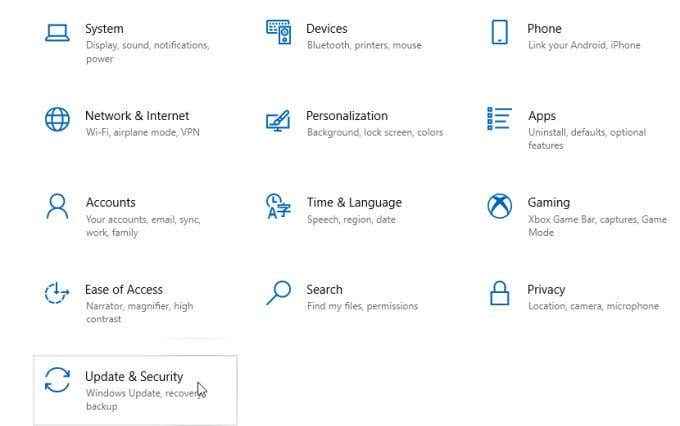
Selecione Solucionar problemas no menu de navegação esquerda, depois selecione Solucionadores de problemas adicionais no painel direito.
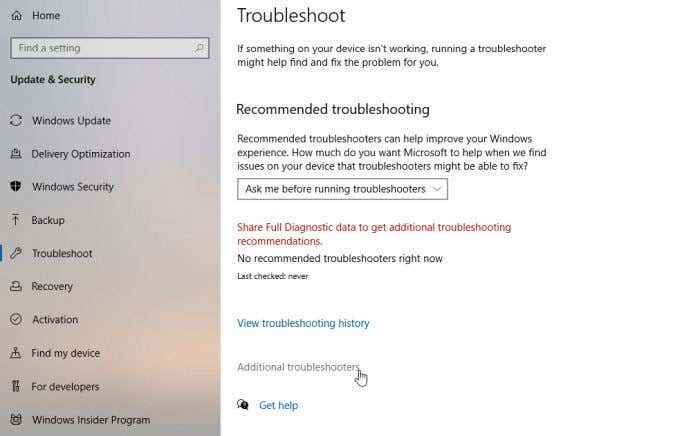
Role para baixo a lista de solucionadores de problemas e selecione Adaptador de rede. Selecione os Execute o solucionador de problemas botão que aparece.
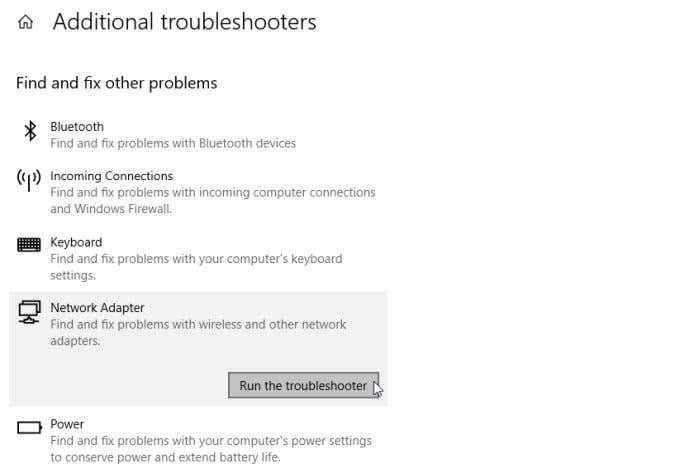
O assistente de solucionador de problemas o levará a etapas, pois verifica várias configurações de adaptador e sistema que são a causa mais provável de seus problemas de rede. Se o solucionador de problemas for bem-sucedido, reinicie seu sistema e você poderá ver a rede Wi-Fi agora.
Se não conseguir encontrar o problema, você precisará passar para os próximos passos.
3. Redefinir seu adaptador de rede
A primeira coisa a tentar, porque resolve o problema com mais frequência, é redefinir o adaptador de rede Wi-Fi.
Isso é fácil de fazer. Abra o painel de controle do Windows e selecione Ver status da rede e atividades debaixo de Seção de rede e internet.
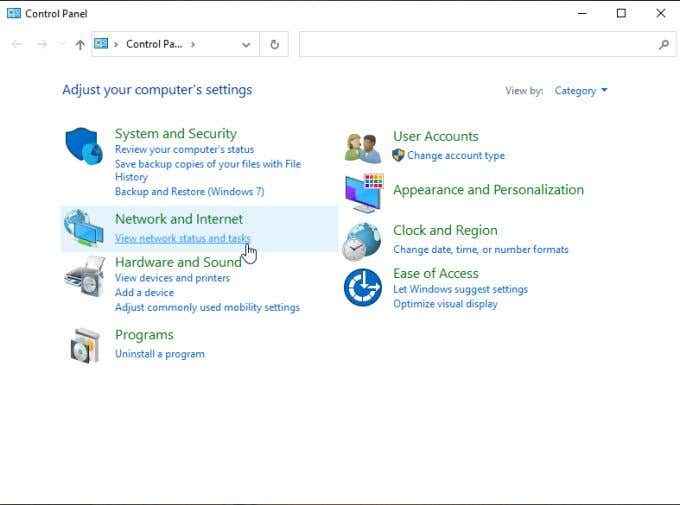
Selecione Altere as configurações do adaptador No painel de navegação esquerda.
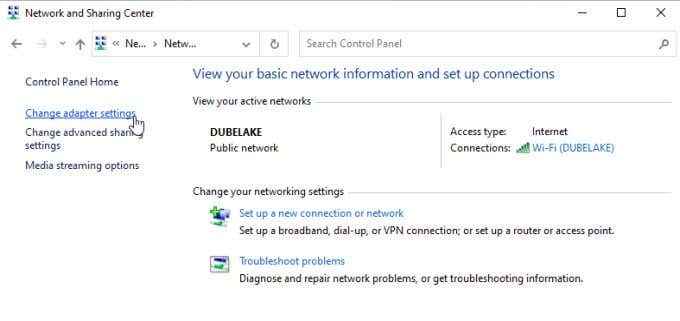
Isso abrirá uma lista de todos os adaptadores de rede disponíveis em seu sistema. Você verá esta lista no painel esquerdo. Encontre o adaptador Wi-Fi ativo que você está usando e clique com o botão direito do mouse. Selecione Desativar Do menu.
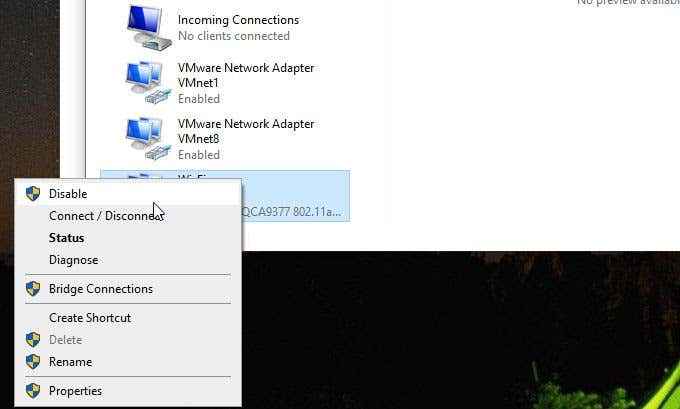
Isso desativará completamente o seu adaptador Wi-Fi ativo. Ele redefinirá todos os dados que foram armazenados em cache e desconectará completamente de qualquer rede. Aguarde um minuto inteiro e depois repita o processo acima. Desta vez, selecione Habilitar Do menu.
Agora, quando você seleciona o ícone Wi-Fi na barra de tarefas, você deve ver a rede ativa que não podia ver antes.
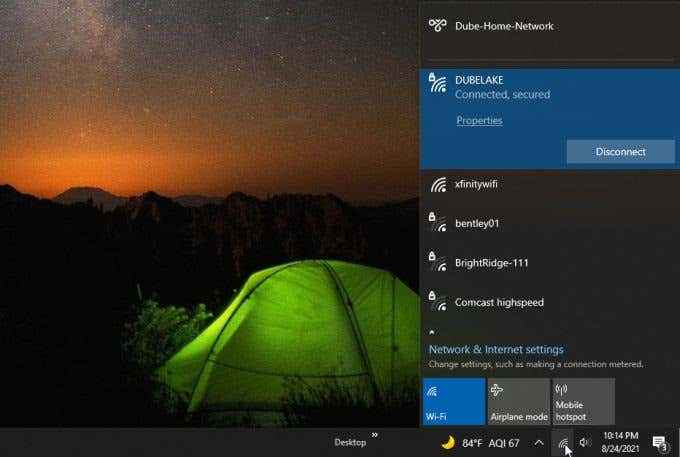
Se você ainda não o vir, precisará continuar para a próxima etapa de solução de problemas.
4. Mudar o modo de rede sem fio
Se o roteador que está operando a rede não fornece uma rede usando o modo que seu adaptador Wi-Fi está usando, seu PC do Windows 10 não poderá ver a rede Wi-Fi. Para testar se for esse o caso, tente alterar o modo de rede.
Siga o mesmo procedimento acima para selecionar Altere as configurações do adaptador. Clique com o botão direito do mouse no seu adaptador Wi-Fi novamente e selecione Propriedades. Na janela Wi-Fi Properties, selecione o Configure botão.
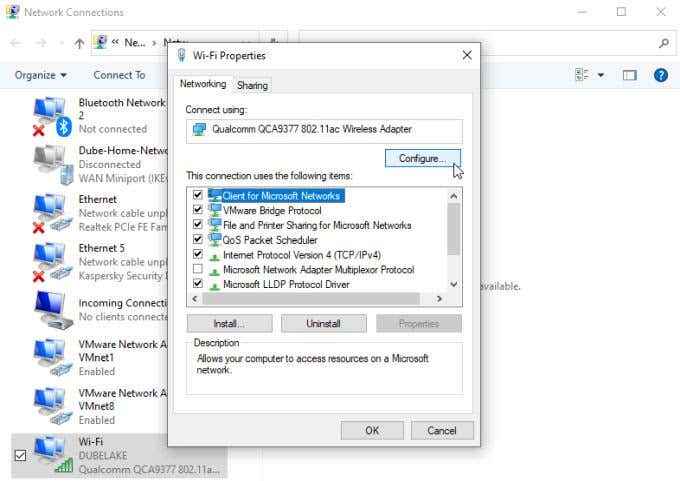
Selecione os Avançado guia, selecione modo sem-fio na janela da propriedade e depois use o Valor suspenso para selecionar o modo sem fio.
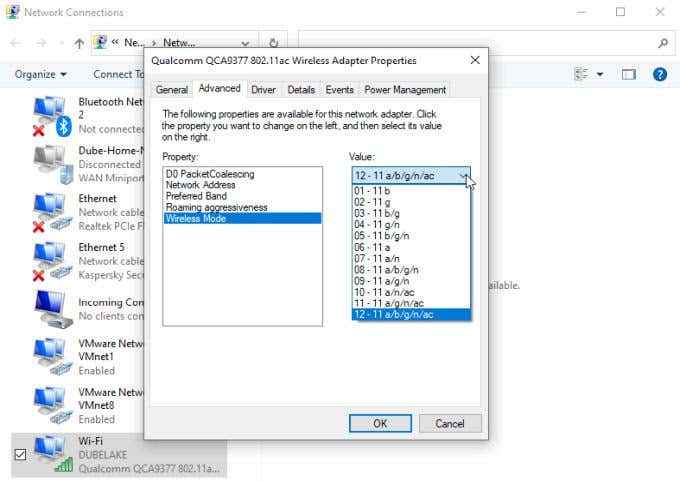
Se o seu adaptador Wi-Fi exibir vários modos nesse suspensão, você deve selecionar aquele com o maior número possível de modos. Isso permitirá que seu adaptador "veja" redes que estão usando qualquer um desses modos. Selecione OK quando você acabar.
Reinicie o computador e verifique se agora você pode encontrar a rede Wi-Fi.
5. Desative o protocolo IPv6
Em alguns casos, se você ativou o protocolo IPv6 em seu sistema, ele pode causar problemas ao tentar se conectar às redes ou à Internet. Desativar este protocolo geralmente resolve problemas como este.
Para fazer isso, use o mesmo procedimento acima para navegar até a janela Wi-Fi Properties. Role para baixo na lista de itens de conexão e encontre Internet Protocol Versão 6 (TCP/IPv6). Desmarque a caixa de seleção à esquerda desta opção.
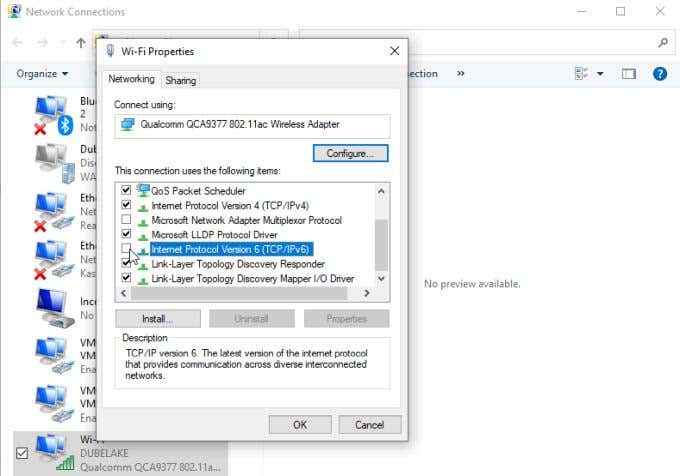
Selecione OK. Agora reinicie seu computador e verifique se a rede Wi-Fi agora está visível na lista de redes.
6. Atualize seu driver de rede
Um driver de rede desatualizado geralmente pode levar a problemas com o cartão de rede acessando qualquer rede. Por esse motivo, é sempre uma boa ideia garantir que seus drivers de rede sejam atualizados.
Inicie o gerenciador de dispositivos clicando com o botão direito do mouse no menu Iniciar e selecionando Gerenciador de Dispositivos.
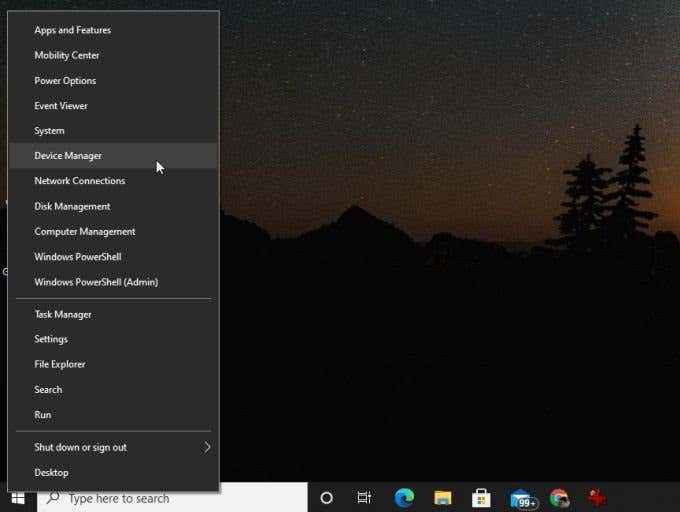
Quando o gerenciador de dispositivos abrir, expanda Adaptadores de rede na árvore. Clique com o botão direito do mouse no seu adaptador sem fio e selecione Driver de atualização.
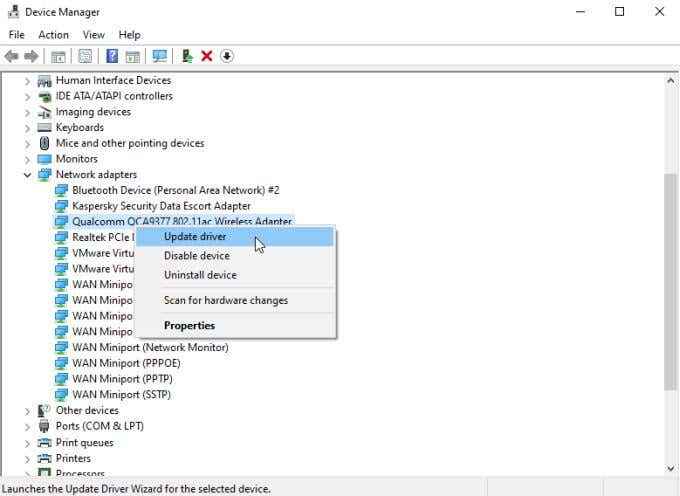
Isso lançará o assistente de atualização do driver. Selecione Navegue pelo meu computador para motoristas. O assistente encontrará o driver baixado mais recentemente para o seu adaptador sem fio e tentará reinstalá -lo.
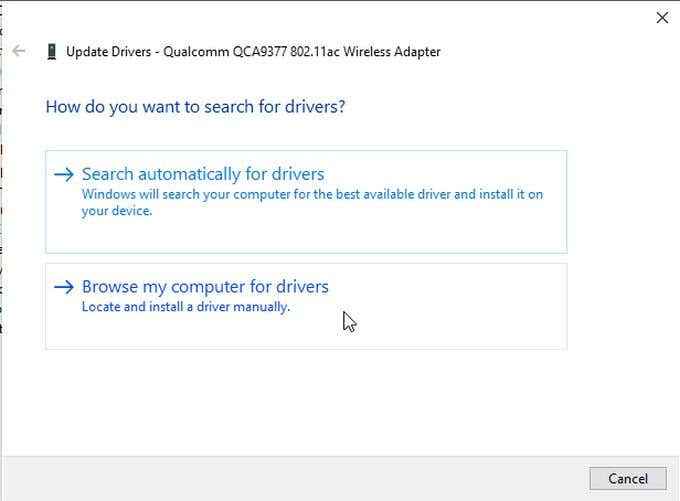
Você precisar. Depois que o driver estiver atualizado, reinicie o computador e verifique se você pode ver a rede sem fio.
7. Redefinir TCP/IP
Outra dica útil que geralmente resolve problemas de rede é redefinir todas as conexões TCP/IP manualmente. Isso pode ajudar a limpar qualquer problema de conexão de rede que possa estar interferindo na capacidade do seu cartão de rede de visualizar as redes disponíveis.
Para fazer isso, inicie o prompt de comando como administrador. Selecione o menu Iniciar, digite o comando e clique com o botão direito do mouse no aplicativo de comando.
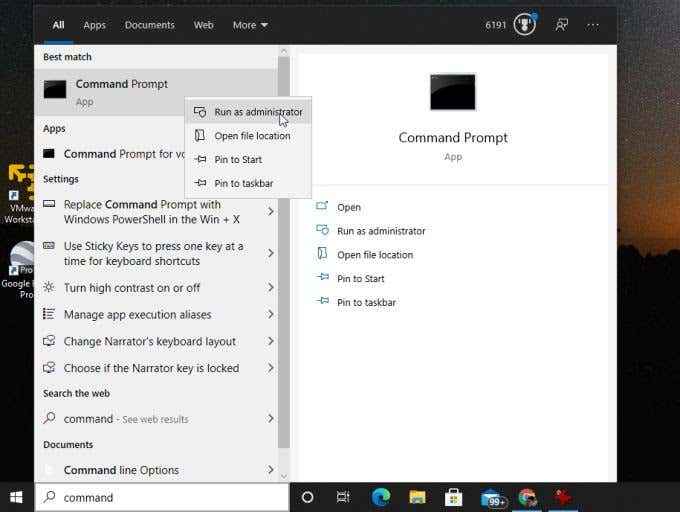
Na janela Prompt de comando, digite as seguintes linhas e pressione Digitar após cada.
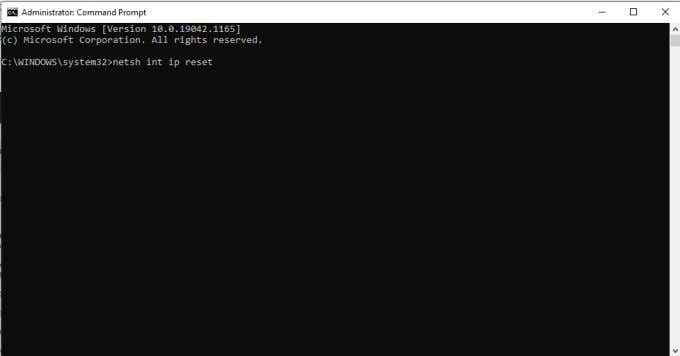
- netsh int ip redefinir
- NETSH INT TCP Set Heuristics desativado
- netsh int tcp definido global autotuninglevel = desativado
- netsh int tcp define rss global = ativado
Depois de executar todos esses comandos, reinicie seu computador e teste a conexão Wi-Fi novamente.
8. Obtenha novas configurações de IP
O problema com o seu PC do Windows 10 não é capaz de encontrar sua rede Wi-Fi pode não estar realmente encontrando a rede, mas fazendo a conexão. Isso pode acontecer quando o endereço IP que seu computador tem conflitos com outro dispositivo já na rede.
Isso pode acontecer quando você não estiver conectado à rede há muito tempo e um novo dispositivo recebe seu endereço IP antigo. Para ver se essa é a causa, tente lançar e renovar seu endereço IP no prompt de comando.
Selecione o menu Iniciar, digite comando, e selecione o Prompt de comando aplicativo.
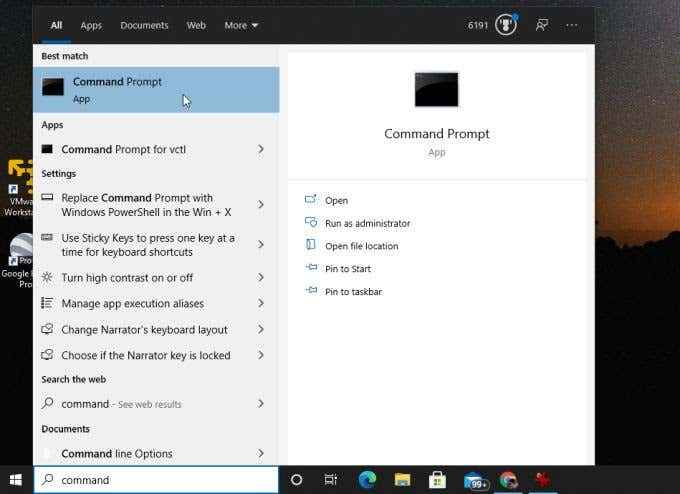
Na linha de comando, digite ipconfig /liberação e pressione Digitar.
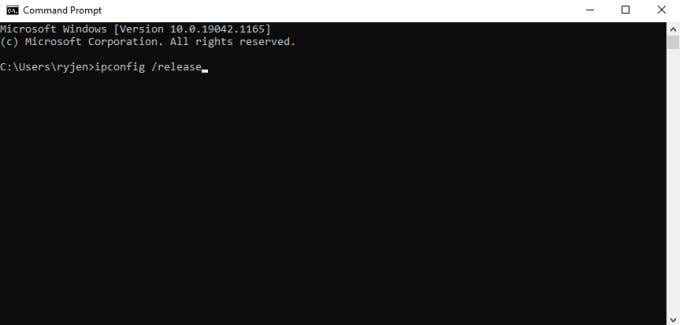
No texto após este comando, você verá o endereço IP IPv4 ficar em branco.
Em seguida, na linha de comando, digite ipconfig /renovação e pressione Digitar.
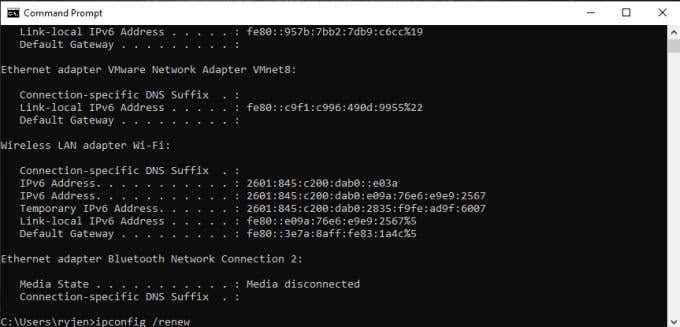
Quando este comando terminar, você verá um novo endereço IP aparecer no campo de endereço IPv4.
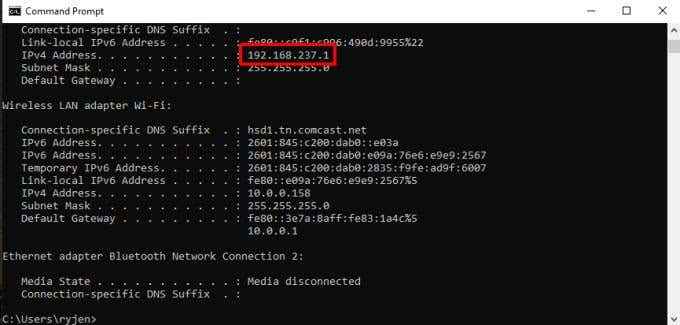
Agora selecione o ícone Wi-Fi na barra de tarefas e veja se sua rede Wi-Fi agora aparece.
9. Desativar temporariamente o antivírus
Se você chegou tão longe e ainda não consegue ver sua rede Wi-Fi, é possível que seu software antivírus possa estar bloqueando.
Para testar se é esse o caso, desativar temporariamente a proteção contra antivírus. A maioria dos aplicativos antivírus tem um ícone no lado direito da barra de tarefas. Você geralmente pode clicar com o botão direito deste ícone e selecionar PAUSE Proteção.
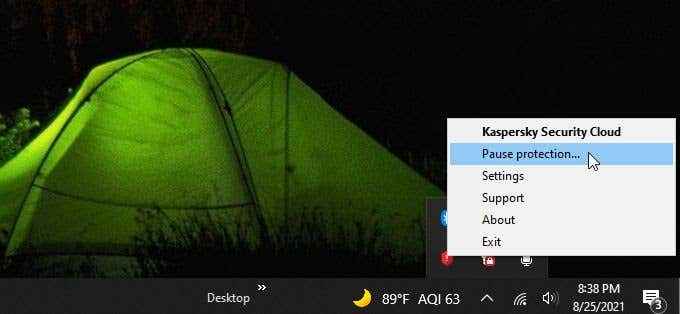
Como alternativa, você pode abrir o aplicativo antivírus e encontrar o menu de proteção de rede. Nesta janela, geralmente há uma opção para reduzir a proteção da rede.
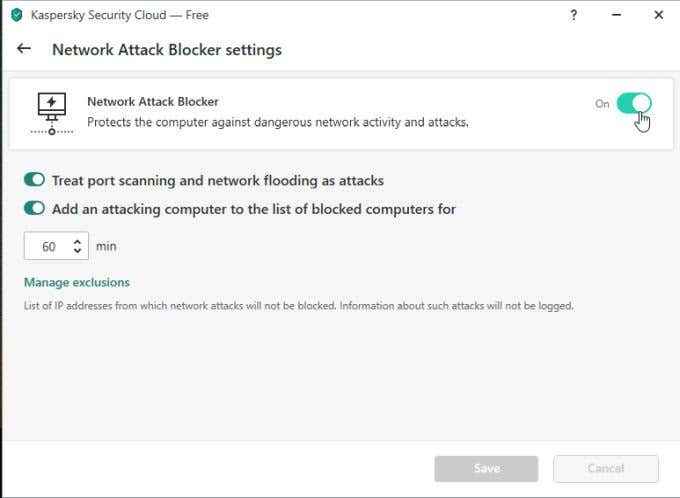
Depois de desativar a proteção, verifique se a sua rede Wi-Fi aparece.
10. Desativar temporariamente o firewall do Windows
Se isso não funcionar, volte para o Windows Firewall como um possível culpado. Desligue temporariamente o firewall do Windows para testar isso.
Selecione o menu Iniciar, digite Firewall, e selecione Windows Defender Firewall.
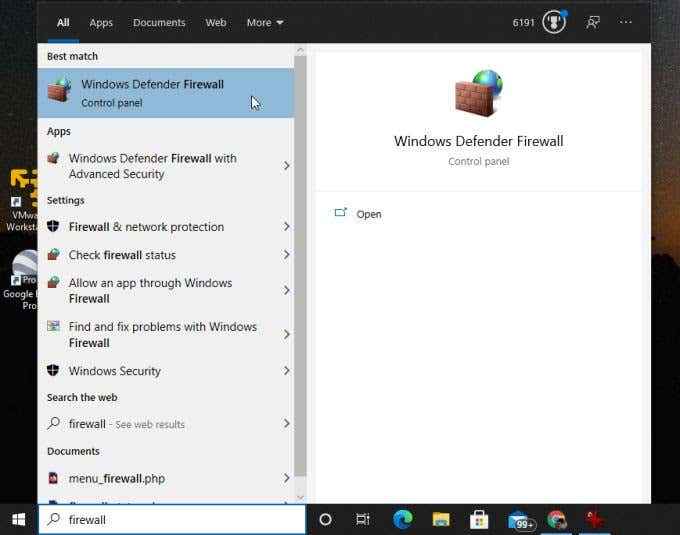
No aplicativo do Windows Defender Firewall, selecione Ative ou desative o firewall do Windows Defender no menu esquerdo.
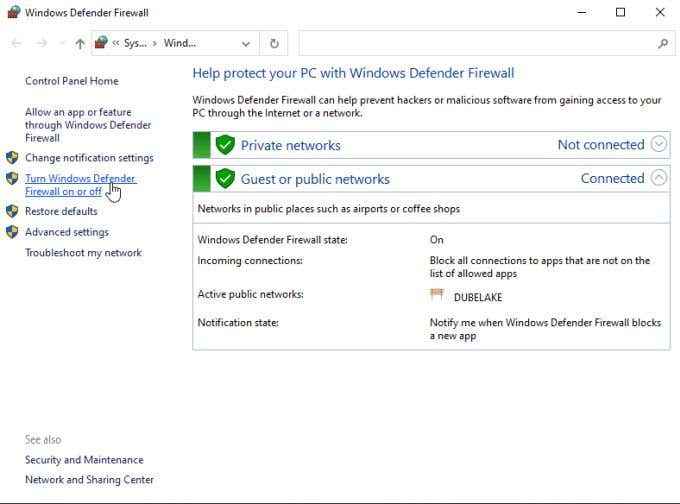
Isso abrirá uma janela onde você pode personalizar a proteção. Selecione o botão de rádio para Desligue o Windows Defender Firewall em ambas as seções.
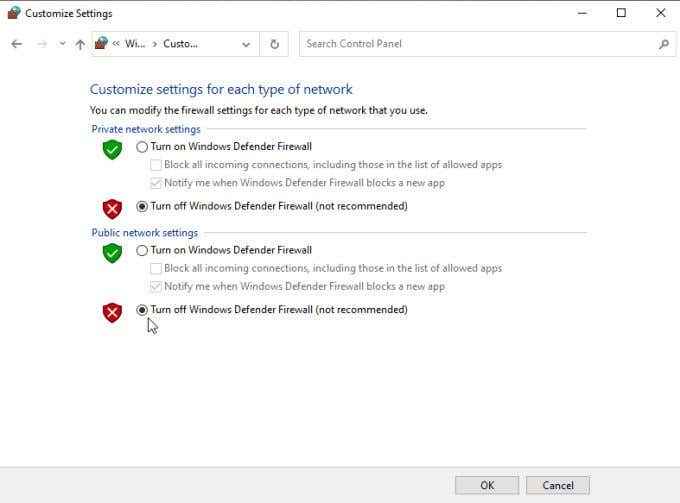
Selecione OK e depois reinicie seu computador. Quando começar novamente, verifique se o Windows 10 agora pode encontrar sua rede Wi-Fi.
O Windows 10 não consegue encontrar sua rede Wi-Fi
Se você chegou tão longe, você só terá algumas outras opções. Pode ser necessário substituir seu adaptador de rede Wi-Fi, então entre em contato com um técnico de computador para fazer isso por você, se você não souber como fazer você mesmo.
No entanto, antes de dar esta etapa, leve seu computador para um ponto de acesso Wi-Fi local e verifique se o adaptador de rede pode ver outra rede Wi-Fi. Se não puder, é muito mais provável que o adaptador de rede seja o problema e você deve substituí -lo.
- « 11 correções quando a porta HDMI não está funcionando no Windows 10
- Como inserir rapidamente várias linhas no Excel »

