Como inserir rapidamente várias linhas no Excel

- 4000
- 133
- Enrique Crist
Se o seu trabalho exigir que você praticamente viva em folhas do Excel, você pode estar procurando maneiras de simplificar as tarefas repetitivas. Por exemplo, sempre que você trabalha com dados que precisam ser atualizados regularmente, você precisará adicionar várias linhas.
Neste guia, vamos contar como inserir várias linhas no Excel em algumas etapas rápidas e fáceis. Escolha um que funcione melhor para você.
Índice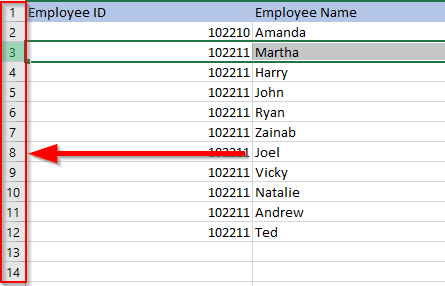
Em seguida, use qualquer um dos dois atalhos:
- Alt + i e alt + r: Pressione Alt + I, continue segurando a tecla Alt e pressione r.
- Ctrl + Plus: Você precisa usar o sinal de mais no bloco numérico. Se você quiser usar o sinal de plus no teclado principal, use Ctrl + Shift + Plus.
O método de atalho também é escalável. Pressionando F4 em uma planilha do Excel repete a ação anterior. Você pode usar um dos atalhos acima para adicionar, por exemplo, 10 linhas e, posteriormente, pressione F4 10 vezes para adicionar 100 linhas em branco.
Como inserir várias linhas copiadas usando atalhos de teclado
Se você deseja copiar ou cortar várias linhas em vez de adicionar linhas em branco, use o Alt + i + e atalho.
- Comece copiando ou cortando as linhas.
- Selecione a linha acima que você deseja colar as linhas pressionando o número da linha à esquerda.
- Imprensa Alt + i + e e escolha Deslocar as células para baixo.
Você também pode usar os seguintes atalhos em vez de alt + i + e (o processo é o mesmo, independentemente do atalho que você usa):
- Ctrl + Shift + =
- Control + Plus (mais o sinal deve ser do teclado numérico)
Como inserir várias linhas usando a opção Inserir
Para usar esse método, tudo o que você precisa fazer é selecionar o número de linhas que deseja adicionar, clicar com o botão direito do mouse na seleção e selecionar Inserir.
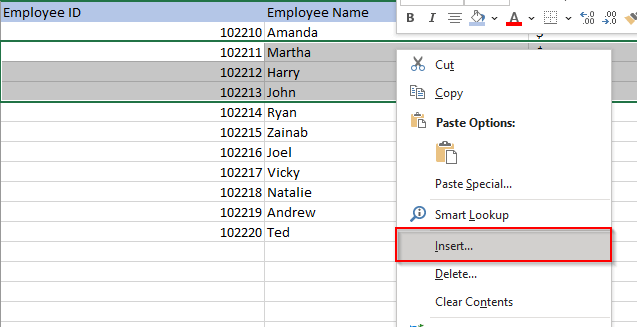
Se você tem muitas colunas em seus dados, pressione Mudança + espaço Para selecionar todas as colunas para as linhas selecionadas ou selecionar as linhas usando os números de linha à esquerda da planilha.
Quando você selecionar Inserir, O Excel inserirá linhas acima da primeira linha que você selecionou.
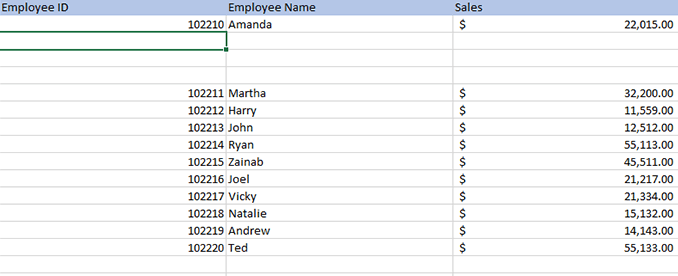
Se você deseja inserir um número relativamente maior de linhas em branco, você pode selecionar um intervalo e depois usar a opção de inserção. Por exemplo, diga que você deseja inserir 500 linhas.
- Selecione um intervalo no formato 'Linha inicial: linha final'. Supondo que você queira inserir 500 linhas após a linha 5, selecione o intervalo 5: 504 entrando nesse intervalo na caixa de nomes de células.
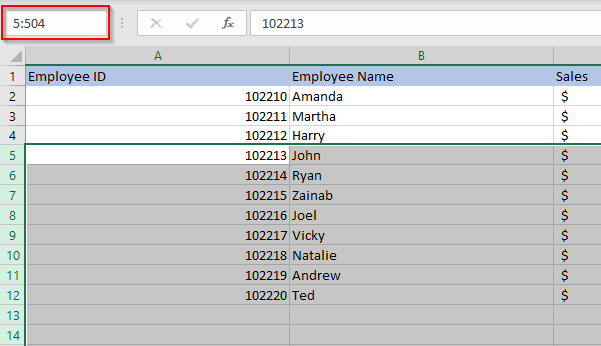
- Clique com o botão direito do mouse e selecione Inserir.
Como inserir várias linhas usando uma macro do Excel
Se você está trabalhando com um grande conjunto de dados em uma planilha que espera usar regularmente, pode automatizar a inserção de linha usando macros. Você não precisa ser um especialista, embora conhecer o básico do VBA possa lhe dar muita energia enquanto você usa o Excel.
Antes de iniciar o processo, verifique se a fita do Excel na parte superior tem uma guia chamada Desenvolvedor. Se não acontecer, vá para arquivos > Opções > Personalizar fita e verifique o botão de rádio ao lado Desenvolvedor.
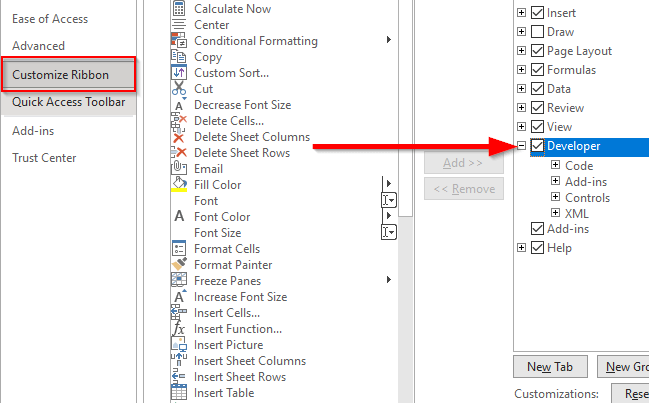
- Navegue até o Desenvolvedor guia e selecione Visual básico.
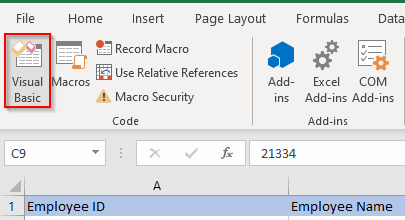
- Procure o Inserir Menu assim que o editor do Visual Basic se abrir e selecionar Módulo.
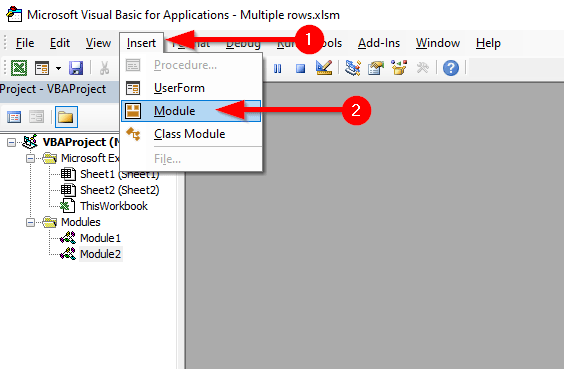
- Digite o seguinte código no editor:
Sub insertrowsatcursor ()
Resposta = InputBox (“Quantas linhas para inserir? (100 linhas máximas) ”)
NumLines = int (val (resposta))
Se numlines> 100 então
NumLines = 100
Fim se
Se numLines = 0 então
Goto EndInsertLines
Fim se
Fazer
Seleção.Atirerow.Inserir
Contagem = contagem + 1
Loop durante a contagem < NumLines
EndInsertLines:
Final sub
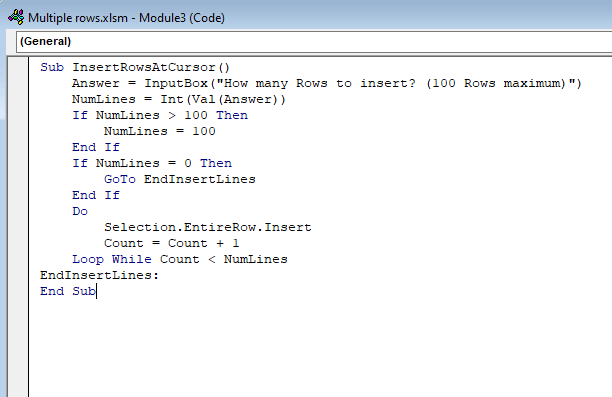
- Saia do editor de código.
- Na fita superior, selecione Desenvolvedor > Macros ou simplesmente pressione Alt + F8. Selecione a macro que você acabou de criar e selecione Opções. Defina uma chave de atalho para a macro, mas verifique se não é uma combinação de chaves existente que você usa com frequência, como Ctrl + c. Nesse caso, nós usamos Ctrl + Shift + T. Quando terminar, selecione OK Para salvar mudanças e sair.
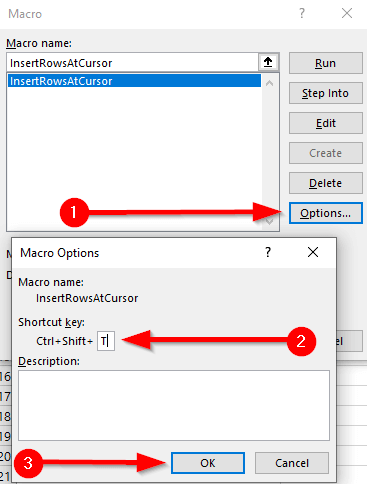
- Retorne à planilha e selecione uma célula abaixo da qual você deseja inserir as linhas.
- Use o atalho que você configura para a macro (neste caso, Ctrl + Shift + T). Você verá um pop-up na planilha pedindo para você inserir o número de linhas que deseja adicionar. Por exemplo, digamos que você queira entrar em cinco linhas. Digite 5 e pressione Enter.
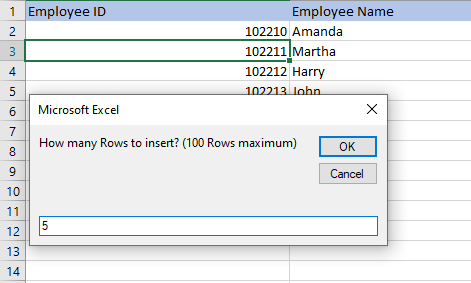
- Isso vai adicionar 5 linhas abaixo a célula que você selecionou.
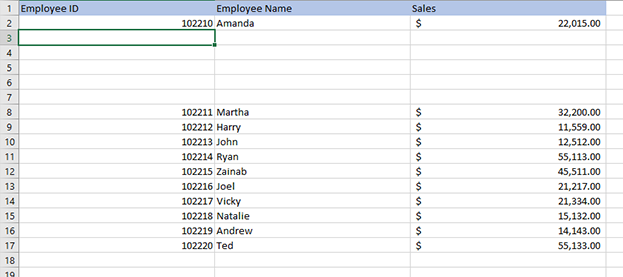
Toda vez que você deseja inserir várias linhas no Excel, basta usar o atalho, inserir o número de linhas e terminar.
Inserindo várias linhas no Excel
Se você frequentemente usa o Excel, vale a pena aprender sobre como você pode economizar tempo em tarefas repetitivas e mecânicas, como a inserção de linhas. Como existem várias maneiras de inserir várias linhas no Excel, é apenas uma questão de qual método você se sente confortável. Se você adicionou muitas linhas em branco no conjunto de dados, há várias maneiras de excluir linhas em branco também.
- « Rede wifi não aparece ou não consegue encontrar wifi no Windows?
- Como consertar o disco rígido não aparecendo no Windows 10 »

