Wi -Fi desconectando quando a VPN está ativada no Windows 10/11 FIX

- 937
- 265
- Arnold Murray
Usando a VPN no PC tem inúmeras vantagens, ele vem com seu próprio conjunto de problemas. Embora esses problemas não sejam muito comuns, eles podem ficar realmente irritantes às vezes e difíceis de corrigir. Uma dessas questões sobre as quais vamos falar é Wi fi desconectando quando a VPN está ativada. Conforme relatado por vários usuários, assim que a VPN é ativada em seu PC, a Internet para de funcionar automaticamente.
Ativar a VPN poderia interferir em diferentes configurações do seu PC, para que você nunca tenha certeza do que exatamente está causando. No entanto, aqui estão algumas coisas que poderiam dar errado:
a) Você está desconectado apenas da rede Wi Fi a que está conectado. Você pode simplesmente seguir em frente e se reconectar à rede Wi Fi e o problema será corrigido.
b) Assim que a VPN estiver ligada, o cartão Wi Fi no seu PC é desativado automaticamente. Aqui, novamente, você pode tentar se conectar de volta à sua rede Wi Fi, simplesmente ativando a placa de rede sem fio manualmente. Normalmente, há uma tecla de atalho no teclado para ativar a placa sem fio liga / desliga.
c) Você não pode acessar a Internet depois de ativar a VPN, mesmo que seu PC esteja conectado à rede Wi Fi.
Agora, você pode se conectar de volta ao Wi Fi facilmente em alguns casos, mas, às vezes, pode exigir que você siga uma infinidade de soluções para que sua Internet trabalhe novamente enquanto a VPN estiver ativa. Vamos verificar todas as soluções possíveis que podem ajudá -lo a corrigir o problema relacionado à Internet desconectado quando a VPN estiver conectada.
Índice
- Solução 1: FLIE
- Solução 2: Defina Wi Fi como conexão padrão
- Solução 3: Altere as configurações de DNS
- Solução 4: Redefinir adaptador da Internet
- Solução 5: instalando o driver mais recente do adaptador de toque mais recente
- Solução 6: Use solucionador de problemas de rede
- Solução 7: Faça alterações no editor de políticas de grupo
- Solução 8: Desativar o serviço de conscientização sobre localização da rede
- Solução 9: Altere as propriedades da rede sem fio
- Solução 10: Desative os processos desconhecidos da startups
- Solução 11: Passe por configurações de software VPN
Solução 1: FLIE
Às vezes, um cache de cache DNS simples pode ajudá -lo a se livrar desse problema. Veja como fazer:
Passo 1: Imprensa Win + X Chaves no seu teclado. Então, no menu que abre, selecione Prompt de comando (admin).

Passo 2: Na janela de prompt de comando que abrirá, digite o seguinte comando e pressione o Digitar chave:
ipconfig /flushdns
Depois que o cache do DNS estiver lavado, veja se você pode acessar a Internet com VPN em.
Solução 2: Defina Wi Fi como conexão padrão
Você pode começar a definir a rede Wi Fi como a rede padrão. Para isso, você precisará mover a conexão Wi Fi para o topo na lista das conexões preferidas em seu PC.
Passo 1: Procurar Veja conexões de rede Na caixa de pesquisa do Windows.
Passo 2: Agora, clique em Veja conexões de rede Do resultado de pesquisa apareceu.
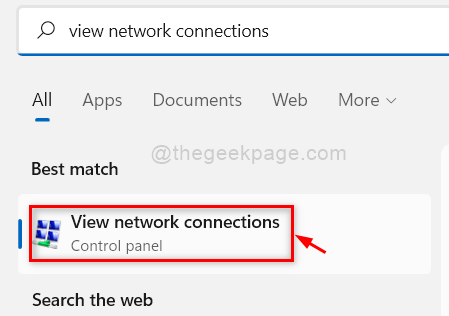
etapa 3: Na próxima janela, clique no Avançado Opção disponível no menu superior e, na lista de opções que abre, selecione Configurações avançadas. Este menu pode estar oculto; Se você não pode ver o Avançado opção, pressione o Alt Chave quando a nova janela se abrir.
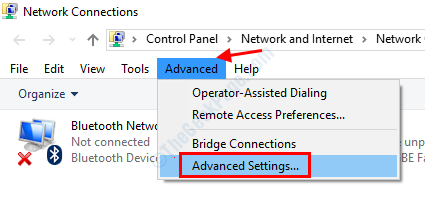
Passo 4: Uma nova janela será aberta agora. Aqui, vá para o Adaptadores e encadernas aba. Agora, selecione Wi-fi e mova -o para o topo da lista usando as teclas de seta.
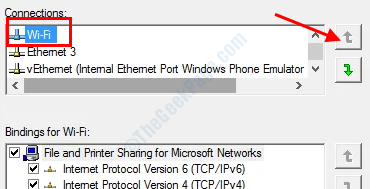
Depois de fazer essas alterações, salve as configurações e veja se você pode acessar a Internet.
Solução 3: Altere as configurações de DNS
Você deve tentar esta solução se estiver conectado ao Wi Fi, mas não conseguir acessar a Internet com VPN em.
Passo 1: Procurar Veja conexões de rede Na caixa de pesquisa do Windows.
Passo 2: Agora, clique em Veja conexões de rede Do resultado de pesquisa apareceu.
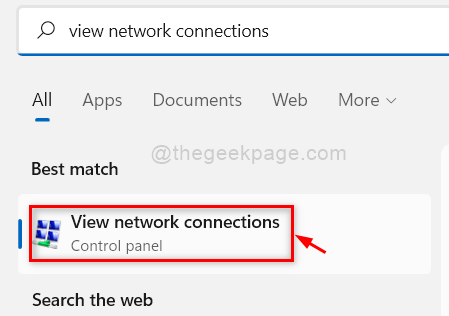
etapa 3: Agora você poderá ver a lista de conexões em seu PC. Faça um clique com o botão direito na rede Wi Fi a que você está conectado e selecione Propriedades.
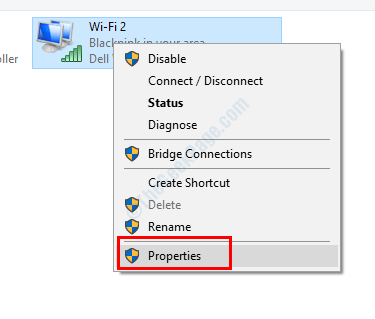
Passo 4: Na janela Propriedades que serão abertas, selecione Internet Protocol Versão 4 (TCP/IPv4) opção e depois clique no Propriedades botão.
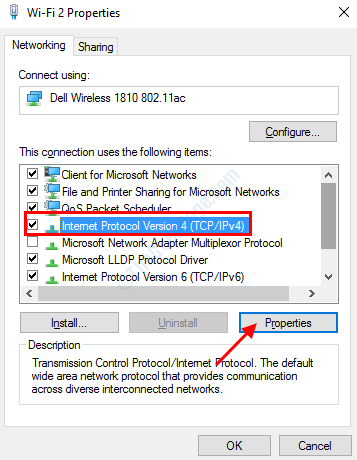
Etapa 5: Novamente, uma nova janela será aberta. Aqui, selecione o Use o seguinte endereço do servidor DNS opção e insira o seguinte endereço DNS:
Servidor DNS preferido: 8.8.8.8
Servidor DNS alternativo: 8.8.4.4
Salve as configurações depois de inserir os valores acima.
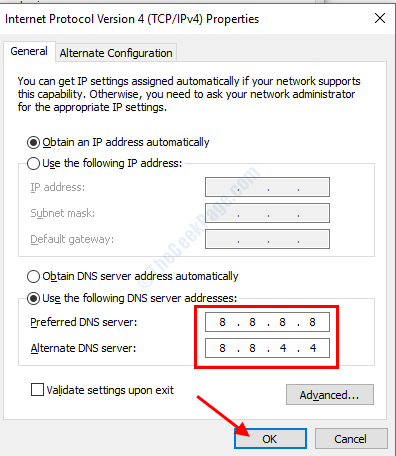
Depois que a configuração do DNS for salva, desconecte -se da rede Wi Fi e se reconecte. Agora faça o check -out se você puder acessar a Internet no seu PC.
Solução 4: Redefinir adaptador da Internet
Ao redefinir o adaptador da Internet no seu PC Windows 10, você pode tentar corrigir o WI Fi desconectando quando a VPN estiver ativada. Aqui está como:
Passo 1: Open Comando Prompt com privilégios de administrador. Para isso, pressione Win + X chaves, então selecione Prompt de comando (admin) opção do menu que abre.

Passo 2: Agora, digite os seguintes comandos na janela Prompt de comando e pressione Digitar Depois de entrar em cada uma dessas linhas:
ipconfig /liberação
ipconfig /flushdns
ipconfig /renovação
Netsh Winsock Reset
Interface Netsh Redefinir IPv4
Interface Netsh Redefinir IPv6
Netsh Winsock Reset Catalog
netsh int ipv4 redefinir.registro
netsh int ipv6 redefinir redefinir.registro
Depois de executar esses comandos com sucesso no CMD, vá em frente e verifique se o problema persiste.
Solução 5: instalando o driver mais recente do adaptador de toque mais recente
Os adaptadores de toque são exigidos pelo software VPN para funcionar. Um driver de adaptador de torneira desatualizado pode causar problemas no seu PC e impedi -lo de acessar a Internet. Você pode tentar instalar o mais recente driver de adaptador no seu PC e ver se isso ajuda você a se livrar desse problema.
Você pode ir aqui e baixar o driver do adaptador TAP. Dependendo da arquitetura do Windows 10 instalada no seu PC, você pode baixar o instalador MSI de 32 bits ou de 64 bits. Depois de baixado, vá em frente e instale o driver. Reinicie seu PC depois disso e veja se tudo funciona bem.
Para saber se o Windows de 32 ou 64 bits está instalado no seu PC, vá para a área de trabalho, faça um botão direito do clique em Este PC e selecione Propriedades. Na nova janela que será aberta, verifique Tipo de sistema debaixo de Sistema seção.
Solução 6: Use solucionador de problemas de rede
O Windows 10 vem carregado com um conjunto de solucionadores de problemas para ajudá -lo a corrigir problemas no seu PC. Um desses solucionadores de problemas é o solucionador de problemas do adaptador de rede. Veja como executar este solucionador de problemas:
Passo 1: Imprensa Win + r Chaves no seu teclado. Na caixa de corrida, digite o seguinte comando e pressione OK:
msdt.EXE /ID NetworkDiagnosticsNetworkAdapter
Passo 2: O solucionador de problemas do adaptador de rede será aberto. Aqui, clique em Próximo e siga as instruções na tela. Se algum problema relacionado ao adaptador de rede for encontrado, o solucionador de problemas o consertará.
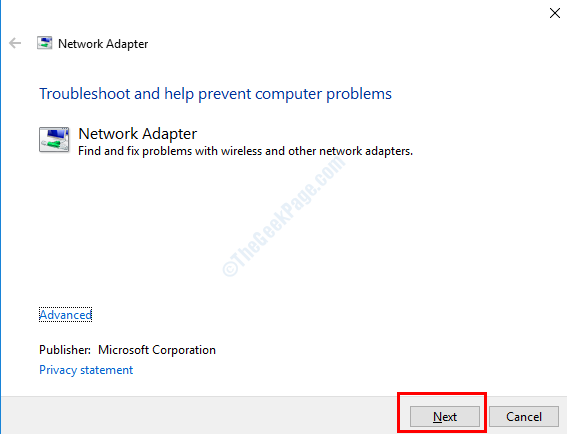
Reinicie o seu PC assim que a solução de problemas estiver concluída e veja se você pode consertar o WI FI desconectando quando a VPN em problema habilitado.
Solução 7: Faça alterações no editor de políticas de grupo
Se você não conseguir acessar a Internet quando a VPN estiver ligada, tente fazer as seguintes alterações no editor de políticas de grupo:
Passo 1: Open Run Box pressionando Win + r chaves. Na caixa de corrida, digite gpedit.MSc e pressione o Digitar chave.
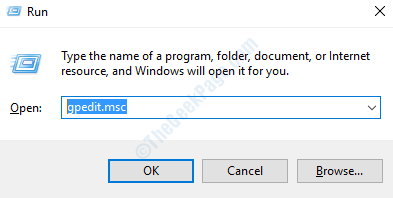
Passo 2: Na janela do editor que abre, navegue até o seguinte local:
Configuração do computador> Modelos administrativos> Rede> Windows Connection Manager
etapa 3: Vá para o painel direito da janela do editor de políticas de grupo, clique com o botão direito do mouse Minimize o número de conexões simultâneas com a Internet ou um domínio do Windows opção e selecione o Editar opção.
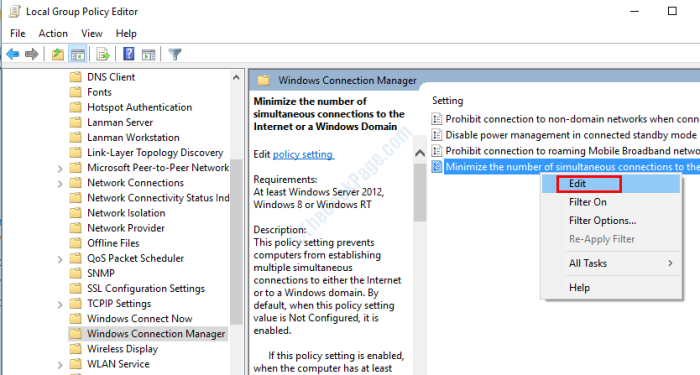
Passo 4: Na nova janela que será aberta, selecione o Desativar opção e clique em OK Para aplicar as configurações.
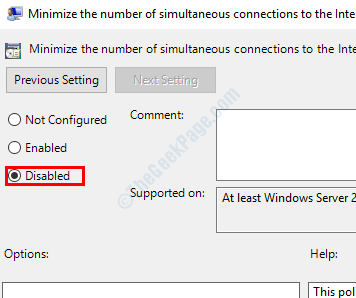
Depois de aplicar a configuração, saia da janela do editor de políticas de grupo e reinicie seu PC. Após o reinício, veja se você pode acessar a Internet com a VPN em.
Solução 8: Desativar o serviço de conscientização sobre localização da rede
Você também pode tentar se livrar desse problema, desativando o serviço de conscientização sobre localização da rede em seu PC. Para fazer isso, siga as etapas abaixo:
Passo 1: Abrir Correr caixa pressionando o Win + r teclas juntas. Tipo Serviços.MSc na caixa de corrida e pressione o Digitar chave.
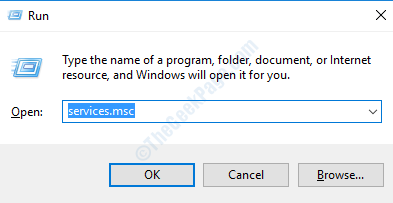
Passo 2: Na janela de serviços que abrirão, procure o serviço nomeado Consciência da localização da rede. Quando encontrado, selecione -o e clique no Parar opção. Quando o serviço parar, faça um botão direito do clique no serviço e selecione o Propriedades opção.
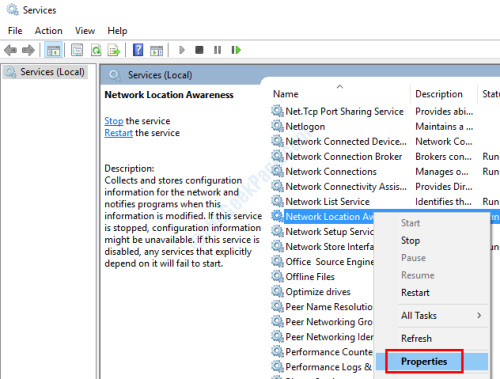
etapa 3: Na janela das propriedades, vá para Tipo de inicialização suspenso, selecione o Desativar opção e clique em OK.
Clique em Iniciar para iniciar o serviço.
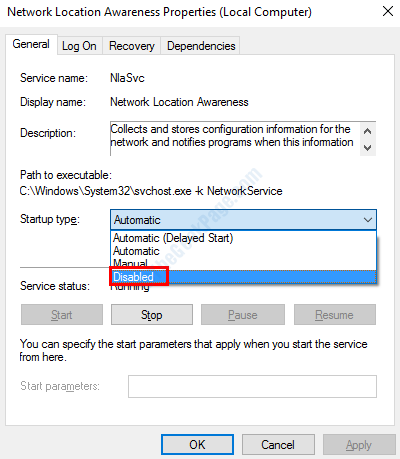
Depois de fazer essa alteração, reinicie seu PC e veja se o problema foi resolvido.
Solução 9: Altere as propriedades da rede sem fio
Você também pode alterar algumas propriedades da sua conexão sem fio para corrigir o problema.
Passo 1: Open Network and Sharing Center no painel de controle, selecione Altere as configurações do adaptador, Faça um clique com o botão direito na rede Wi Fi para a qual você está conectado e selecione o Propriedades opção.
Passo 2: Agora, no Propriedades janela, vá para o Avançado guia e no Propriedade seção, procure por Desativado na conexão com fio e Consumo mínimo de energia opções. Selecione cada uma dessas opções por vez e altere o valor para Desabilitado. Quando terminar, clique em OK Para salvar as configurações.
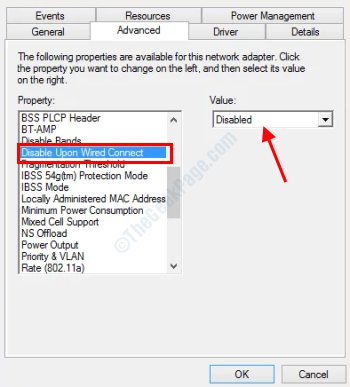
Agora, reinicie seu PC e verifique se o Wi Fi se desconecta quando a VPN estiver ligada.
Solução 10: Desative os processos desconhecidos da startups
Neste método, garantimos que qualquer processo ou software de terceiros não esteja interferindo em permitir que você se conecte ao Wi Fi. FOE isto, você será obrigado a realizar uma bota limpa no seu PC. Confira como reiniciar o PC no modo de inicialização limpa no Windows 10.
Solução 11: Passe por configurações de software VPN
Pode ser possível que o protocolo VPN que você esteja usando esteja bloqueado em seu país / região. Tente alterar o protocolo VPN e verifique se você pode acessar a Internet no seu PC.
Problemas com o software VPN podem fazer com que a Internet pare de funcionar se houver algum problema com o servidor VPN. Você pode querer esperar.
Você também pode tentar reinstalar o software VPN e ver se isso ajuda o caso.
- « Como desativar o Serviço de plataforma de dispositivos conectados (CDPSVC) para corrigir o uso de disco alto
- Fix não pode acessar a pasta WindowsApps no Windows 10/11 »

