Como desativar o Serviço de plataforma de dispositivos conectados (CDPSVC) para corrigir o uso de disco alto
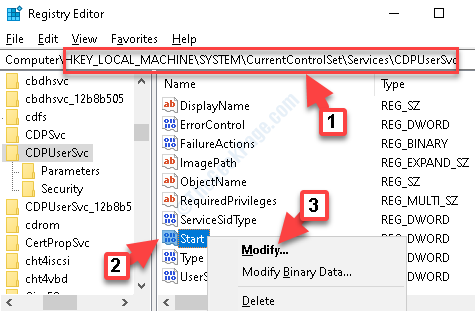
- 4347
- 927
- Mrs. Willie Beahan
Se você está acostumado a verificar o tempo de uso do disco novamente, pode encontrar um serviço CDPSVC (Serviço de plataforma de dispositivos conectados) executando em segundo plano que mostra alto uso da CPU. Isso pode ser preocupante, pois ninguém sabe até a data, qual é o uso exato de CDPSVC. Aparentemente, é um serviço bastante novo introduzido nas versões recentes do Windows.
O interessante é que a Microsoft também não fornece qualquer explicação relacionada ao que exatamente é o serviço e quais são seus usos. A coisa toda o torna um pouco suspeito e os usuários são naturalmente curiosos. No entanto, o que devemos saber é que o serviço é usado para conectar dispositivos como Bluetooth, impressoras e também smartphones, dispositivos de armazenamento externo, câmeras, etc. Mas, esses dispositivos podem se conectar ao Windows ainda mais cedo e a introdução do CDPSVC O serviço não adiciona realmente a nenhum benefício.
Desde então, a plataforma de dispositivos conectados (CDPSVC) está mostrando alto uso de disco no gerente de tarefas, devemos desativá -lo. Enquanto você pode tentar executar o Sfc (Verificador de arquivo do sistema) Digitalizar seu sistema usando o prompt de comando, ele ainda pode não ajudar. Para se livrar da questão, você precisará desativá -lo. A melhor parte é que, mesmo depois de desativar o serviço, suas janelas funcionarão perfeitamente bem e os dispositivos ainda se conectarão.
Vamos ver como desativar o serviço de plataforma de dispositivos conectados.
Índice
- Método 1: Usando o prompt de comando
- Método 2: através do gerente de serviço
- Método 3: Ao editar o editor de registro
Método 1: Usando o prompt de comando
Passo 1: aperte o Win + r Chave de atalho no seu teclado para abrir o Comando de execução.
Passo 2: No Comando de execução Janela, tipo cmd e pressione o Ctrl + Shift + Enter chaves no teclado ao mesmo tempo para abrir o Prompt de comando no modo elevation.
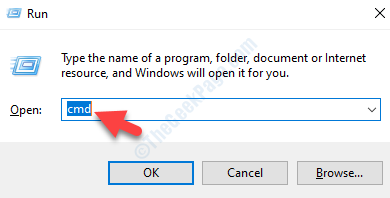
Etapa 3: No Prompt de comando Janela, digite o comando abaixo e pressione Digitar:
SC Config CDP User SVC Type = Own
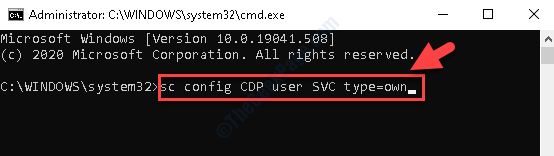
Depois do processo, reinicie seu PC e verifique o serviço CDPSVC no gerenciador de tarefas. Não deve aparecer agora. Mas, se ainda aparecer, você pode seguir o próximo método.
Método 2: através do gerente de serviço
Passo 1: Navegar para Começar e tipo Serviços Na barra de pesquisa do Windows.
Passo 2: Agora, clique no resultado para abrir o Gerente de Serviço janela.
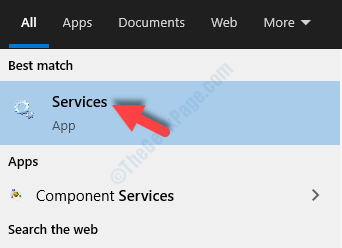
Etapa 3: No Serviço Janela do gerente, vá para o lado direito e sob Nomes, procurar Serviço de plataforma de dispositivos conectados.
Clique com o botão direito do mouse e selecione Propriedades Do menu.
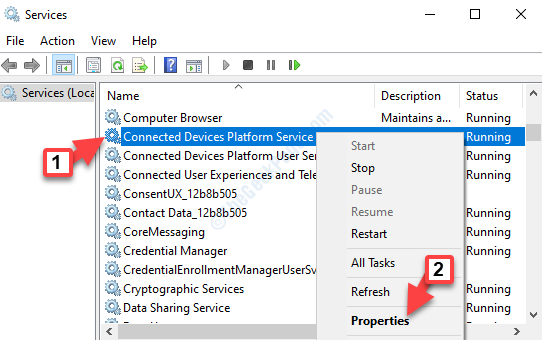
Passo 4: No Propriedades janela, sob o Em geral guia, vá direto para o Tipo de inicialização campo e defina -o para Desabilitado.
Etapa 5: Clique em Parar Para parar o serviço.
Imprensa Aplicar e então OK Para salvar as mudanças e saída. Clique também na parada para parar o serviço.
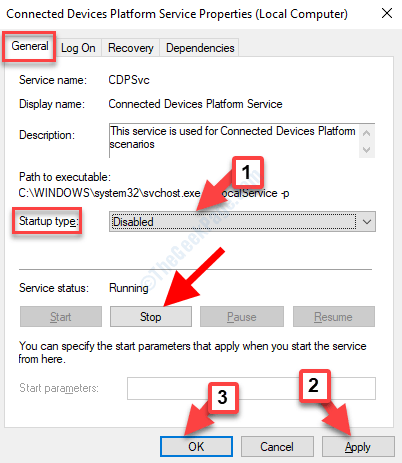
Agora, volte para o Gerenciador de tarefas E você não deve ver o CDPSVC ativo no Processos.
No entanto, se o serviço ainda aparecer com alto uso da CPU, tente o seguinte método.
Método 3: Ao editar o editor de registro
Antes de prosseguir para editar o editor de registro, certifique -se de criar um backup de todos os dados do registro. Isso é para garantir que, se você perder algum dados no processo, ele pode ser facilmente recuperado.
Passo 1: aperte o Win + r Teclas juntas no seu teclado para abrir o Comando de execução.
Passo 2: Agora, digite regedit no Comando de execução caixa de pesquisa e batida Digitar Para abrir o Editor de registro janela.
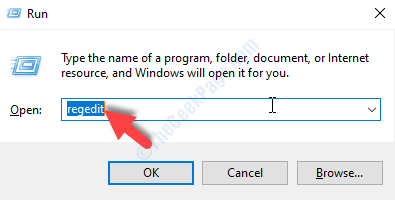
Etapa 3: Copie o caminho abaixo e cole -o no Editor de registro Barra de endereço:
HKEY_LOCAL_MACHINE \ SYSTEM \ CurrentControlset \ Services \ CDPUSERSVC
Agora, vá para o lado direito do painel, clique com o botão direito do mouse Começar e selecione Modificar.
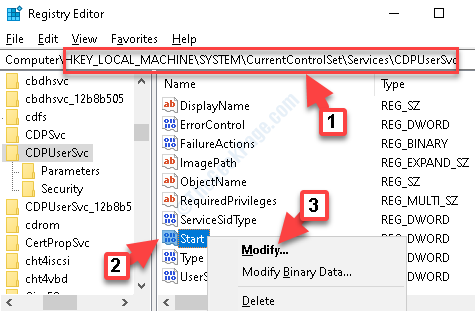
Passo 4: Vai abrir seu Editar DWORD (32 bits) Valor caixa de diálogo. Vou ao Dados de valor campo e mude de 2 para 4.
Imprensa OK Para salvar as mudanças.
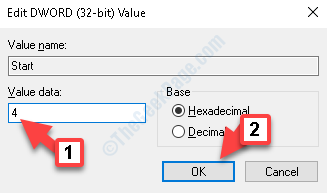
Agora, saia da janela do editor de registro e reinicie seu PC para que as mudanças sejam eficazes. Você não deve ver o Serviço de plataforma de dispositivos conectados no gerente de tarefas mais.
- « Como corrigir o erro VPN 691 no Windows 10
- Wi -Fi desconectando quando a VPN está ativada no Windows 10/11 FIX »

