Fix não pode acessar a pasta WindowsApps no Windows 10/11
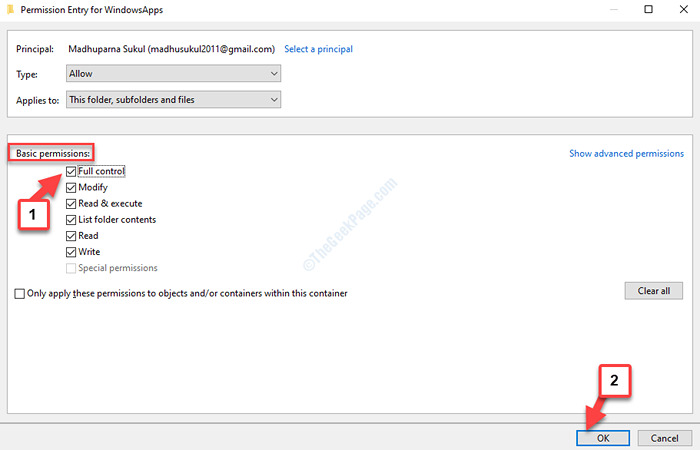
- 862
- 96
- Ms. Travis Schumm
Você não pode acessar a pasta WindowsApp em seu Windows 10 e 11 PC, apesar dos privilégios do administrador? Então você precisaria saber o que é a pasta WindowsApps. WindowsApps é uma pasta oculta no Windows que contém todos os aplicativos e arquivos baixados da loja. Ao mudar os programas para outra partição em seu sistema, outra pasta WindowsApps é criada nessa unidade específica.
Mas o problema surge quando você tenta mover os aplicativos de volta para a unidade principal. Isso ocorre porque o Windows quer manter a pasta e não permite que você os exclua. A razão pela qual você não tem permissão para acessar esta pasta é porque ela pertence ao TrustedInstaller e é permitido apenas para usuários do sistema e ninguém mais.
Portanto, é recomendável não modificar a permissão da pasta e alterar o proprietário para a pasta, há algum aplicativo instalado aqui. Você também não pode excluir a pasta que está dentro da partição do Windows e preferirá se deparar com um erro. Então, como você acessa a pasta WindowsApps e exclua seu conteúdo? Vamos ver como.
Solução: por possuir a pasta e excluir
Passo 1: Imprensa Win + e tecla de atalho juntos no seu teclado para abrir o Explorador de arquivos janela.
Passo 2: Vá para o lado esquerdo e clique no Este PC atalho. Agora, no lado direito do painel, clique no C Drive.
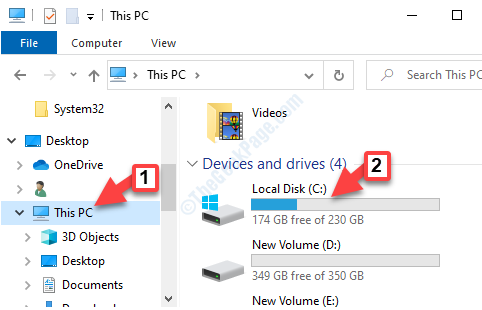
Etapa 3: Navegue até o caminho abaixo para alcançar o WindowsApps pasta:
C: \ Arquivos de programas
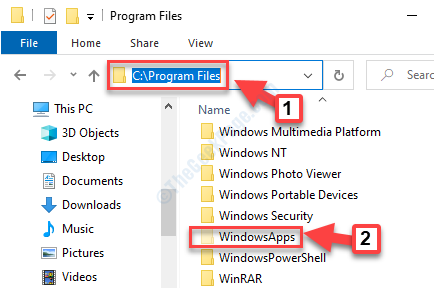
*Observação - Desde WindowsApps é uma pasta escondida, você deve usar todos os arquivos ocultos. Basta ir para a caixa de pesquisa do Windows e depois pesquisar Opções do explorador de arquivos na pesquisa da barra de tarefas. Agora, clique nas opções do File Explorer para abri -lo.
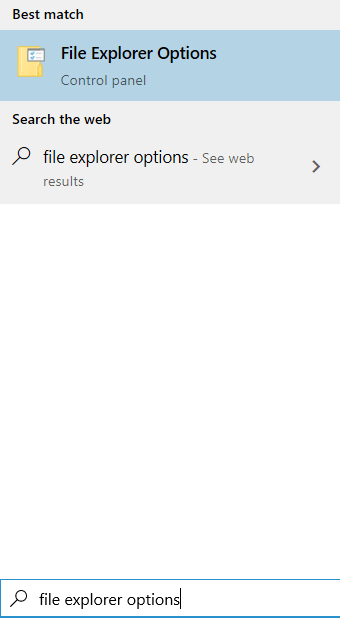
Agora, clique em Visualizar aba. Em seguida, selecione Mostre arquivos, pastas e unidades ocultas opção e clique em Aplicar e ok.
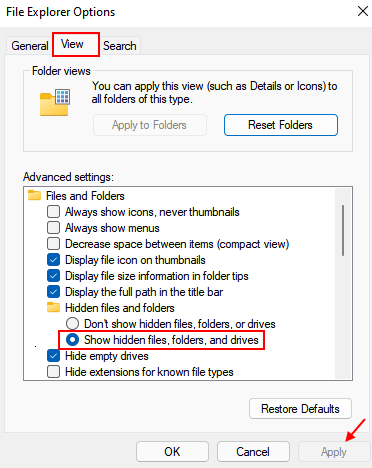
Passo 4: Clique com o botão direito do mouse no WindowsApps pasta e selecione Propriedades No menu do clique com o botão direito.
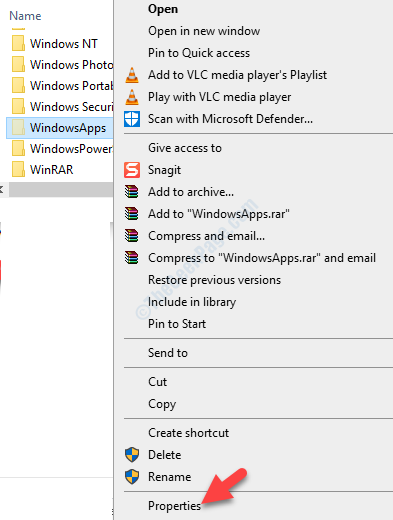
Etapa 5: No Propriedades Janela, selecione o Segurança guia e clique no Avançado aba.
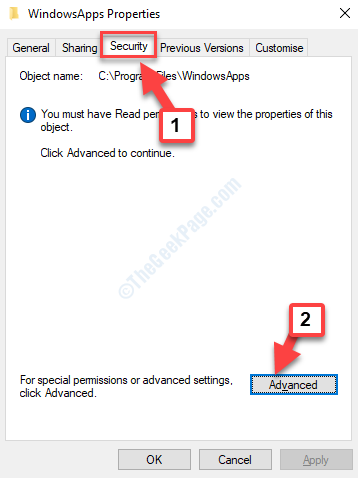
Etapa 6: No Configurações avançadas de segurança janela, sob o Permissões guia, clique em Continuar.
Etapa 7: Em seguida, vá para o Proprietário seção e pressione o Mudar link.
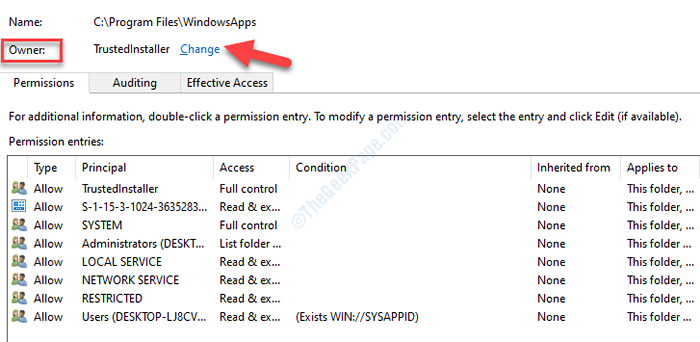
Etapa 8: No Selecione Usuário ou Grupo janela, vá para o Digite o nome do objeto para selecionar campo e adicione seu nome de usuário.
aperte o Verifique os nomes botão e clique em OK confirmar.
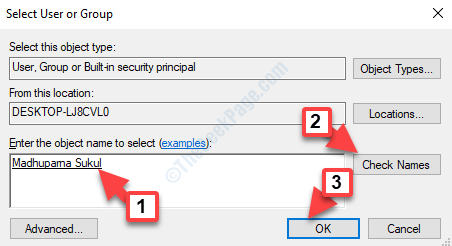
Etapa 9: Você estará de volta ao Configurações avançadas de segurança janela. Aqui, vá para o Proprietário seção novamente e verifique a caixa ao lado de Substitua o proprietário em subcontaiadores e objetos.
Imprensa Aplicar e então OK Para salvar as mudanças.
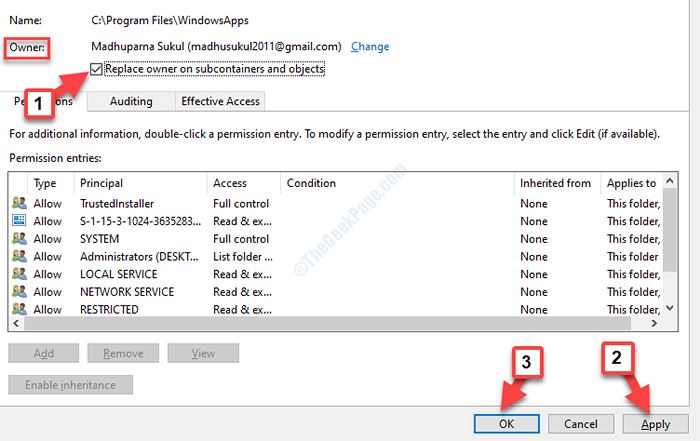
Etapa 10: Agora, no Configurações avançadas de segurança janela, você verá o Proprietário O nome mudou para o que você adicionou agora agora.
O Adicionar Botão também é destacado. Isso permitirá que você adicione permissões.
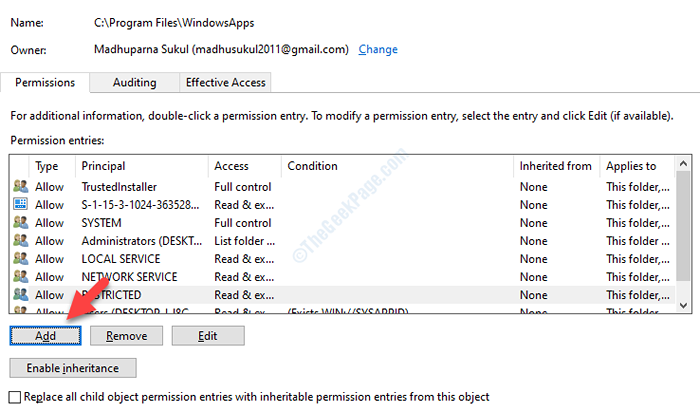
Etapa 11: Em seguida, no Entrada de permissões para WindowsApps página, clique em Selecione um principal link próximo a Diretor.
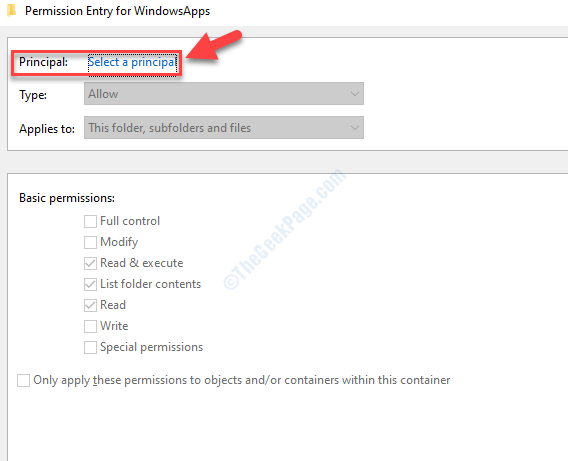
Etapa 12: No Selecione Usuário ou Grupo Janela, clique em Avançado.
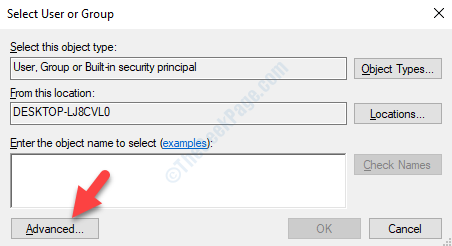
Etapa 13: Em seguida, abaixo Consultas comuns, Clique em Encontre agora.
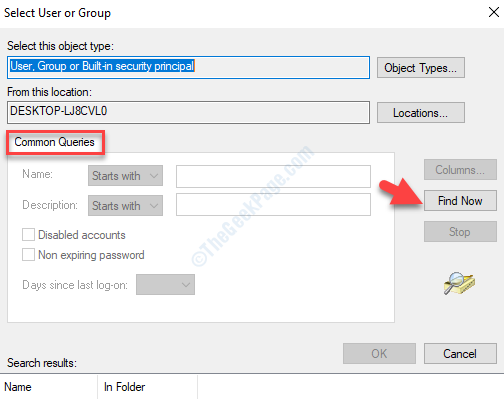
Etapa 14: Uma lista de Nomes será povoado automático sob o Procurar Resultados. Selecione o nome de usuário que você adicionou.
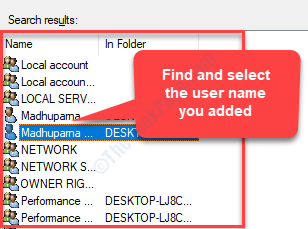
Etapa 15: Você estará de volta no Entrada de permissão para WindowsApps página. Aqui o Permissões básicas A seção será destacada.
Verifique a caixa ao lado de Controlo total e pressione OK Para salvar as mudanças.
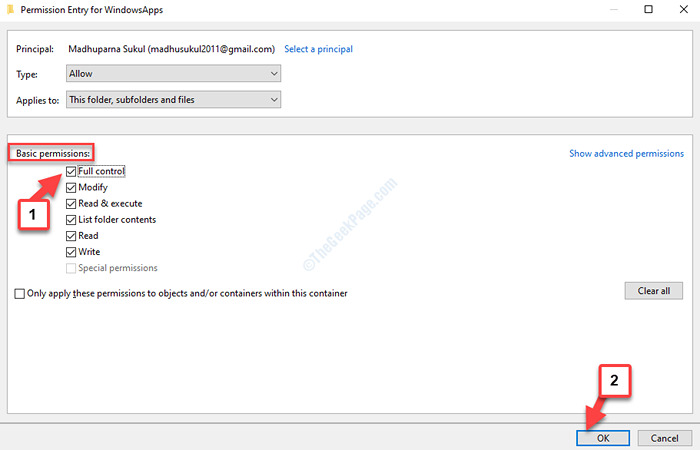
Isso é tudo. Agora você terá acesso à pasta WindowsApps e pode excluir os aplicativos e arquivos agora.
- « Wi -Fi desconectando quando a VPN está ativada no Windows 10/11 FIX
- Microsoft Setup Bootstrapper parou de funcionar correção »

