Por que o WuaUserv causa alto uso da CPU e como consertá -lo
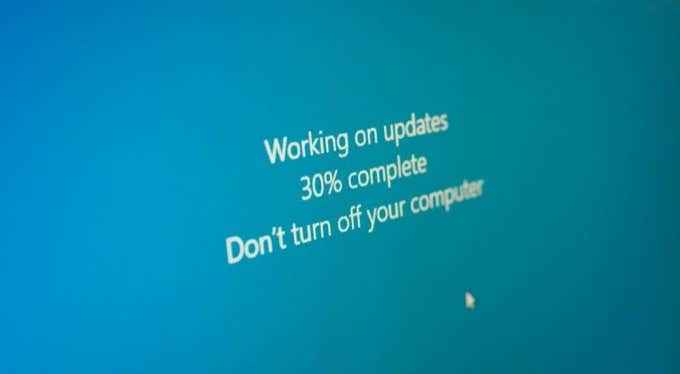
- 3603
- 1151
- Randal Kuhlman
Muitos processos do sistema Windows são considerados essenciais para executar um PC seguro e totalmente funcional. O WuaUserv é sem dúvida um dos serviços mais importantes-este (também conhecido como serviço de atualização do Windows) mantém seu PC atualizado com os lançamentos de recursos mais recentes e correções de bugs.
Assim como o Ntoskrnl.EXE e outros serviços importantes do sistema, a WuaUserv requer acesso prioritário aos recursos do seu sistema de tempos em tempos. Infelizmente, isso significa que você verá ocasionalmente o WuaUserv relatar o alto uso da CPU. Se isso está acontecendo com você e você está procurando uma correção, eis o que você precisará fazer.
Índice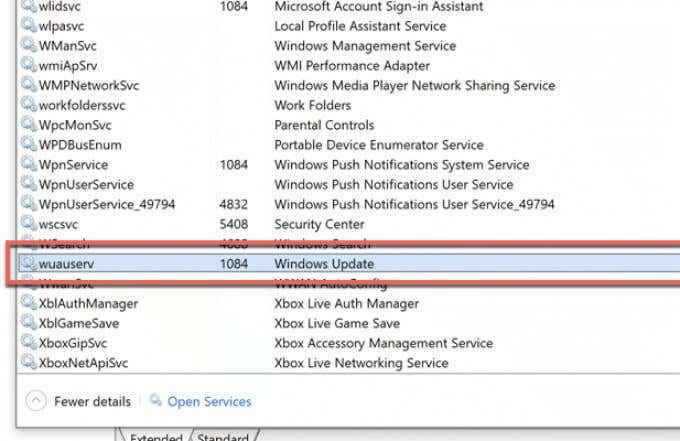
Para a maioria das pessoas, isso pode apontar para uma atualização que está instalando atualmente-você só precisa esperar essa. Também pode apontar as dificuldades com as atualizações não instalando corretamente, mas você também pode ter arquivos de sistema corruptos que estão causando serviços como WuaUserv a parar de funcionar corretamente.
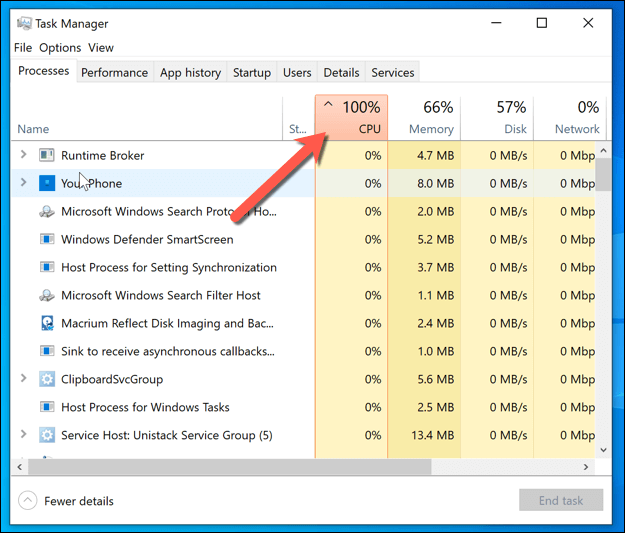
Se for esse o caso, você precisará verificar e reparar seus arquivos do sistema ou, na pior das hipóteses, considere redefinir o Windows 10 para configurações de fábrica. Obviamente, se o seu PC estiver lutando, pode ser necessário considerar a atualização do seu PC para dar mais poder de processamento.
Verifique o status do seu Windows Update
O alto uso da CPU tem uma causa raiz-depois de tudo, não é alto sem motivo. Se WuaUserv e processos relacionados (como Wuauclt.exe ou svchost.exe) estão relatando alto uso da CPU no seu PC, então o Windows Update está executando.
A resposta provável é que o Windows Update está fazendo o que faz melhor sobrecarregar e instalar atualizações. Algumas das atualizações (especialmente atualizações de recursos maiores) levam tempo para baixar e instalar, exigindo recursos adicionais do sistema para concluir o processo. Se for esse o caso, não entre em pânico.
Permitir que o Windows Update conclua o processo de atualização e, quando instruído, reinicie seu PC para terminar. Você pode verificar o status do seu Windows Update (incluindo se alguma atualização está sendo baixada ou instalada) no menu de configurações do Windows.
- Para verificar isso, clique com o botão direito do mouse no menu Iniciar e selecionar Configurações.
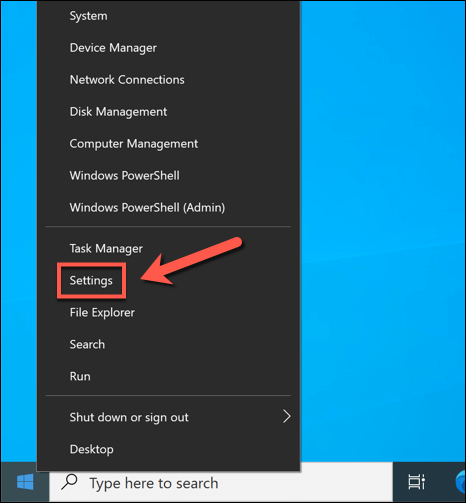
- No menu de configurações do Windows, selecione Atualização e segurança > atualização do Windows. A partir daqui, você verá o status atual do serviço de atualização do Windows, incluindo se estão disponíveis atualizações, sendo baixadas ou estão sendo instaladas atualmente.
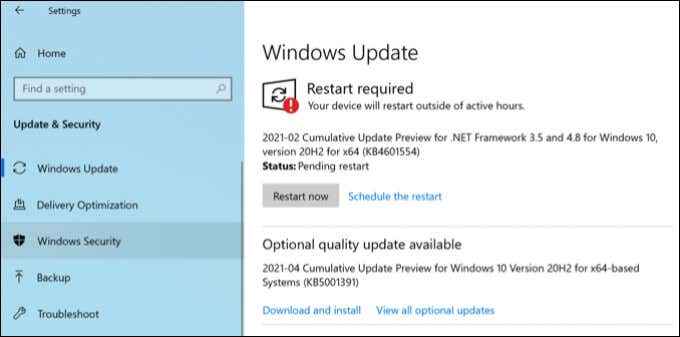
Se o Windows Update estiver usando uma quantidade significativa de recursos do seu sistema sem nenhum sinal de atividade usual (como baixar ou instalar atualizações), você precisará continuar investigando uma possível correção para o problema usando as etapas abaixo.
Verifique e repare os arquivos do seu sistema
Imagine a instalação do seu Windows é como um relógio caro de carruagem. Pode parecer simples, mas por baixo, todos os tipos de engrenagens, alavancas e acessórios se reúnem para criar o sistema que você está usando.
Se uma dessas engrenagens estiver quebrada ou danificada, no entanto, todo o sistema para de funcionar. Nesse caso, as engrenagens que quebram são os arquivos do seu sistema. Os arquivos do sistema corrupto causam problemas, seja a instabilidade geral do sistema (incluindo alto uso da CPU) ou mais graves acidentes e erros do BSOD.
O serviço de atualização do Windows é um desses cogs. Se você está vendo problemas com o Windows Update, verifique seus arquivos do sistema quanto a erros e, se forem encontrados, conserte -os. Você pode fazer isso usando o Verificador de arquivo do sistema ferramenta no Windows PowerShell.
- Para começar, clique com o botão direito do mouse no menu Iniciar e selecionar Windows PowerShell (Admin).
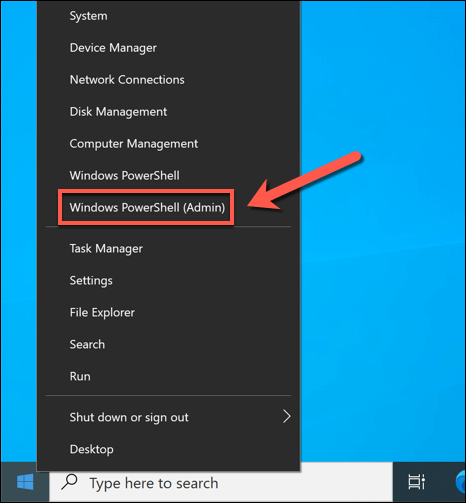
- Na janela PowerShell, digite /SFC ScanNow e selecione digitar Para executar o comando. Isso executará uma verificação de integridade nos arquivos do seu sistema, comparando-o com uma imagem de instalação do Windows padrão e resolvendo os arquivos corruptos que encontrar automaticamente, mas cuidado com quaisquer instruções adicionais na tela.
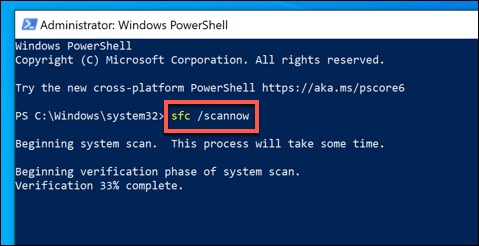
Desative o Windows Update Delivery Optimization
Se a sua rede local tiver vários PCs Windows 10, você poderá notar um aumento no uso da CPU do serviço WuaUserv e processos relacionados. Isto é devido ao Otimização de entrega Sistema, que ajuda a limitar a quantidade de largura de banda usada para downloads de atualização do Windows, compartilhando os arquivos em sua rede.
Se você possui um PC que baixará uma grande atualização, esta atualização é compartilhada automaticamente com outros PCs do Windows em sua rede usando a otimização de entrega. O mesmo sistema também pode ser usado para fornecer atualizações para outros dispositivos baseados na Internet, graças à natureza ponto a ponto do sistema.
Isso pode comer sua largura de banda da Internet disponível (incluindo limites de dados em sua conexão), mas também pode causar picos no uso da CPU quando o conteúdo é compartilhado com outros dispositivos. Para limitar isso, você pode interromper a otimização de entrega inteiramente nas configurações do Windows.
- Para começar, clique com o botão direito do mouse no menu Iniciar e selecionar Configurações.
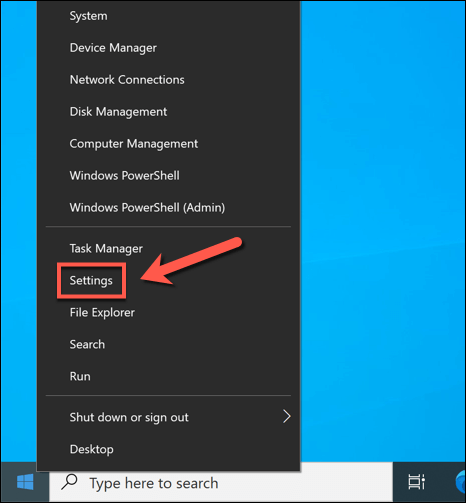
- NoMenu Configurações do Windows, selecione Atualização e segurança > Otimização de entrega.
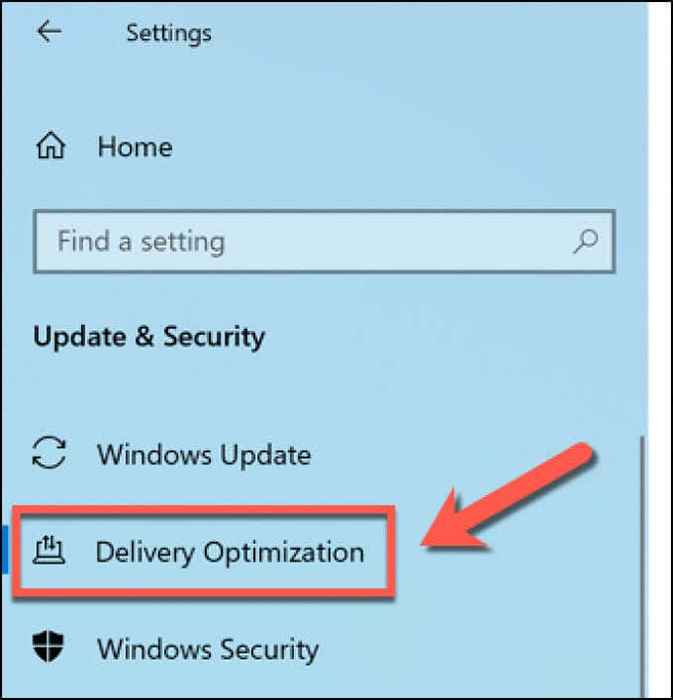
- Selecione os Permitir downloads de outros PCs Slider no Otimização de entrega menu, alternando para o Desligado posição. Como alternativa, deixe o controle deslizante habilitado, mas escolha PCs na minha rede local Abaixo para limitar o compartilhamento de arquivos de atualização a outros PCs do Windows em sua rede local.
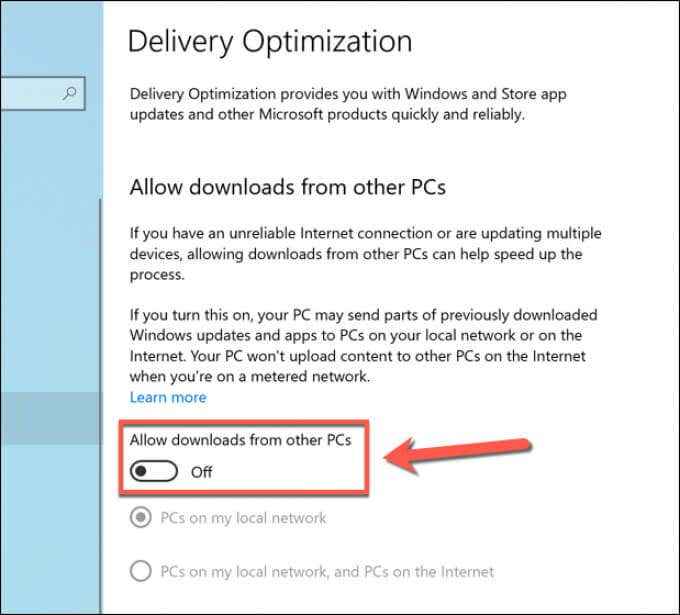
Depois de desativar a otimização de entrega, reinicie seu PC para garantir que as mudanças tenham entrado em vigor.
Verifique se há malware usando o Microsoft Defender
Se o seu PC estiver infectado com vírus ou malware, o impacto no seu PC pode ser significativo. Parar as atualizações do Windows é uma rota possível para uma possível infecção por malware para causar danos, especialmente porque as atualizações de segurança podem impedir que certos tipos de malware tenham um impacto.
Se for esse o caso, você precisará digitalizar seu PC em busca de malware. Embora as ferramentas de terceiros estejam disponíveis para isso, o melhor método é executar uma varredura de inicialização do seu PC usando o Microsoft Defender embutido.
Esta solução antivírus e antivírus totalmente de pleno direito pode remover a maioria das infecções de malware teimosos do seu PC. Você só pode usar o Microsoft Defender se ainda não estiver usando um antivírus de terceiros, no entanto. Se estiver, considere usar os recursos de digitalização de inicialização dessa ferramenta como uma alternativa.
- Para começar, clique com o botão direito do mouse no menu Iniciar e selecionar Configurações.
- No menu Configurações, selecione Atualização e segurança > Segurança do Windows > Abra a segurança do Windows.
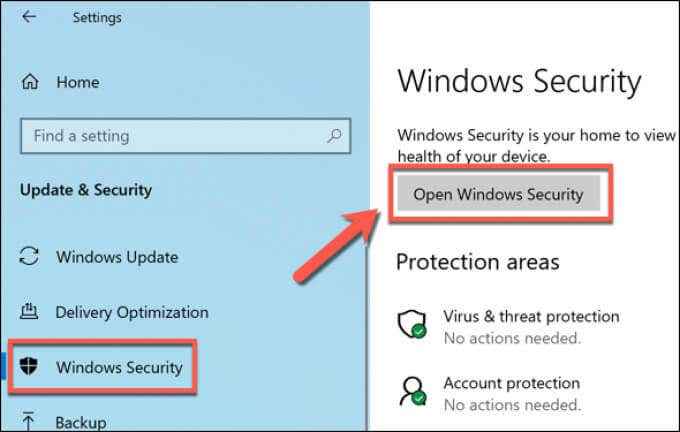
- Na janela de segurança do Windows, selecione Proteção contra vírus e ameaças > Opções de digitalização. Uma lista de métodos adicionais de varredura para o Microsoft Defender aparecerá abaixo.
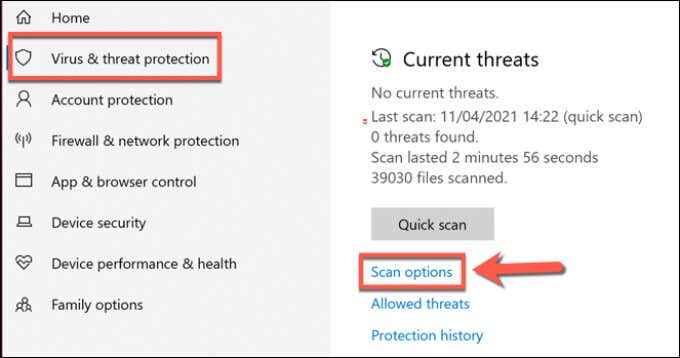
- Selecione os Microsoft Defender Offline Scan opção listada e selecione Escaneie agora para agendar isso.
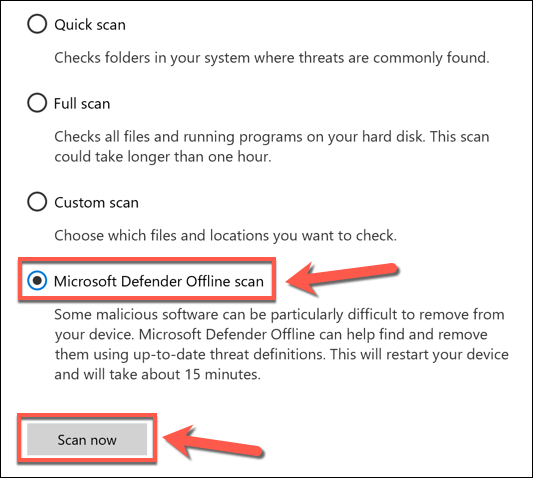
- O Windows solicitará que você feche qualquer janela aberta, salve seu trabalho e se prepare para reiniciar. Selecione Varredura para prosseguir.
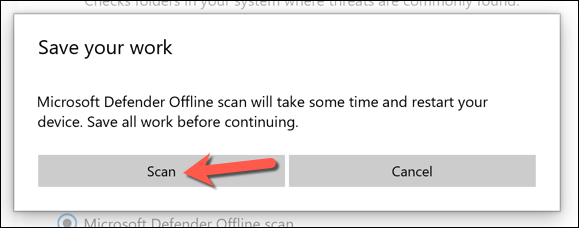
Após alguns momentos, o Windows reiniciará e inicializará no menu de digitalização do Microsoft Defender. O Microsoft Defender verificará seu PC quanto a malware-seguem todas as instruções adicionais na tela para confirmar a remoção, quarentena ou correção possível para quaisquer arquivos infectados que encontrar.
Pare as atualizações automáticas do Windows
Embora não seja possível desativar completamente o serviço Windows Update e impedir a instalação de atualizações, você pode detê -las temporariamente. Possar essas atualizações pode permitir que você solte as coisas ainda mais, especialmente se uma atualização específica estiver causando problemas.
- Comece clicando com o botão direito do mouse no menu Iniciar e selecionar Configurações.
- No menu Configurações, selecione Atualização e segurança > atualização do Windows. Você pode selecionar pausar o serviço de atualização do Windows por uma semana selecionando o PAUSA ATUALIZAÇÕES por 7 dias opção. Como alternativa, selecione Opções avançadas para escolher um período mais longo.
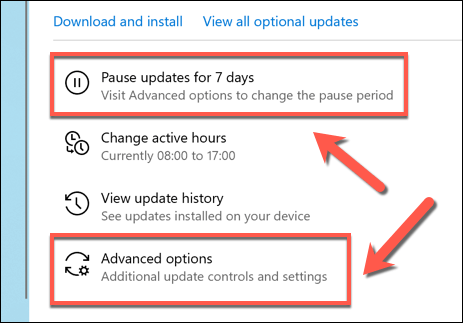
- Use o Pausa atualizações menu suspenso Opções avançadas Para selecionar uma data para retomar as atualizações do Windows. A mudança será aplicada automaticamente.
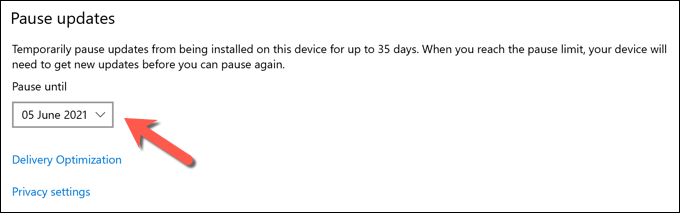
Se você atrasar suas atualizações usando o menu de opções avançadas, precisará instalar as atualizações perdidas assim que a data passar antes de poder repetir o processo.
Mantendo o Windows 10 atualizado
Se o serviço WuaUserv estiver causando alto uso da CPU no seu PC, provavelmente aponta para alguma manutenção de sistema em atraso. O Windows Update faz parte desse processo, mas se uma atualização parecer problemática, pode ser necessário interromper a instalação do Windows Update para investigar e resolver quaisquer problemas subjacentes primeiro.
Você também pode pensar em manter os drivers de dispositivo atualizados automaticamente usando o Windows Update ou um aplicativo de terceiros, embora certos componentes (incluindo sua placa de gráfico) possam exigir que você faça o download dos drivers mais recentes manualmente. Se você está preocupado com o software desatualizado, também pode atualizar seus aplicativos automaticamente.
- « Como reduzir o uso da CPU no Windows 10
- Corrija o erro “Você precisará de um novo aplicativo para abrir esse erro do MS-Windows-Store” no Windows »

