Corrija o erro “Você precisará de um novo aplicativo para abrir esse erro do MS-Windows-Store” no Windows
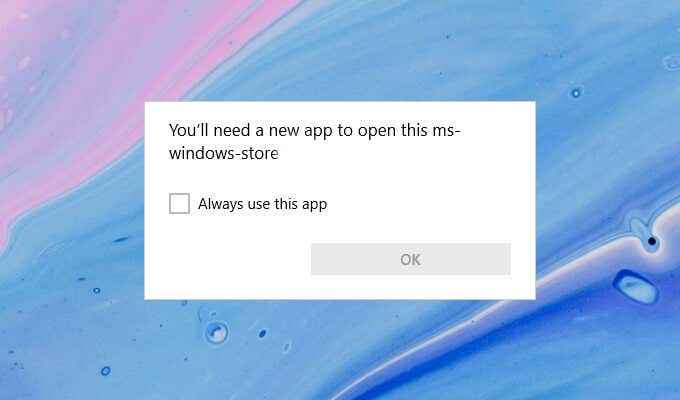
- 3487
- 607
- Maurice Champlin
Você se depara repetidamente em um erro "Você precisará de um novo aplicativo para abrir esse erro MS-Windows-Store" enquanto tentava usar a Microsoft Store no Windows 10? Embora isso geralmente aconteça devido a uma instalação corrupta ou ausente da Microsoft Store, um cache de aplicativos obsoleto e configurações conflitantes também podem causar o problema.
Trabalhe na lista de soluções abaixo e, na maioria dos casos, você poderá corrigir o erro relativamente rapidamente.
Índice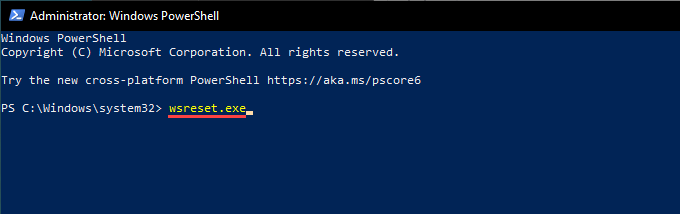
4. Depois que o Windows PowerShell terminar de limpar o cache da Microsoft Store, a Microsoft Store deve abrir automaticamente.
5. Se o erro "Você precisará de um novo aplicativo para abrir o erro MS-Windows-Store", saia, saia do Windows PowerShell e passe para a próxima correção.
Redefinir a loja da Microsoft
A redefinição da loja da Microsoft permite reverter o programa para seus padrões. Você pode fazer isso usando o aplicativo de configurações do Windows 10.
1. Abra o Começar menu e tipo Configurações e selecione o Aplicativo de configurações > Aplicativos > Aplicativos e recursos.
2. Role para baixo e selecione Microsoft Store > Opções avançadas.
3. Role para baixo até Reiniciar > Clique Reiniciar.
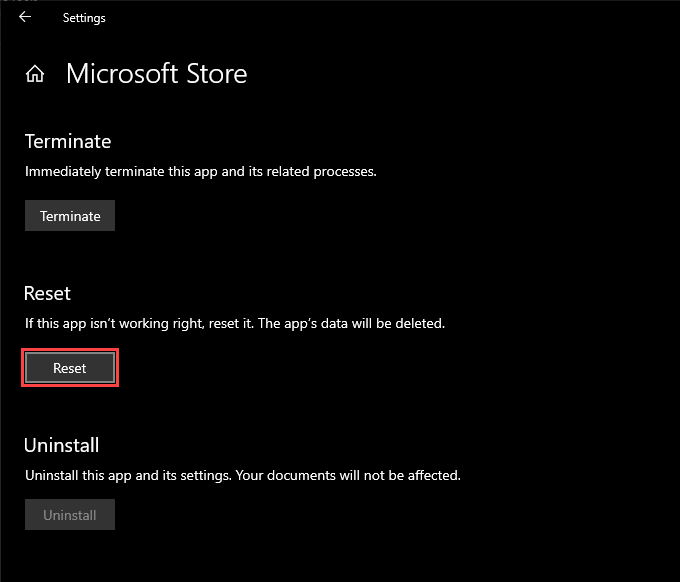
4. Aguarde até que o aplicativo de configurações termine de redefinir a loja da Microsoft.
5. Abra a Microsoft Store. Se abrir sem problemas, você provavelmente terá que assinar novamente com sua conta da Microsoft.
Registre a Microsoft Store
Se reiniciar o computador não ajudou a corrigir o problema, você deve registrar novamente a Microsoft Store. Isso envolve a execução de um comando específico por meio de um console elevado do Windows PowerShell.
1. Imprensa janelas + X e selecione Windows PowerShell (Admin).
2. Copie e cole o seguinte comando no Windows PowerShell Console:
Get -AppxPackage * Windowsstore * -Alusers | Foreach add -AppxPackage -DisableDeselvOnmentMode -Register “$ ($ _.Installlocation) \ appxmanifest.xml ”
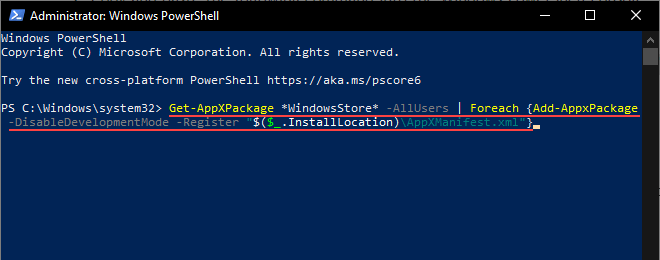
3. Imprensa Digitar.
4. Saia do Windows PowerShell.
5. Tente abrir a Microsoft Store.
Reinstale e registre novamente todos os aplicativos da Microsoft Store
Reinstalar e registrar novamente a Microsoft Store e todos os aplicativos relacionados à Microsoft Store também podem ajudar a corrigir o erro “Você precisará de um novo aplicativo para abrir este erro MS-Windows-Store”. O procedimento pode levar alguns minutos para ser concluído.
1. Abra um console Windows PowerShell elevado.
2. Copie e cole o seguinte comando no Windows PowerShell Console:
Get -AppxPackage -Alusers | Foreach add -AppxPackage -DisableDeselvOnmentMode -Register “$ ($ _.Installlocation) \ appxmanifest.xml ”
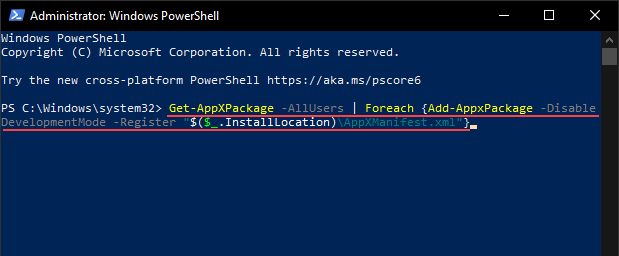
3. Imprensa Digitar.
4. Aguarde até o Windows PowerShell reinstalar e registrar novamente a Microsoft Store e todos os aplicativos relacionados à Microsoft Store em seu computador.
5. Saia do Windows PowerShell e reinicie seu computador.
6. Tente abrir a Microsoft Store.
Reinstale e registre novamente todos os aplicativos da Microsoft Store com política de execução irrestrita
Se a dica acima não funcionar, você deve executar o mesmo comando com uma política de execução irrestrita.
1. Abra um console Windows PowerShell elevado.
2. Tipo DefinirexecutionPolicy sem restrições e pressione Digitar.
3. Tipo Y e pressione Digitar.
4. Execute o seguinte comando para reinstalar e registrar novamente a Microsoft Store.
Get -AppxPackage -Alusers | Foreach add -AppxPackage -DisableDeselvOnmentMode -Register “$ ($ _.Installlocation) \ appxmanifest.xml ”
5. Saia do Windows PowerShell e reinicie seu computador.
Execute o solucionador de problemas da Microsoft Store
O Windows 10 vem com um solucionador de problemas integrados que pode ajudar a resolver problemas gerais com a Microsoft Store, incluindo aplicativos que você baixar.
1. Abra o Começar menu e selecione Configurações.
2. Selecione Atualização e segurança.
3. Mude para o Solucionar problemas abate lateral.
4. Selecione Solucionadores de problemas adicionais.
5. Role para baixo e selecione Aplicativos do Windows Store > Execute o solucionador de problemas.
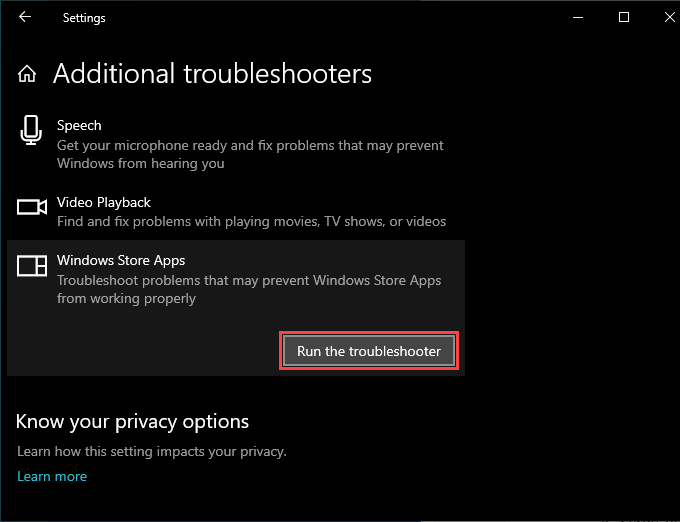
6. Se o solucionador de problemas encontrar algum problema, siga as instruções na tela para resolvê-las.
Instale atualizações do sistema operacional
Se o erro "Você precisará de um novo aplicativo para abrir o erro MS-Windows-Store", tente atualizar o Windows 10. Isso deve resolver quaisquer bugs conhecidos com o sistema operacional e fornecer à Microsoft Store uma plataforma estável para executar.
1. Abra o Começar menu e selecione Configurações.
2. Selecione Atualização e segurança.
3. Selecione Verifique se há atualizações.
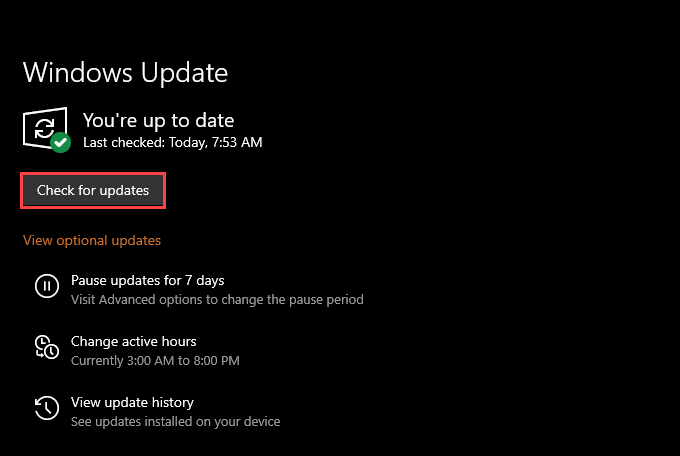
4. Selecione Baixar e instalar Para aplicar atualizações pendentes.
5. Tente abrir a Microsoft Store.
Defina a data correta, hora e região
Executando o Windows 10 com uma data, hora ou região incorreta também pode resultar em problemas relacionados à loja da Microsoft.
1. Abra o Começar menu e selecione Configurações.
2. Selecione Tempo e idioma.
3. Selecione os Data hora aba.
4. Ligue os interruptores por baixo Defina o tempo automaticamente e Defina o fuso horário automaticamente.
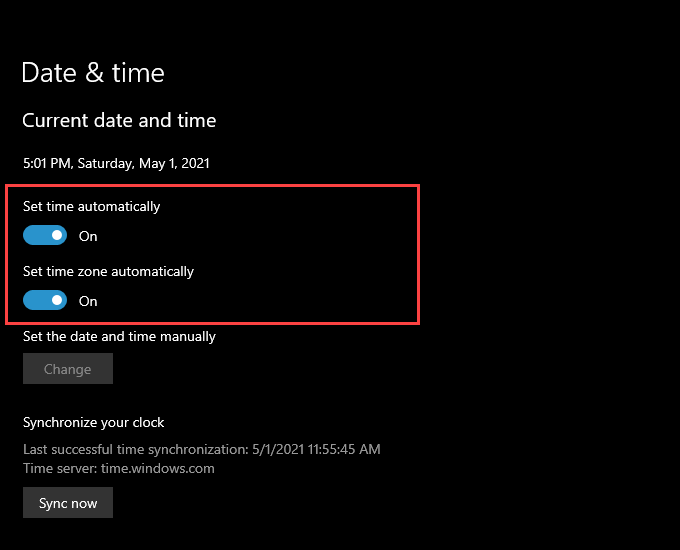
Observação: Se o aplicativo de configurações não definir a data e a hora precisas automaticamente, selecione Sincronize agora ou defina a data e a hora manualmente.
5. Mude para o Região aba.
6. Use o menu suspenso em País ou região Para escolher a região que corresponde ao seu fuso horário.
5. Saia do aplicativo de configurações.
Execute a varredura SFC
A execução do System File Checker (SFC) ajuda a reparar arquivos corrompidos relacionados ao Windows 10. É uma ferramenta de linha de comando que você pode executar via Windows PowerShell.
1. Abra um console Windows PowerShell elevado.
2. Tipo sfc /scannow no Windows PowerShell. Imprensa Digitar.
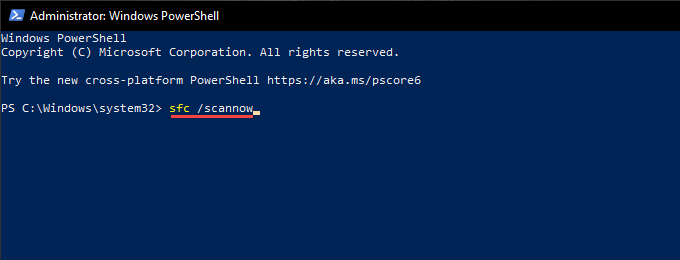
3. Se a varredura SFC detectar e corrigir problemas com o sistema operacional, é melhor acompanhar uma varredura.
Execute a ferramenta de depósito
A ferramenta Dispon (Implement Image Servicing and Management) é outro utilitário de linha de comando que resolve problemas relacionados à estabilidade no Windows 10.
1. Abra um console Windows PowerShell elevado.
2. Tipo DIST /ONLINE /LIMPEU-AMAGE /CHECKHealth e pressione Digitar:
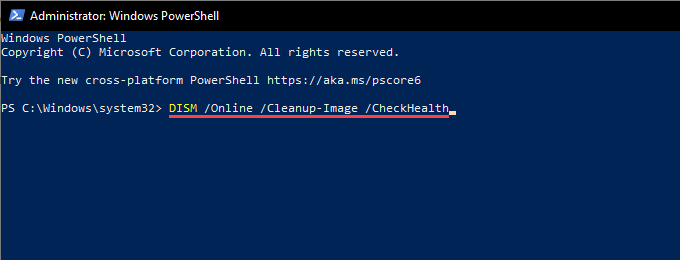
3. Se a ferramenta de depósito detectar problemas com o sistema operacional, execute os seguintes comandos:
Dispon
Dispon
Observação: Ambos os comandos podem levar alguns minutos para concluir.
Reverta o Windows usando o ponto de restauração do sistema
Se você habilitou a restauração do sistema no Windows 10, tente reverter o sistema operacional para um momento em que você não encontrou o erro "Você precisará de um novo aplicativo para abrir esse erro MS-Windows-Store".
1. Imprensa janelas + R Para abrir a caixa de corrida.
2. Tipo sysdm.cpl e selecione OK.
3. Mude para o Proteção do sistema aba.
4. Selecione Restauração do sistema.
5. Selecione Próximo no assistente de restauração do sistema.
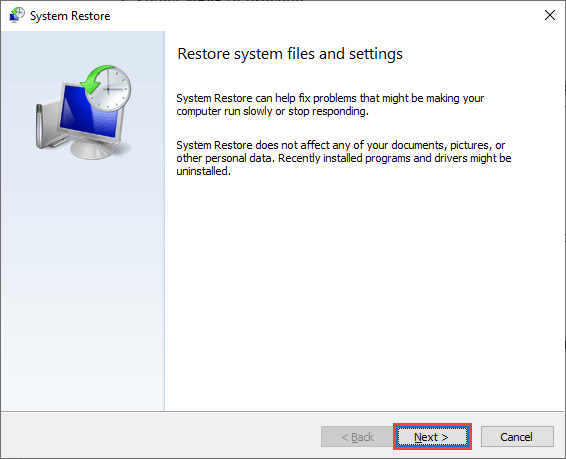
6. Escolha um ponto de restauração e siga todas as instruções na tela para reverter seu computador.
Redefina o Windows 10
Restaurar o Windows 10 em suas configurações padrão é uma maneira de lidar com problemas graves subjacentes por trás do erro "Você precisará de um novo aplicativo para abrir esse erro MS-Windows-Store". É uma solução radical para o problema, mas você pode optar por manter os arquivos pessoais intactos durante o procedimento de redefinição. Independentemente, você deve fazer backup de seus dados antes de prosseguir.
1. Abra o Começar menu e selecione Configurações.
2. Selecione Atualização e segurança.
3. Selecione Recuperação.
4. Selecione iniciar.
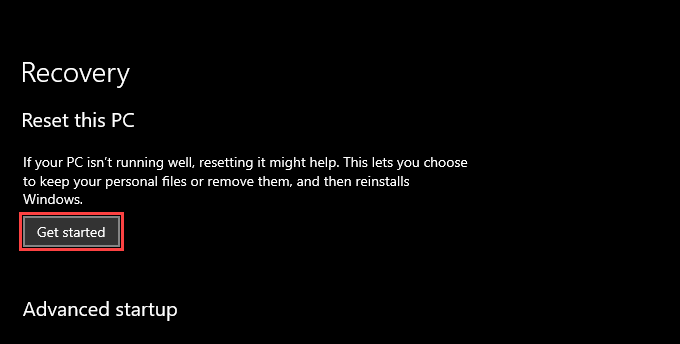
5. Selecione Mantenha meus arquivos ou Remova tudo e siga o restante das instruções para redefinir o Windows 10.
Para um passo a passo abrangente, aqui está o guia completo para a redefinição de fábrica Windows 10.
- « Por que o WuaUserv causa alto uso da CPU e como consertá -lo
- Como transferir sua conta do YouTube para outra pessoa ou empresa »

