O que fazer quando o seu segundo monitor não é detectado
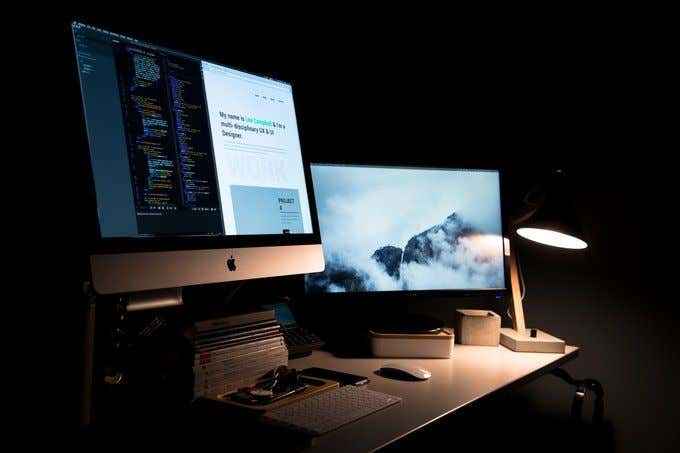
- 2190
- 314
- Randal Kuhlman
Segundo monitores oferecem uma maneira fácil e conveniente de melhorar a produtividade ou aprimorar sua experiência de jogo. Não apenas isso, mas também oferece uma tela maior que atua como um espaço de trabalho adicional para a multitarefa geral.
Conectar o seu segundo monitor de PC geralmente é um processo plug-and-play, mas em alguns casos o Windows 10 pode não ser capaz de detectar o monitor. Existem algumas causas básicas da raiz desse problema, como um cabo danificado ou com defeito, seu PC não tem suporte para o segundo display, você tem um motorista desatualizado ou os drivers de exibição não podem lidar com o segundo display.
Índice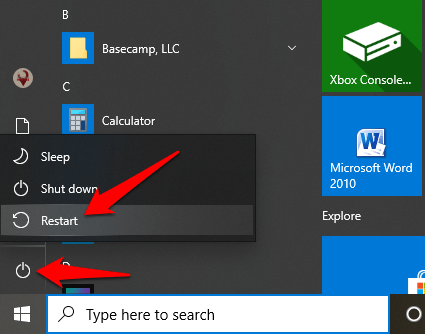
Force Windows 10 para detectar o segundo monitor de PC
Se não houver problemas de conexão física com o seu PC e o segundo monitor, você poderá usar o aplicativo de configurações para forçar a detecção da segunda exibição.
- Abrir Configurações> Sistema.
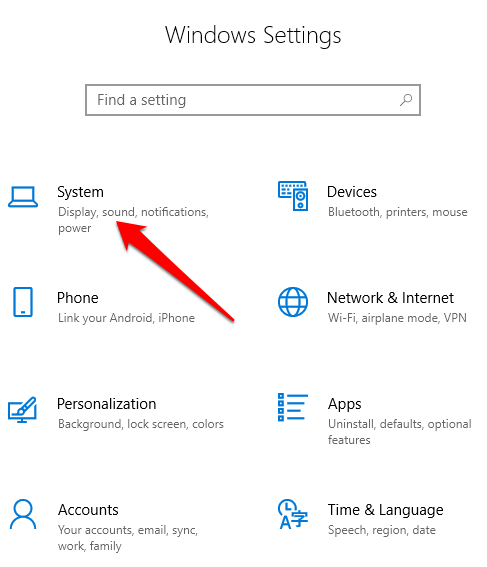
- Clique Mostrar.
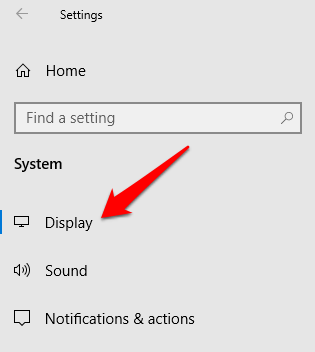
- Vou ao Reorganize seus monitores seção e clique Detectar.
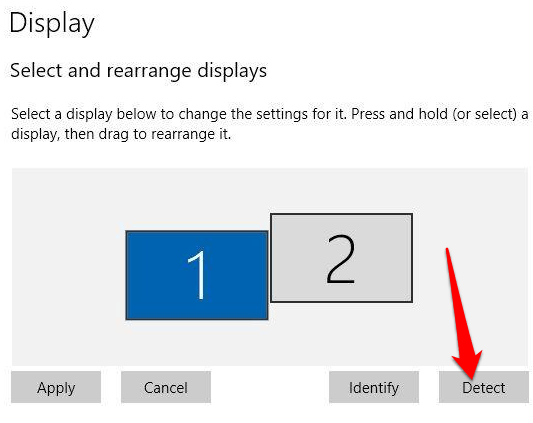
Conecte uma tela sem fio
Se sua conexão física (via cabo) não ajudar o Windows 10 a detectar o segundo monitor, tente conectar uma tela sem fio em vez disso.
- Abrir Configurações> dispositivos.
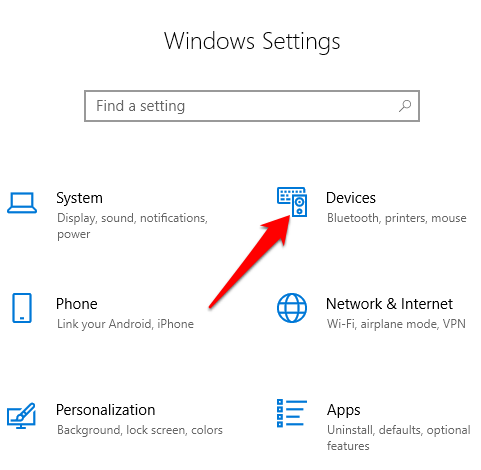
- Clique Bluetooth e outros dispositivos.
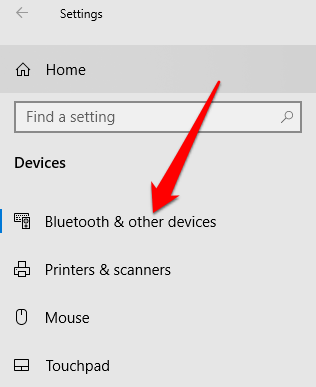
- Selecione Adicionar Bluetooth e outros dispositivos.
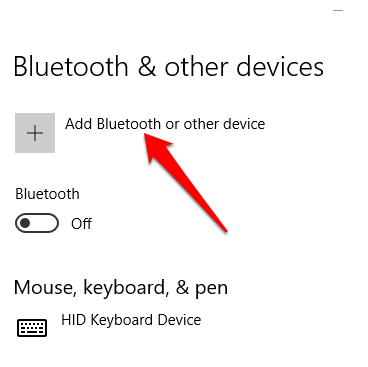
- Clique Exibição sem fio ou doca.
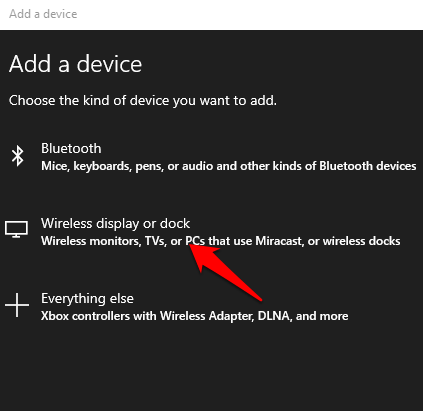
Confirme que a tela sem fio está ligada e descoberta. Selecione a exibição na lista e siga as instruções na tela para concluir a configuração.
Verifique seu adaptador de exibição
Se você puder conectar um monitor externo, mas o segundo monitor não for detectado, é possível que sua placa gráfica (também chamada de adaptador de exibição) não possa suportar vários monitores ao mesmo tempo. Nesse caso, um divisor de exibição não o ajudará a estender sua tela para o segundo monitor, porque duplica o mesmo sinal em vez de criar dois sinais independentes.

Se o seu PC tiver apenas uma única porta de saída de vídeo, significa que você pode suportar apenas um monitor externo. Para suportar vários monitores, você precisará de um adaptador USB para uma porta de saída de vídeo extra ou uma estação de acoplamento.
Atualizar, reinstalar ou reverter o driver gráfico
Um driver gráfico de buggy, desatualizado ou corrompido pode ser uma das principais razões pelas quais o Windows 10 não detectará seu segundo monitor de PC.
Para resolver esse problema, você pode atualizar, reinstalar ou reverter o driver em uma versão anterior para corrigir e restaurar a conexão entre o seu computador e o segundo monitor.
Como atualizar um driver gráfico
- Para atualizar o driver gráfico, clique com o botão direito do mouse Iniciar> Gerenciador de dispositivos e depois clique no Adaptadores de vídeo categoria para expandi -lo.
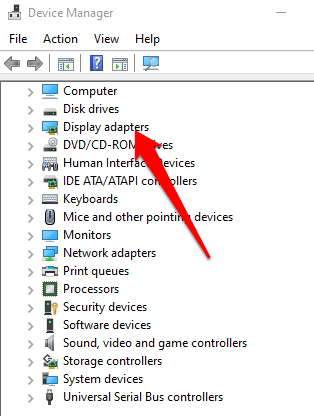
- Clique com o botão direito do mouse no seu adaptador de exibição (placa gráfica) e selecione Driver de atualização.
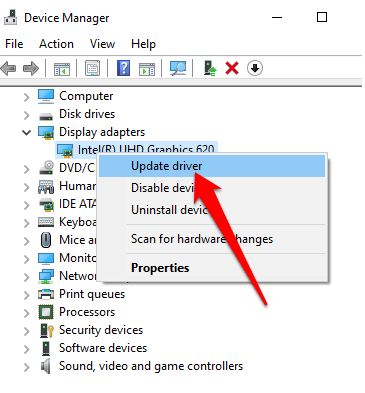
- Clique Pesquise automaticamente o software de driver atualizado, e depois reinicie seu computador.
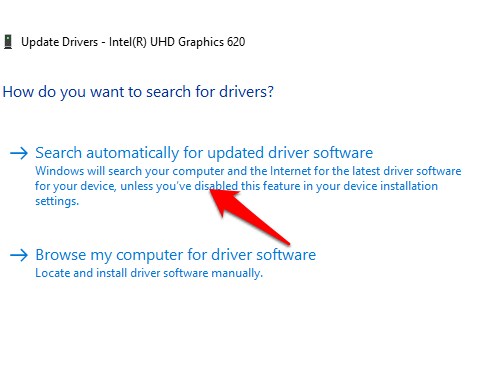
O Windows Update vai baixar e instalar automaticamente a atualização se encontrar um driver mais recente. Verifique se o segundo monitor é detectado após atualizar o driver.
Reinstale o driver gráfico
- Clique com o botão direito do mouse Iniciar> Gerenciador de dispositivos> Adaptadores de exibição. Clique com o botão direito do mouse no adaptador de exibição do seu computador e clique Desinstalar dispositivo.
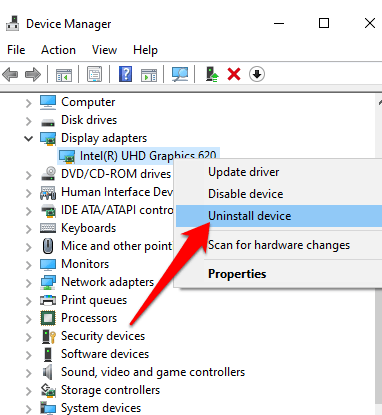
- Desmarque o Exclua o software de driver deste dispositivo caixa e depois clique Desinstalar.
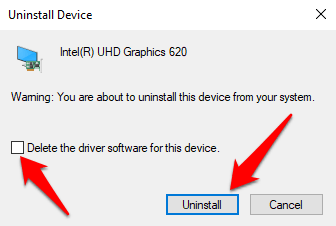
- Reinicie seu PC e volte para o Gerenciador de Dispositivos. Encontre e clique com o botão direito do mouse no nome do seu PC em Computador. Clique Digitalizar mudanças de hardware.
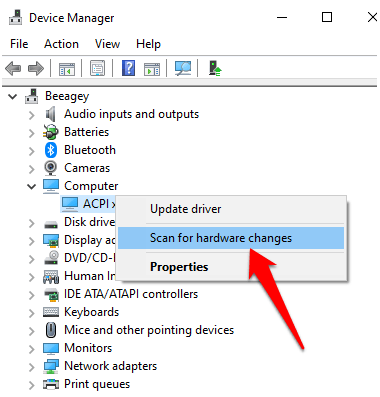
Durante a startup, o Windows tentará reinstalar automaticamente o driver gráfico, após o qual você pode tentar se conectar ao segundo monitor novamente.
Role de volta o driver gráfico
Uma atualização do driver pode impedir o Windows 10 de detectar seu segundo monitor. Se isso acontecer, você pode reverter o driver gráfico anterior para corrigir o problema.
- Clique com o botão direito do mouse Iniciar> Gerenciador de dispositivos e clique duas vezes no Adaptadores de vídeo categoria para expandi -lo. Clique com o botão direito do mouse no adaptador de exibição do seu computador e clique Propriedades.
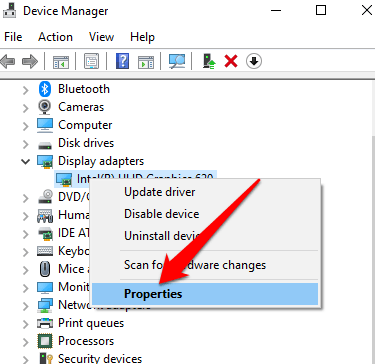
- Clique no Motorista aba.
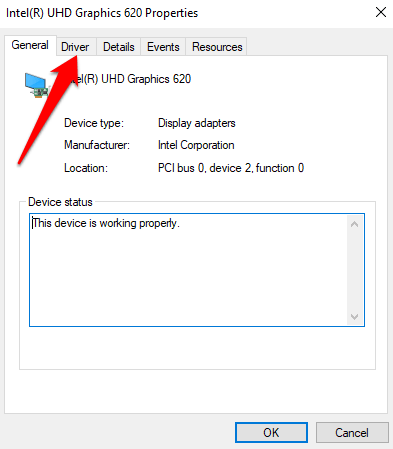
- Clique Role o motorista. Se o botão Rollow Back Driver estiver indisponível (acinzentado), você não poderá reverter o driver. No entanto, você deve encontrar uma versão mais antiga do driver do site de suporte do seu dispositivo.
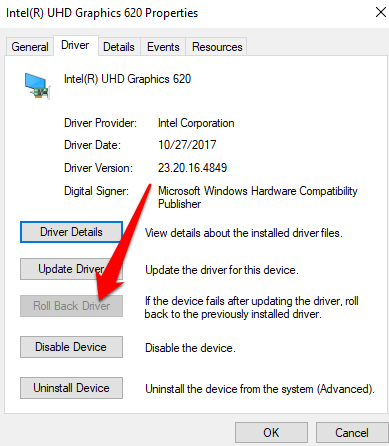
Se o botão Rollow Back Driver estiver disponível, clique Sim e depois reinicie seu computador.
Gerencie seus monitores
Se você usou alguma das correções acima, e o Windows agora poderá detectar seu segundo monitor, conte -nos sobre isso na seção de comentários. Para saber mais sobre configurações de monitor duplo, consulte nossos guias nos melhores programas de software para gerenciar monitores duplos, como conectar dois ou mais computadores a um monitor e como corrigir problemas de monitor em branco ou preto.
- « Como redefinir a fábrica Windows 10 sem a senha do administrador
- O que é o modo de desenvolvedor do Chrome e quais são seus usos? »

