O que é tela inteligente do Windows e é seguro?
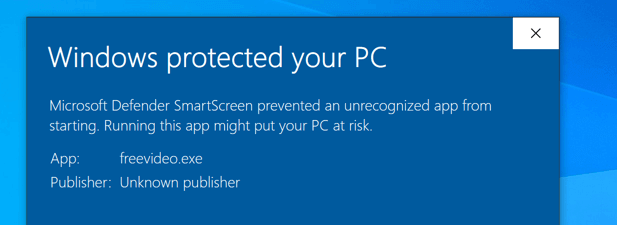
- 3001
- 856
- Loren Botsford
O Windows 10 inclui uma série de proteções internas que visam aumentar a segurança do seu PC. Da varredura antivírus integrada a logins sem senha, o Windows 10 oferece maior proteção do que as versões anteriores do Windows. Para ajudar a aumentar ainda mais isso, a Microsoft bloqueia automaticamente aplicativos e programas desconhecidos de executar.
Esse recurso é a tela inteligente do Windows, projetada para impedir que o código potencialmente malicioso seja executado. O processo de tela inteligente (Tela inteligente.exe) é executado em segundo plano, o que pode significar que ele usa os recursos do seu sistema ocasionalmente. Se você está curioso para saber mais, ou está preocupado com a segurança, este guia deve colocá -lo à vontade.
Índice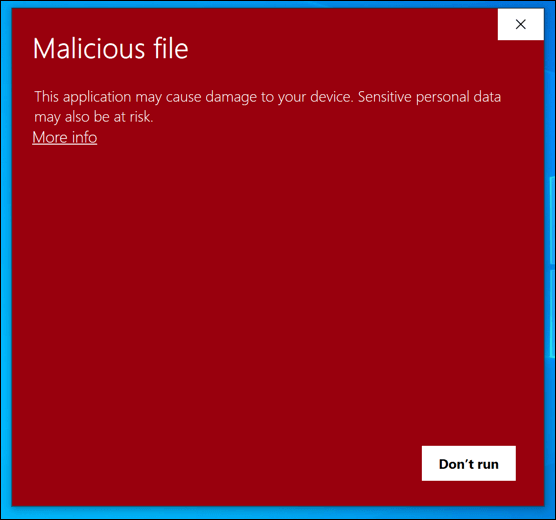
Se o SmartScreen não tiver certeza, você poderá substituir a decisão. Você pode fazer isso se tiver certeza absoluta de que um software que você está executando é seguro, mas se quiser verificar, pode executá -lo no modo Sandbox Windows 10, uma versão isolada do Windows que você pode usar para testar software em que você não confia totalmente.
SmartScreen também é o nome para a proteção de phishing e malware incorporada no novo navegador Microsoft Edge, baseado em cromo do Google. Assim como na proteção de arquivos, a tela inteligente no Edge avisará e bloqueará sites e downloads que acredita ser inseguro.
Como um serviço do sistema Windows, o processo de tela inteligente (listada como Tela inteligente ou Tela inteligente.exe no gerente de tarefas) está completamente seguro. Como protege contra arquivos perigosos, é melhor deixar a tela inteligente em execução, mas você pode desbloquear aplicativos em que confia para garantir que os arquivos que ele não reconheça ainda possam ser executados.
Por que a tela inteligente causa alta CPU, RAM ou outros problemas de recursos do sistema?
Embora raro, é relatado que a tela inteligente pode causar alta CPU, RAM ou outros problemas com os recursos do seu sistema. Embora não haja uma causa clara para esse problema, é possível que uma infecção teimosa de malware ou arquivos de sistema corrupto estejam por trás do problema.
Antes de considerar desativar a tela inteligente do Windows, você deve tentar reparar os arquivos do sistema do seu PC usando o Verificador de arquivos do sistema (SFC) ferramenta. Isso deve ajudar a resolver problemas com o desempenho do seu PC, especialmente com processos do sistema Windows como SmartScreen.exe.
- Para fazer isso, clique com o botão direito do mouse no menu Iniciar e selecionar o Windows PowerShell (Admin) opção.
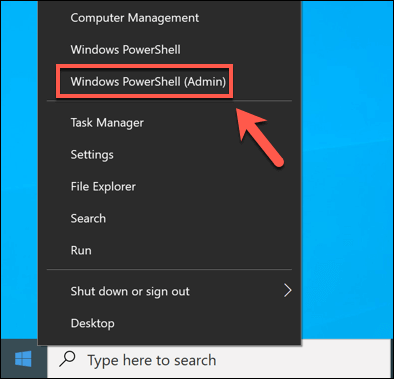
- No Powershell Janela, tipo sfc /scannow Para começar a verificar seus arquivos do sistema quanto a erros.
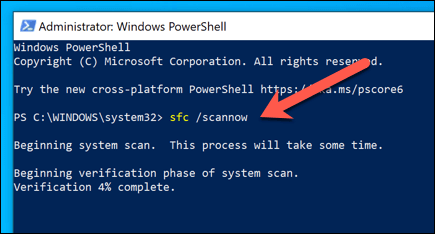
O Sfc A ferramenta procurará e corrigirá automaticamente quaisquer problemas com os arquivos do seu sistema. Embora essa não seja uma correção garantida para esse problema, certifique -se de que seu sistema esteja bem mantido e não tenha arquivos corrompidos deve ajudar a evitar problemas com o desempenho do seu PC.
Se falta arquivos ou uma infecção por malware não for a causa, pode ser necessário olhar para o próprio PC. À medida que a Microsoft apresenta novos recursos, o Windows se torna mais difícil de executar em PCs mais antigos. Se for esse o caso, pode ser necessário atualizar seu PC para executar a versão mais recente do Windows 10 sem problemas de desempenho.
Você também pode desativar a tela inteligente inteiramente seguindo as etapas abaixo. Isso reduzirá o uso de recursos do sistema da SmartScreen para níveis mínimos, mas não é algo que recomendamos para a maioria dos usuários.
Adicionando software ao Windows SmartScreen Permitir lista ou lista de bloqueios
O serviço Windows SmartScreen é um serviço baseado em confiança. Se a Microsoft reconhecer um aplicativo e saber que pode confiar nele com base nos dados de telemetria que recebe, ele permitirá que ele seja executado. Se não o reconhecer, não confia, então o bloqueará como uma precaução.
Se você confia em um aplicativo e deseja que ele seja executado sem a tela inteligente bloqueando -o, poderá adicionar o aplicativo à lista de permissão da tela inteligente. Como alternativa, se você deseja bloquear um arquivo executável em execução no seu PC novamente, poderá adicioná -lo à lista de blocos da tela inteligente.
- Para adicionar um .Arquivo EXE para o Windows SmartScreen Lista de permissão ou bloco, encontre o arquivo no arquivo explorador ou na sua área de trabalho. Se você não tentou executar o software antes, clique duas vezes no arquivo para executá-lo. Isso permitirá que ele seja identificado pela tela inteligente.
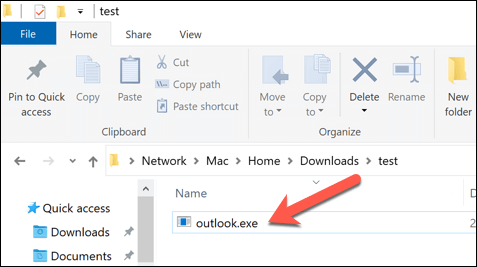
- Para software que não foi executado anteriormente no seu PC, a SmartScreen verá o seu banco de dados. Se não confiar, você verá o Windows protegeu seu PC mensagem. Selecione Não corra Para fechar o prompt.
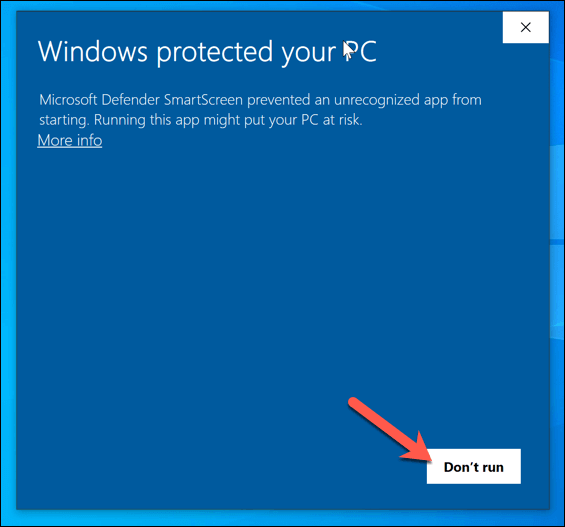
- Para bloquear ou desbloquear um aplicativo usando a tela inteligente, clique com o botão direito do mouse no arquivo no arquivo explorador ou no seu desktop e selecione o Propriedades opção.
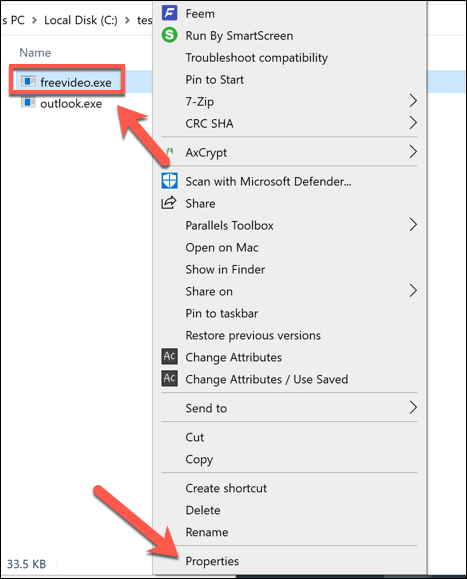
- No Em geral guia do Propriedades Janela, você deve ver uma seção rotulada Segurança. Para garantir que a tela inteligente bloqueie o arquivo de ser aberto no futuro, verifique se o Desbloquear Caixa de seleção está desmarcada. Se você deseja desbloquear o arquivo e adicioná -lo à lista aprovada, verifique o Desbloquear Caixa de seleção. Selecione OK (ou Aplique> OK) para salvar sua configuração.
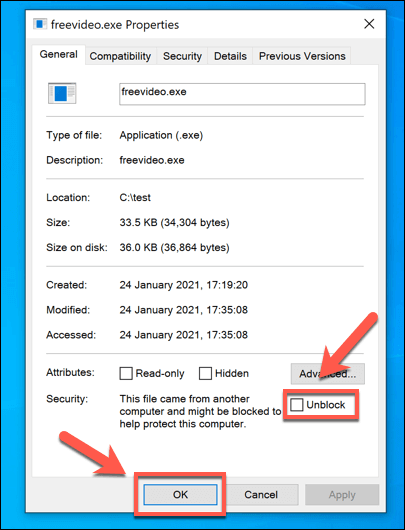
Como desativar a tela inteligente do Windows
Windows SmartScreen é um recurso de segurança que deve permanecer ativado para a maioria dos usuários, pois pode ajudar a impedir que você execute o software ou abrindo arquivos que possam danificar seu PC. Embora possa ser irritante, você pode ignorar os avisos da tela inteligente que aparecem nos aplicativos em que você confia seguindo as etapas acima.
Com isso em mente, nós fortemente recomendado você deixa a tela inteligente habilitada. Se você deseja desativá -lo para testes ou problemas de desempenho, no entanto, você pode fazê -lo seguindo estas etapas.
- Para desativar a proteção da tela inteligente para software (bem como sites no Microsoft Edge), clique com o botão direito do mouse no menu Iniciar e selecionar o Configurações opção.
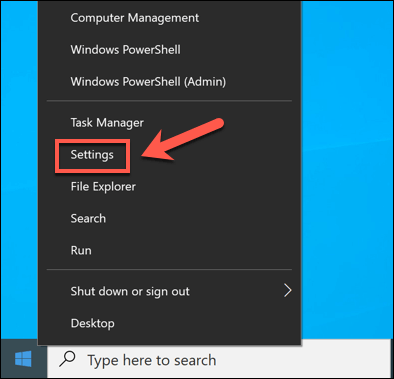
- No Configurações menu, selecione ATUALIZA. Isso abrirá o menu de segurança do Windows em uma nova janela.
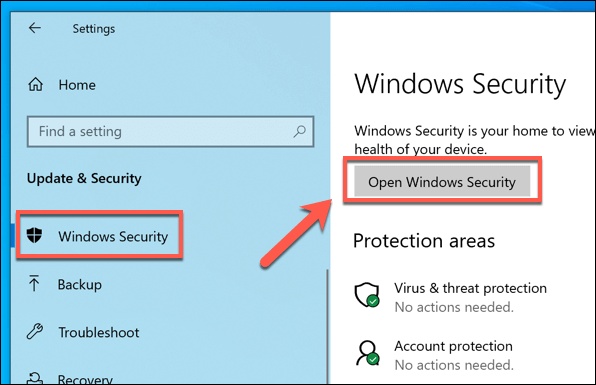
- No janelas Segurança Janela, selecione Controle de aplicativo e navegador à esquerda. À direita, selecione o Configurações de proteção baseadas em reputação opção.
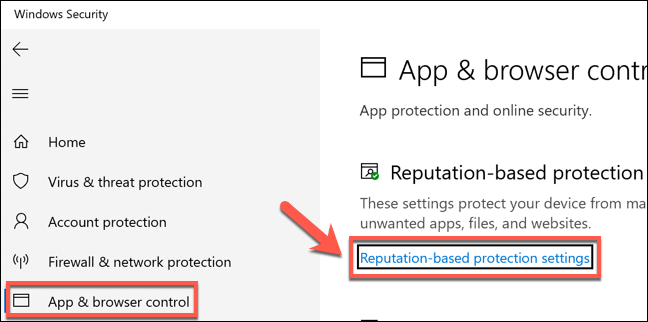
- Para desativar a proteção da tela inteligente para executar aplicativos e arquivos, selecione o Verifique os aplicativos e arquivos deslizantes para o Desligado posição.
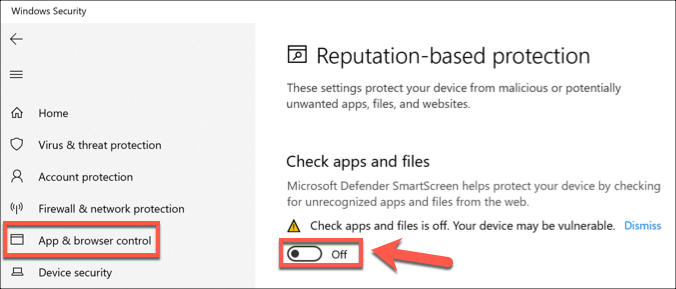
- Se você deseja desativar a filtragem de tela inteligente na borda do Microsoft, selecione o SmartScreen para Microsoft Edge Slider para Desligado.
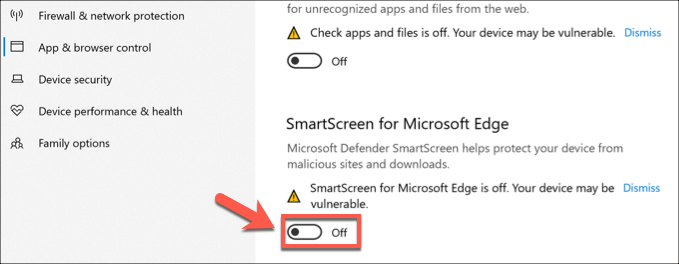
- Para interromper a proteção contra arquivos que o Windows não reconhece (por exemplo, arquivos que você baixou online), selecione o Slider potencialmente indesejado de bloqueio de aplicativos para Desligado.
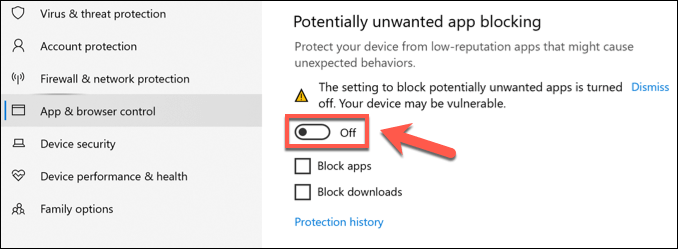
- Por fim, para interromper a filtragem da web da tela inteligente nos aplicativos da Microsoft Store, selecione o SmartScreen para Microsoft Store Apps Slider para Desligado.
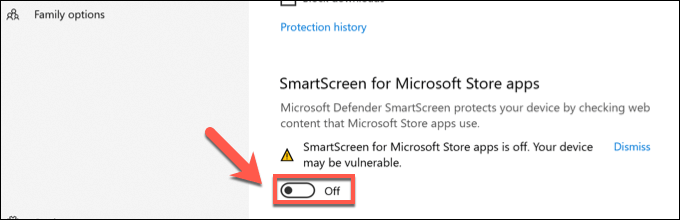
Protegendo contra ameaças no Windows 10
O processo do Windows SmartScreen é um dos vários processos essenciais, da Werfault.exe para çoskrnl.exe, isso ajuda a manter o Windows em funcionamento. Manter a tela inteligente ativa é uma ótima maneira de proteger contra ameaças no Windows 10, mas você também pode pensar em definir um cronograma de varredura no Windows Defender ou criptografar seu disco rígido.
Se você estiver preocupado com a perda de dados de vírus ou malware, certifique -se de fazer backup do seu sistema e verificar o malware regularmente para garantir que seu PC seja seguro para usar. Não se esqueça de verificar outros dispositivos também, porque até o seu roteador pode ser infectado com malware.
- « Como corrigir o sistema interrompe o alto uso da CPU no Windows 10
- 6 melhores configurações de câmera para fotos da lua »

