Como corrigir o sistema interrompe o alto uso da CPU no Windows 10

- 1614
- 104
- Loren Botsford
Não importa o quão poderoso as CPUs fiquem, sempre haverá algo que use todos os recursos. Talvez o problema mais frustrante a ser corrigido seja o alto uso da CPU por causa das interrupções do sistema. Dica: quase sempre é causado por hardware ou drivers de dispositivo.
A seguir estão as etapas para solucionar problemas deste problema. Nós entraremos em mais detalhes abaixo. Eles estão listados da mais fácil para a mais complicada:
Índice
O hardware do seu computador precisa pedir para realizar suas tarefas. Às vezes eles têm que interromper outras tarefas. É como crianças interrompendo os pais. As necessidades das crianças também são essenciais, mas chamar a atenção de um adulto pode correr bem ou ser perturbador. O mesmo vale para interrupções do sistema de hardware.
Quanto CPU deve interromper o sistema?
Talvez você esteja olhando para isso e pensando que 5% são muito altos. Pode variar de computador para computador, mas se for superior a 10%, há um problema. É hora de fazer algo.
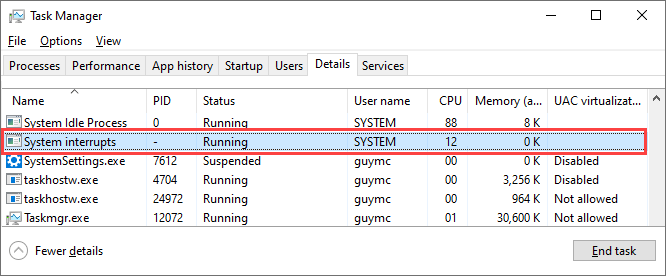
Reinicie o computador
Você já tentou desligá -lo e depois ligado? Sim, aquela velha castanha de novo. Por que? Porque muitas vezes funciona.
Há um bilhão de coisas que entram nas janelas iniciais e às vezes as coisas não dão certo. Experimente de novo e pode dar certo. É a coisa mais simples, fácil e mais rápida a fazer, e funciona com mais frequência do que não.
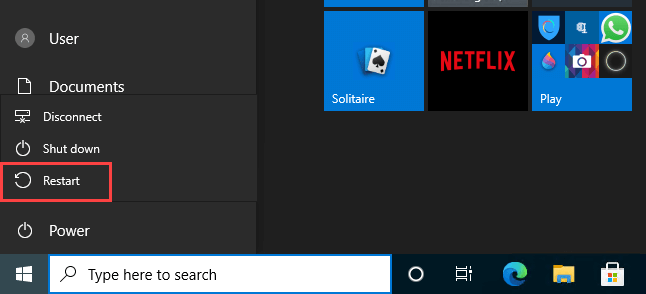
Atualize os drivers
Como o problema de interrupção do sistema de alta CPU está quase sempre relacionado a hardware, tente atualizar os drivers. É uma abordagem simples e fácil que muitas vezes funciona. Além disso, é bom sempre manter os motoristas atualizados.
- Selecione os Começar botão.
- Começe a digitar dispositivo e selecione Gerenciador de Dispositivos.
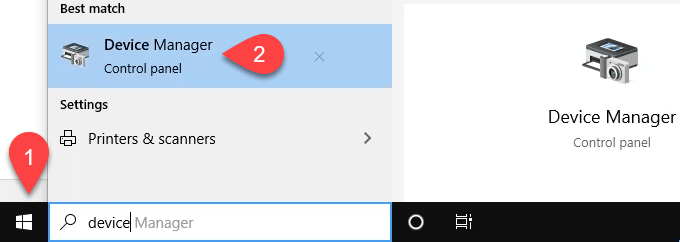
- Expanda cada elemento até chegar a dispositivos específicos. Clique com o botão direito do mouse e selecione Driver de atualização.
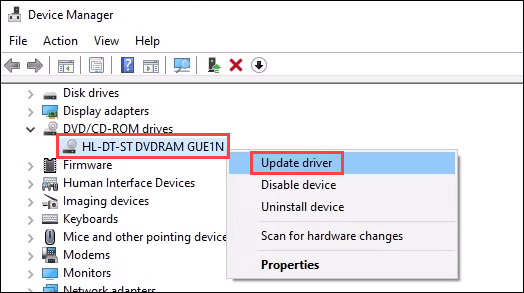
- Selecione Pesquise automaticamente o software de driver atualizado. Você poderia escolher Navegue pelo meu computador para software de driver Se você já baixou o motorista e sabe onde está.
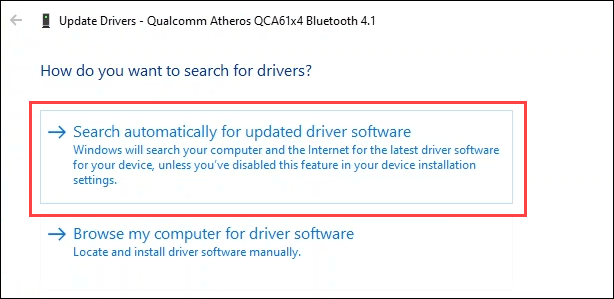
- Se encontrar um motorista, instale -o. Você também pode tentar selecionar Pesquise drivers atualizados na atualização do Windows.
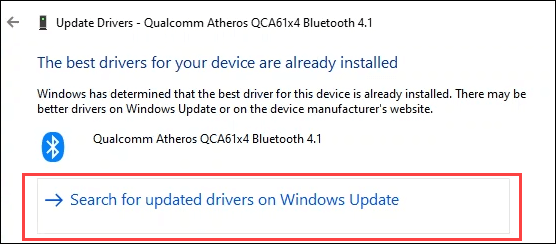
- Em atualização do Windows, Selecione Verifique se há atualizações Mesmo que diga Você está atualizado. Pode te surpreender.
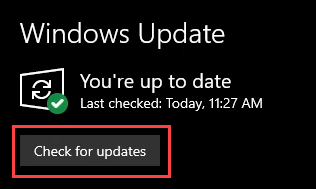
Desative a inicialização rápida
O trabalho da Fast Startup é colocar seu computador em um sono profundo que parece que está desligado. Então, quando você começa de novo, é mais como acordá -lo. Este estado de sono profundo às vezes pode causar problemas para hardware.
As razões por trás disso são complexas e além deste artigo. Para fazer isso, você precisará de privilégios de administrador no computador.
- Selecione os Começar botão e comece a digitar ao controle.
- Selecione Painel de controle.
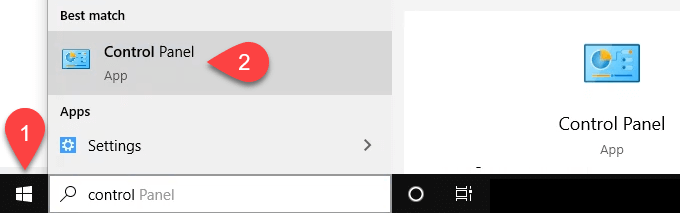
- No painel de controle, procure por poder.
- Selecione Mude o que os botões de energia fazem.
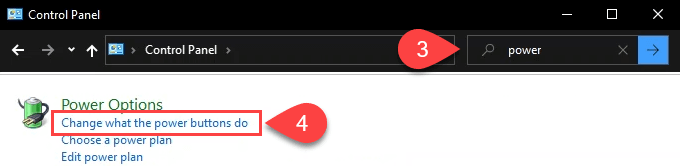
- Selecione Alterar configurações que atualmente não estão disponíveis.Se você vir o escudo azul e amarelo, isso significa que você precisa ter direitos de administrador neste computador.
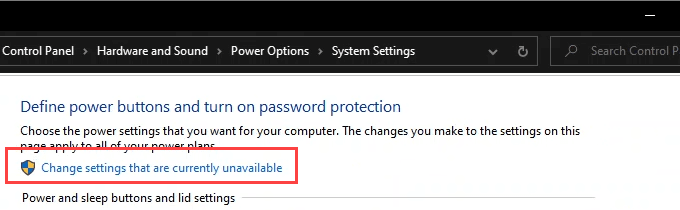
- Desmarque o Ligue a inicialização rápida caixa.
- Selecione os Salvar alterações.
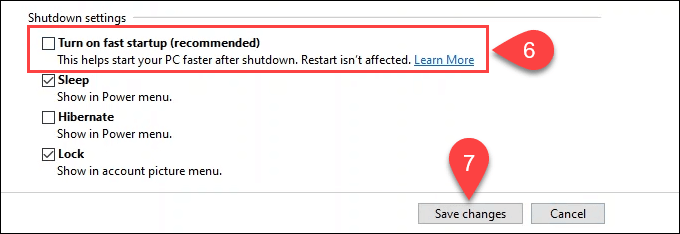
Desative o pacote mágico
Isso não pode ser realmente uma coisa, pode? Sim, pacote mágico é real. Ele permite que seu computador desperte do modo de espera ou de dormir quando recebe o pacote mágico da rede local. Você pode ter ouvido isso chamado Wake na LAN (WOL).
- Selecione o botão Iniciar e comece a digitar gerenciador de Dispositivos Para encontrar o utilitário.
- Selecione Gerenciador de Dispositivos.
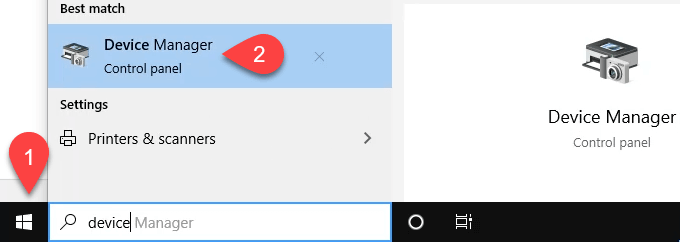
- Navegue para adaptadores de rede e clique com o botão direito do mouse no seu adaptador Ethernet. Selecione Propriedades.
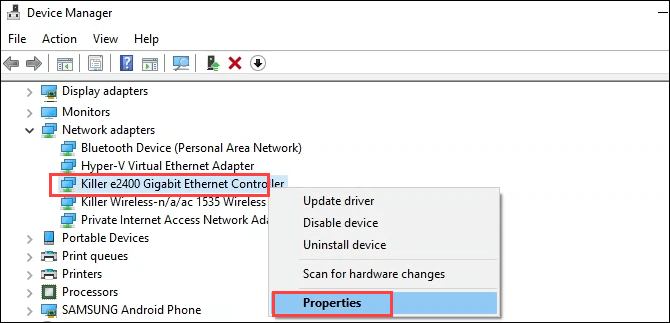
- Selecione os Avançado guia no Propriedades janela.
- No Propriedade painel, role para baixo para Pacote mágico e selecione -o com um único clique.
- No Valor: Selecione a caixa, altere -a para Desabilitado, e selecione o OK botão para cometer a mudança. Pode levar alguns segundos.
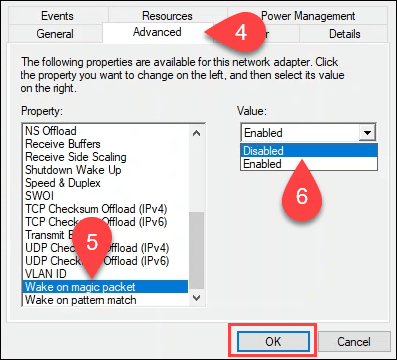
Desative os dispositivos de hardware um por um
Algum hardware não pode ser desconectado. Veja como desativá -los, um por um. Quando você encontra o que solta o sistema interrompe o uso da CPU, esse é o hardware para consertar.
- Selecione o botão Iniciar e comece a digitar gerenciador de Dispositivos Para encontrar o utilitário.
- Selecione Gerenciador de Dispositivos.
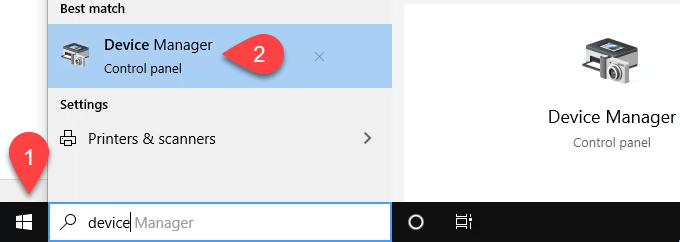
- Navegue pela árvore para encontrar hardware que não seja fundamental para o computador. Se você não tiver certeza do que é crítico ou não, vá para o próximo método. Clique com o botão direito do mouse no hardware que não é crítico e selecione Desativar dispositivo.
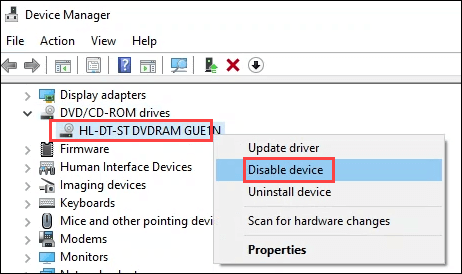
- Vai te avisar. Se você está confiante de que é seguro desativar o dispositivo, selecione Sim.
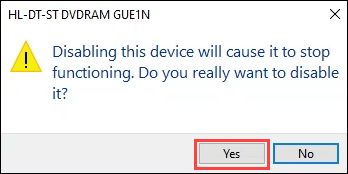
- Verificar Interrupções do sistema Uso da CPU em Gerenciador de tarefas Para ver se foi desceu. Caso contrário, encontre outro hardware no gerenciador de dispositivos e desative -o. Faça isso por um até resolver o problema ou ficar sem hardware para desativar.
Remova o hardware externo um por um
Provavelmente, você já está desativado hardware externo no método anterior. Mas talvez você tenha perdido algo.
- Ter Gerenciador de tarefas abrir e concentrar -se em Interrupções do sistema
- Desconecte um dispositivo de cada vez do seu computador e espere alguns momentos. Veja se o Interrupções do sistema Gotas de uso da CPU. Caso contrário, vá para o próximo dispositivo.
- Se você encontrar o dispositivo dessa maneira, atualize seus drivers e tente novamente. Além disso, verifique a página de suporte do fabricante de hardware.
Verifique se há hardware com falha
É possível que um pedaço de hardware esteja próximo do fracasso e faça com que o sistema interrompa o alto problema da CPU. Use nosso como diagnosticar, verificar e testar a memória ruim como um guia para verificar sua RAM.
Também compartilhamos 15 ferramentas de diagnóstico do Windows para melhorar a saúde do seu PC. Especialmente útil é Hwinfo e Crystaldiskinfo. Ambos estão disponíveis como aplicativos portáteis para executar a partir de um bastão USB, para que não exijam uma instalação completa.
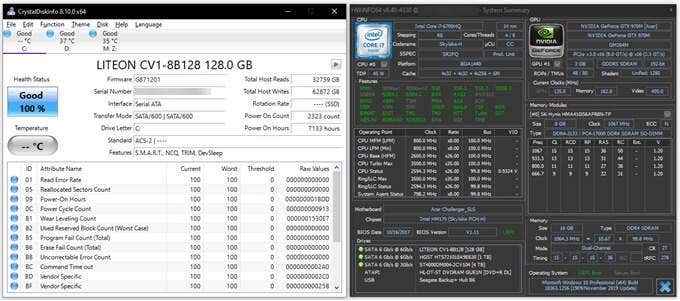
Atualizar BIOS
Esta é a última coisa que você deve fazer. O BIOS pode ficar ruim e tornar seu computador inútil, possivelmente exigindo uma nova placa -mãe ou substituindo o computador. Então, primeiro, verifique se uma atualização do BIOS é necessária.
O artigo que o link vai para também informa como fazer a atualização. Se você não estiver confortável fazendo isso, leve seu computador a uma loja de computadores respeitada. Eles também podem verificar o hardware para você.
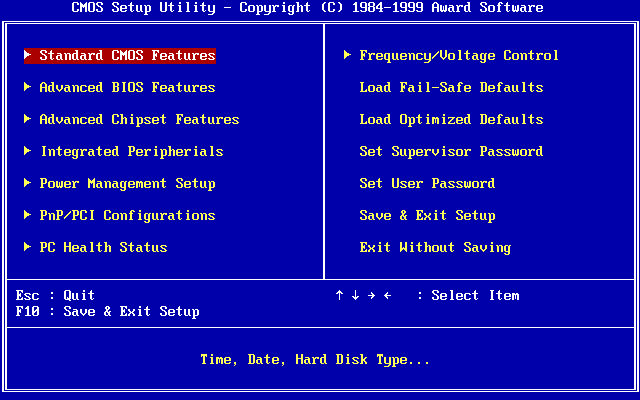
O sistema interrompe o uso da CPU ainda é muito alto
Você tem duas opções. Leve o computador para um técnico de computador certificado e competente ou atualize o computador. Não se sinta mal, você fez o seu melhor. Lembre -se, a vida útil máxima do computador médio é de 5 anos. Cada ano é de 14 anos para a saúde do seu computador. Ser gentil com isso.
- « Como fazer uma chamada de conferência no PC ou celular
- O que é tela inteligente do Windows e é seguro? »

