O que é WiFi direto no Windows 10 (e como usá -lo)
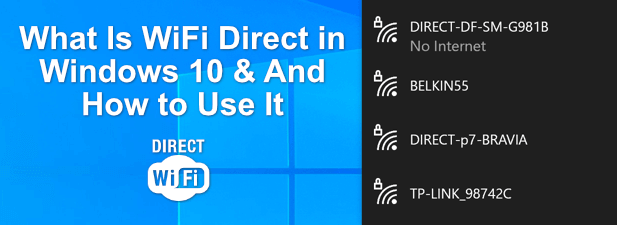
- 5084
- 86
- Wendell Legros
Bluetooth é o padrão-ouro para transferências de arquivos de dispositivo a dispositivo e comunicações de curto alcance, mas tem um concorrente que você pode não ter ouvido falar de: WiFi Direct.
O que é WiFi Direct? Essa alternativa pouco conhecida existe há anos, mas, ao contrário do Bluetooth, você pode usar o WiFi direto para mais do que apenas transferências de arquivos.
Índice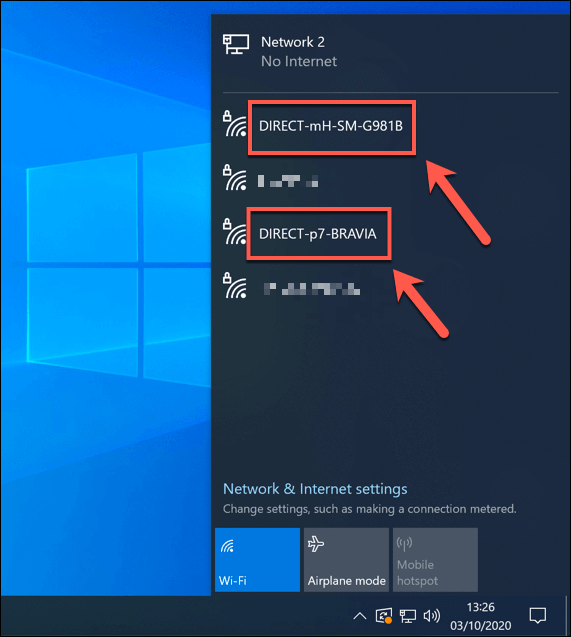
Outras marcas específicas de wifi, como o Miracast, também usam WiFi diretamente para se comunicar. Embora o Miracast seja seu próprio padrão, ele se baseia na tecnologia direta do WiFi para permitir o espelhamento de tela segura.
O suporte ao WiFi Direct é bastante irregular, no entanto. Embora esteja totalmente suportado no Windows 10 (dependendo do seu dispositivo), dispositivos Apple, como Macs, iPhones e iPads, usam o Airdrop proprietário e o AirPlay em vez disso.
Dispositivos Android modernos (do Android 4.0 em diante) oferecer suporte para WiFi Direct, mas você pode precisar de um aplicativo de terceiros para fazer pleno uso de sua funcionalidade. Ele também tem algum suporte em determinadas TVs inteligentes, consoles de jogos e outros dispositivos com capacidade de wifi.
Verificando o suporte direto do WiFi no seu PC Windows 10
Se você deseja usar o WiFi Direct como uma alternativa ao Bluetooth, será melhor servido usando um PC ou laptop do Windows 10. O Windows 10 oferece suporte completo para o padrão direto WiFi, mas seu chip Wi -Fi interno (ou dispositivo Wi -Fi externo) precisará apoiá -lo.
Se você deseja verificar se o seu PC ou laptop do Windows suporta o padrão direto wifi, você precisará usar o Windows PowerShell.
- Para abrir um novo terminal PowerShell, clique com o botão direito do mouse no menu Iniciar e selecionar o Windows PowerShell (Admin) opção.
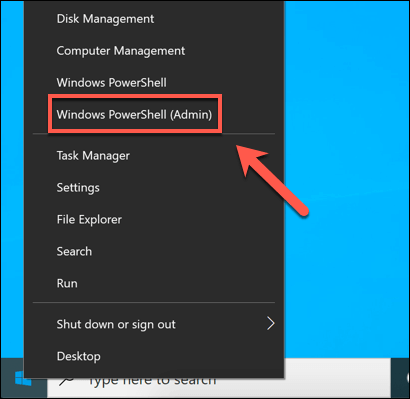
- No novo Windows PowerShell Janela, tipo ipconfig /all e pressione Digitar. Uma lista dos seus adaptadores e conexões de rede será listada. Veja a lista de adaptadores para encontrar o Adaptador virtual direto da Microsoft Wi-Fi listado.
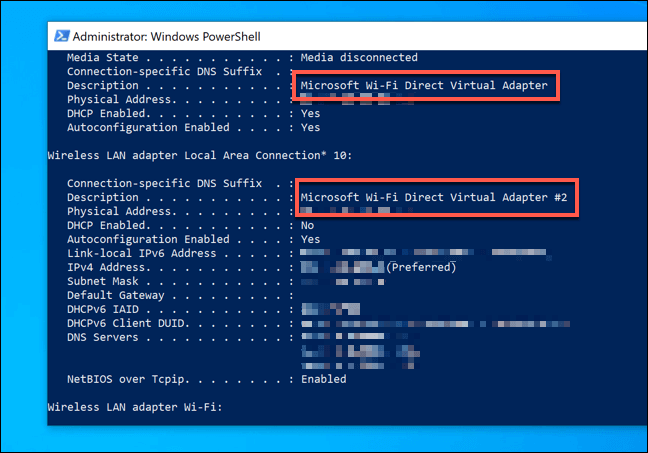
Se Adaptador virtual direto da Microsoft Wi-Fi está listado, então seu PC suporta conexões diretas WiFi. Caso contrário, você precisará anexar um dispositivo Wi-Fi USB de terceiros para ativar o suporte.
Conectando -se a outros dispositivos compatíveis diretos WiFi
Se o seu PC suportar, você poderá se conectar a outros dispositivos WiFi Direct Cable. Para fazer isso, você pode usar os recursos de pesquisa e descoberta do Windows para localizar outros dispositivos diretos WiFi nas proximidades.
- Para fazer isso, você precisará abrir o Configurações do Windows cardápio. Clique com o botão direito do mouse no menu Iniciar e selecionar o Configurações opção.
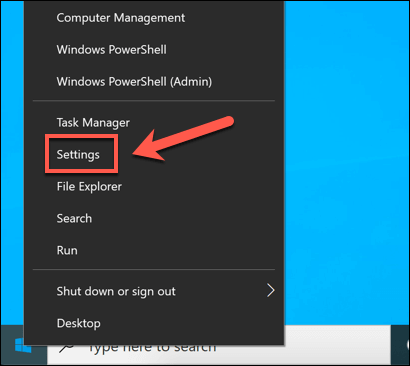
- No Configurações do Windows menu, selecione o Dispositivos opção. A partir daí, você precisará selecionar o Adicione Bluetooth ou outro dispositivo opção.
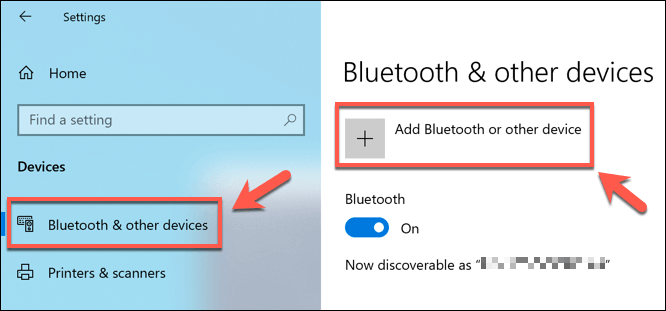
- No pop-up Adicionar um dispositivo menu, você pode selecionar o tipo de dispositivo para o qual deseja conectar. Alguns dispositivos diretos WiFi, por exemplo, são amplamente usados para espelhamento de tela. Para adicionar um deles, selecione o Exibição sem fio ou doca opção. Caso contrário, selecione o Todo o resto opção em vez disso.
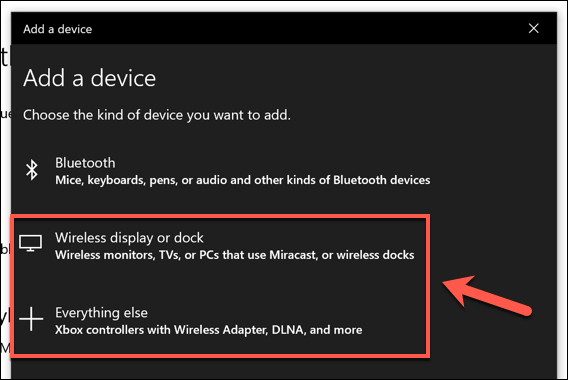
- Uma lista de dispositivos disponíveis nas proximidades aos quais seu PC pode se conectar aparecerá a seguir. Dispositivos com capacidade direta de Wi-Fi também aparecerão, incluindo smartphones, TVs inteligentes, consoles de jogos e muito mais. Para se conectar a esses dispositivos, selecione o dispositivo listado.
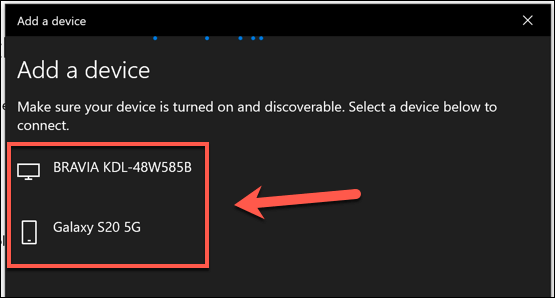
- Depois que o dispositivo estiver conectado, selecione o Feito botão para completar a conexão.
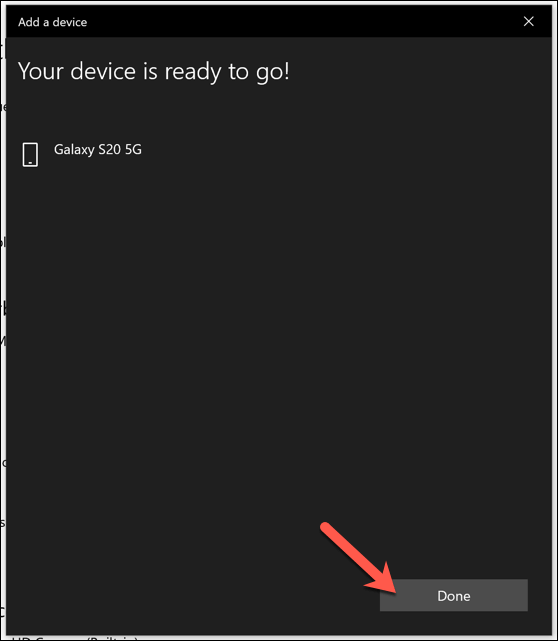
- O dispositivo aparecerá então em sua lista de dispositivos conhecidos no Bluetooth e outros dispositivos menu nas configurações do Windows.
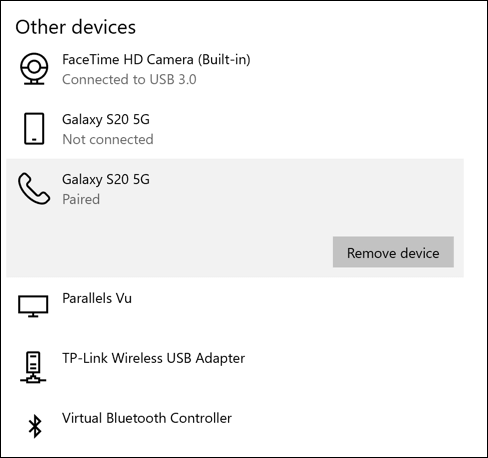
Embora esse método deva funcionar para a maioria dos dispositivos diretos WiFi, pode haver outros métodos que você pode usar para conectar, portanto, consulte o manual do usuário para esses dispositivos para obter mais informações.
Por exemplo, alguns dispositivos que suportam o padrão direto wifi terão suas próprias redes de wifi sempre ativadas. Se você tivesse uma impressora HP ou TV inteligente da Sony, por exemplo, você pode se conectar juntando -se ao DIRECT-XX rede sem fio para esse dispositivo.
Enviando arquivos usando WiFi Direct
Um dos melhores usos para o WiFi Direct é para transferências de arquivos, especialmente se você tiver um grande número de arquivos. Embora você possa usar o Bluetooth, transferir arquivos grandes (ou um grande número deles) levaria muito mais tempo do que uma conexão direta wifi.
Se você possui um dispositivo Android, a melhor maneira de usar o WiFi Direct é usando o aplicativo Feem, que possui o Windows 10 e o Android Support. Embora o WiFi Direct não seja suportado para iPhones e iPads, o Feem usa um método alternativo para transferências de arquivos nessas plataformas.
- Para iniciar, baixe e instale o aplicativo Feem para o seu dispositivo Android. Você também precisará instalar o Feem no seu PC Windows. Depois de instalado, abra o Feem em ambos os dispositivos.
- No seu dispositivo Android, toque no Ligue o WiFi Direct Slider no aplicativo Feem. Isso ativará o hotspot ad-hoc direto WiFi especial para o seu dispositivo Windows se conectar. A senha necessária para se conectar a esta rede aparecerá no canto superior direito.
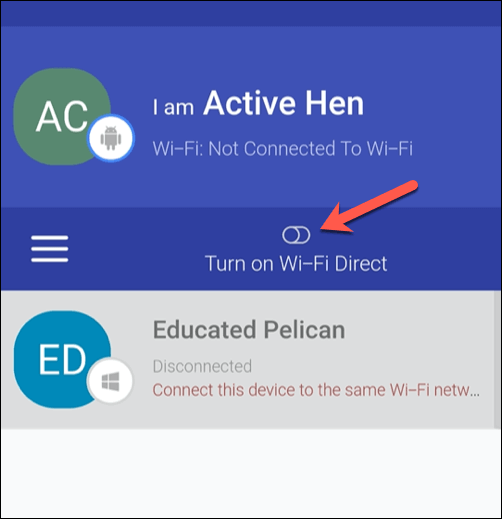
- No seu dispositivo Windows, conecte -se à rede Wi -Fi temporária criada pelo seu dispositivo Android (por exemplo, Direct-Mh-Android). Você pode fazer isso no menu de configurações do Windows ou pressionando o Ícone de Wi -Fi/Rede na sua barra de tarefas e selecionando a rede Wi -Fi temporária a partir daí.
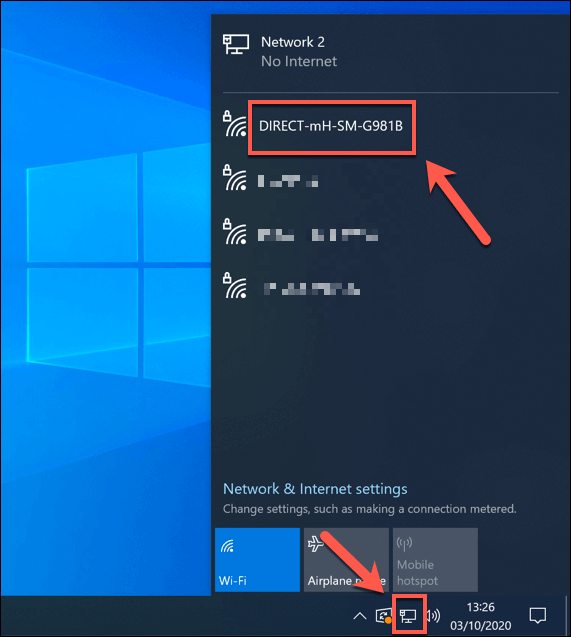
- Depois de conectado, abra o aplicativo Feem no seu PC Windows. Seu dispositivo Android deve ser listado no menu esquerdo. Você pode enviar arquivos de outra maneira selecionando seu PC Windows no aplicativo Feem no Android em vez disso. Selecione o dispositivo na lista em qualquer plataforma e selecione ou toque no Enviar arquivo opção na parte inferior para começar a enviar arquivos.
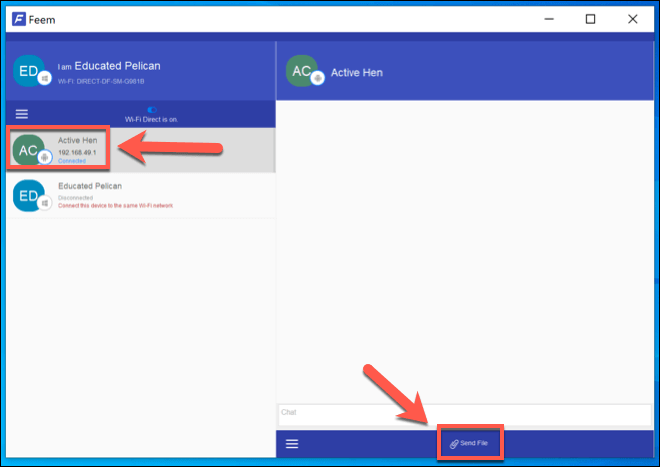
- Depois que os arquivos forem enviados, toque no WiFi Direct está ligado Slider em seu dispositivo Android para desativar o ponto de acesso direto do WiFi e encerrar a conexão.
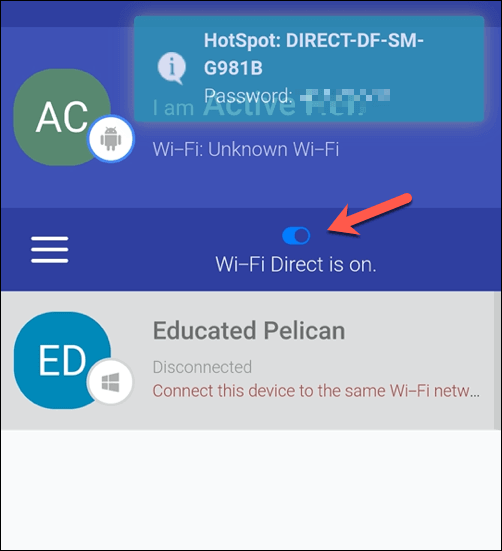
Conectando o Windows 10 PCs a outros dispositivos
Como o nome sugere, o uso do WiFi Direct no Windows 10 permite fazer conexões diretas com outros dispositivos. Se você deseja transferir arquivos do seu smartphone para o seu PC regularmente, pode preferir usar o aplicativo embutido do seu telefone em vez disso.
Se o WiFi Direct não for uma opção, o Bluetooth é a sua próxima e melhor opção para comunicação independente e ponto a ponto. Muitos PCs do Windows 10 têm bluetooth embutido, mas você pode fazer com que um PC Bluetooth seja capaz de usar um adaptador USB. Você só precisa se lembrar de trocar o Bluetooth antes de tentar fazer uma conexão.
- « Como acelerar um site WordPress em 11 etapas
- Como transferir arquivos e configurações entre o Windows 10 PCs »

