Como transferir arquivos e configurações entre o Windows 10 PCs

- 846
- 157
- Spencer Emard
Se você acabou de comprar um novo PC Windows 10 e deseja mover todos os seus arquivos do computador antigo, pode fazer isso de maneira rápida e fácil de usar hardware e software.
Existem vários fatores que determinarão o processo que você usa, como o número de arquivos que você precisa mover e o tamanho dos arquivos. Você também precisará determinar a maneira mais fácil de transferir suas configurações e programas, o que pode ser um pouco intimidador se você não estiver bem organizado.
Índice
Para transferir arquivos e configurações entre o Windows 10 PCs, conecte seu disco rígido externo ao PC antigo e copie os arquivos que você deseja na unidade externa. Depois de copiar os arquivos desejados, ejetará a unidade externa, conecte-o ao novo PC e depois arraste-os para o local preferido no novo PC.
Observação: Você também pode mover seus arquivos e configurações entre seus PCs se eles tiverem USB 3.0 portas, porta ESATA ou um slot SATA. Para o USB 3.0 portas, você pode querer investir nas melhores unidades flash USB que não são apenas rápidas, mas podem segurar arquivos grandes. Se o seu novo PC tiver um slot SATA ou porta ESATA, desconecte o disco rígido do seu PC antigo e conecte -se ao novo PC para mover dados mais rapidamente via SATA do que você faria via USB.

Para copiar suas configurações importantes, consulte nosso guia sobre como transferir os favoritos para e para todos os principais navegadores.
Se você planeja doar, vender ou descartar seu pc antigo, pode limpar a unidade antiga para que qualquer dados antigo ou outra informação sensível não caia nas mãos erradas.
Após a conclusão da migração, certifique -se de fazer backup de sua nova unidade para protegê -la contra a possível perda devido a roubo, danos por desastres naturais ou vírus e malware. Mantenha cópias impressas de quaisquer documentos legais que você tenha em um lugar seguro.
Como transferir arquivos e configurações entre o Windows 10 PCs usando o armazenamento em nuvem
Você também pode transferir arquivos e configurações de um PC Windows 10 para outro usando armazenamento em nuvem. Alguns dos melhores provedores de serviços de armazenamento em nuvem incluem Dropbox, Google Drive e Microsoft OneDrive, que você pode usar para enviar e baixar arquivos.
Todos esses provedores oferecem armazenamento em nuvem gratuito, mas se seus arquivos excederem a capacidade de armazenamento gratuita, você poderá atualizar ou seguir nosso guia sobre como obter o máximo possível de armazenamento em nuvem gratuito.

Ao contrário de um disco rígido externo, o armazenamento em nuvem não é suscetível a danos por roubo ou desastres naturais. Além disso, você pode acessar seus dados de qualquer dispositivo ou local sem todo o esforço de transferência de arquivos. A desvantagem é que seus arquivos podem ser acessados por hackers em caso de violação de segurança.
Como usar os cabos de transferência para transferir arquivos entre o Windows 10 PCs
Essa pode ser uma maneira antiga de transferir dados entre computadores, mas ainda é confiável, mesmo sem uma conexão com a Internet. Os cabos de transferência também são mais rápidos do que o uso de unidades e você pode mover arquivos entre diferentes sistemas operacionais do Windows usando software interno.
Depois de conectar seus PCs através de portas USB, o software fornecido com o cabo de transferência o levará através da transferência de seus arquivos e configurações. Este método é mais rápido se ambos os computadores tiverem USB 3.0 portas.

Existem muitos cabos de transferência disponíveis no mercado, como a Belkin Easy Transfer F5u279, o que pode ajudá -lo a mover seus arquivos e configurações entre o Windows 10 PCs.
Para usar um cabo de transferência, ligue os dois PCs e verifique se o Windows está funcionando. Prenda o cabo USB a uma porta USB no seu novo PC, aguarde até que o cabo seja detectado e, em seguida, prenda o cabo ao PC antigo.
O mago no seu antigo PC irá guiá -lo pelo processo de transferência.
Como transferir arquivos entre o Windows 10 PCs compartilhando WiFi ou LAN
Se seus PCs Windows 10 estiverem próximos um do outro, você poderá compartilhar arquivos sobre Wi -Fi ou Rede de Área Local (LAN).
Configure sua LAN para que você possa usar um PC para navegar pelos discos rígidos do outro e selecionar os arquivos que deseja mover. Você também pode usar um aplicativo de compartilhamento de arquivos LAN como a D-LAN para compartilhar arquivos de seus PCs.

O Windows 10 tem uma configuração nativa que permite configurar uma rede doméstica para que todos os dispositivos na rede possam se reconhecer. Desde que os dois PCs estejam ligados, você não precisará configurar novas conexões cada vez que deseja transferir arquivos entre os computadores.
Se ambos os PCs estiverem na mesma rede WiFi, você poderá usar ferramentas de transferência de arquivo como Enviar em qualquer lugar ou PCMover por LaPlink. Com o PCMover, você pode mover seus arquivos, configurações, aplicativos e perfis de usuário entre PCs.
Outras coisas para tentar
Existem mais maneiras de usar para transferir arquivos e configurações entre o Windows 10 PCs. Isso inclui clonar seu disco rígido e usar o compartilhamento próximo.
A clonagem do seu disco rígido permite replicar sua unidade antiga em uma nova unidade interna ou externa e inicialize no novo PC. Você pode usar diferentes ferramentas de clonagem, como o Macrium, ou usar nosso guia completo para clonar um disco rígido no Windows 10.
Compartilhamento nas proximidades substituiu o grupo inicial, que estava disponível na atualização do Windows 10 de abril de 2018. Compartilhamento próximo usa o Bluetooth para transferir arquivos entre PCs, desde que os dispositivos estejam próximos.
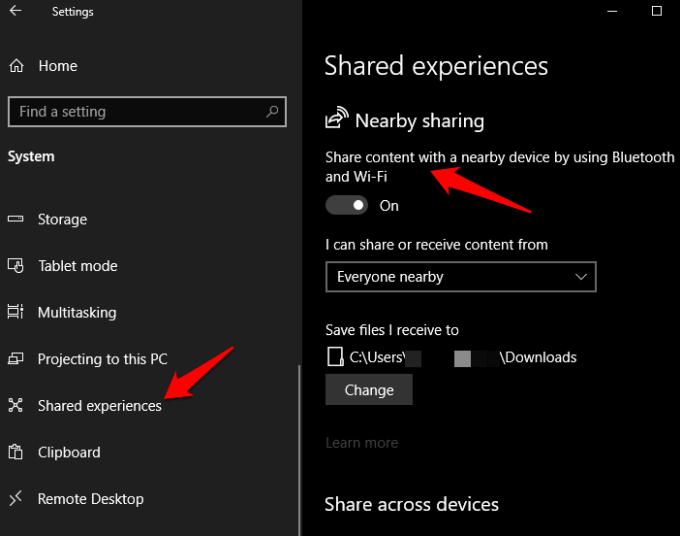
O recurso é ativado por padrão no seu PC, mas você pode configurá -lo para o seu gosto e usá -lo para transferir arquivos entre PCs. Para acessar o compartilhamento próximo, clique Iniciar> Configurações> Sistema> Experiências compartilhadas e então alterne o Compartilhamento próximo ligar.
Transfira arquivos de maneira rápida e fácil
Transferir arquivos e configurações não é um processo complexo. Qualquer um desses métodos pode ajudá -lo a transferir arquivos e configurações entre PCs facilmente.
Algum desses métodos funcionou para você? Compartilhe conosco nos comentários.
- « O que é WiFi direto no Windows 10 (e como usá -lo)
- Como corrigir erros de serviço de integridade de software genuíno da Adobe »

