Como mudar o tempo após o qual a tela é desligada no Windows 10

- 4901
- 598
- Leroy Lebsack
Como sabemos, a tela desliga automaticamente quando o sistema está no estado ocioso por certa quantidade de tempo. Ele ligaria quando qualquer ação (mouse, clique do teclado/pairar) é detectada.
Por algum motivo, se você deseja aumentar ou diminuir o tempo de espera, o Windows oferece uma opção para definir o intervalo de tempo. Se vê que o sistema está no estado ocioso por esse tempo, ele desligará a tela. Você tem a opção de definir esse intervalo de tempo,
- Quando o sistema está em energia da bateria
- Quando o sistema está conectado
Neste artigo, vamos ver diferentes maneiras de fazer isso.
Índice
- Método 1: A partir de configurações
- Configurações do plano de energia "href ="#method_2_from_control_panel _-%3e_power_plan_settings "> Método 2: do painel de controle -> Configurações do plano de energia
- Método 3: A partir de configurações avançadas de plano de energia
- Método 4: do prompt de comando
- Método 5: De PowerShell
Método 1: A partir de configurações
Etapa 1: Abra a janela de corrida usando o atalho Windows+r.
Etapa 2: Digite o comando MS-Settings: PowerSleep e pressione OK

Etapa 3: nas configurações -> Janela de energia e sono que abre, sob Tela Seção
Escolha o intervalo de tempo sob Na energia da bateria, desligue depois seção
1. Clique em qualquer lugar da caixa.
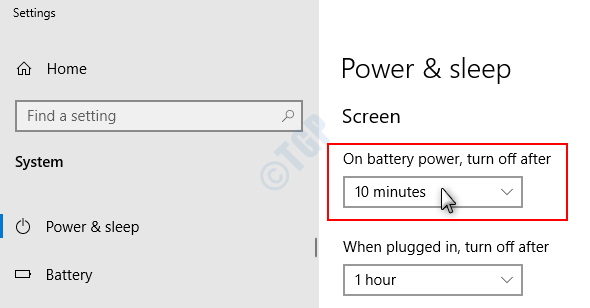
2. Um menu aparece com diferentes intervalos de tempo, clique no intervalo de tempo de sua escolha.
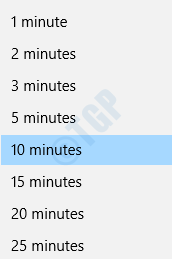
Escolha o intervalo de tempo sob Quando conectado, desligue depois seção
1. Clique em qualquer lugar da caixa.
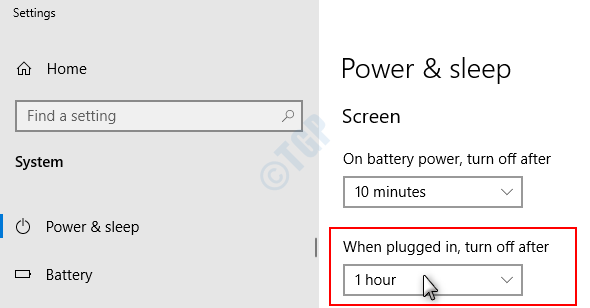
2. Um menu aparece com diferentes intervalos de tempo, clique no intervalo de tempo de sua escolha.
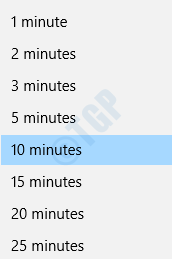
É isso. O intervalo de tempo selecionado é definido e a tela é desligada automaticamente se o sistema estiver inativo para o intervalo de tempo definido.
OBSERVAÇÃO:
Para desktops que não têm energia da bateria, você vê apenas uma opção.
Método 2: No painel de controle -> Configurações do plano de energia
Etapa 1: Abra a janela de corrida pressionando as chaves Windows+r junto.
Etapa 2: Digite o comando Controle /nome Microsoft.Opções de energia e pressione OK

Etapa 3: Na janela de opções de energia, selecione Escolha quando desligar a tela do lado direito.
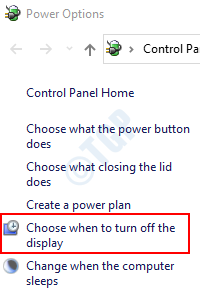
Etapa 4: na janela aparecendo, em Desligue a tela cabeçalho
Escolha o intervalo de tempo sob Na bateria
- Clique em qualquer lugar da caixa, um menu suspenso aparece
- Clique no intervalo de tempo necessário
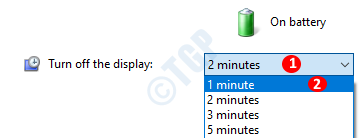
Escolha o intervalo de tempo sob Conectado
- Clique em qualquer lugar da caixa, um menu suspenso aparece
- Clique no intervalo de tempo necessário
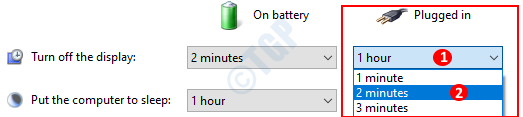
OBSERVAÇÃO:
Para desktops que não têm energia da bateria, você vê apenas uma opção.
Método 3: A partir de configurações avançadas de plano de energia
Etapa 1: para abrir a janela de corrida, pressione as chaves Windows+r junto.
Etapa 2: Digite o comando ao controle.exe powercfg.cpl ,, 3 e pressione OK como mostrado abaixo
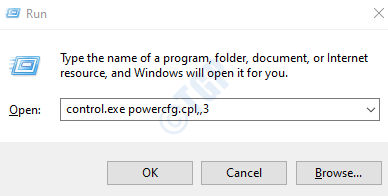
Etapa 3: Na janela de opções de energia, role para baixo e localize Mostrar opção.
1. Clique duas vezes Mostrar Para expandir e olhar para as opções.
2. Clique duas vezes Desligue a exibição depois
Nota: Para expandir, você pode até optar por clicar em + sinal antes de exibir ou desligar a exibição após
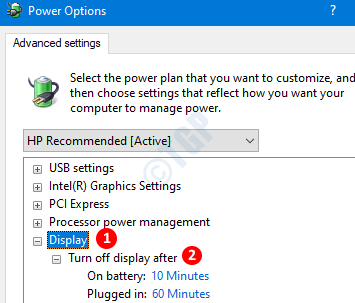
Escolha o intervalo de tempo para Na bateria opção
- Clique em Na bateria
- Selecione os intervalo de tempo necessário
- Clique em Aplicar
- Imprensa OK
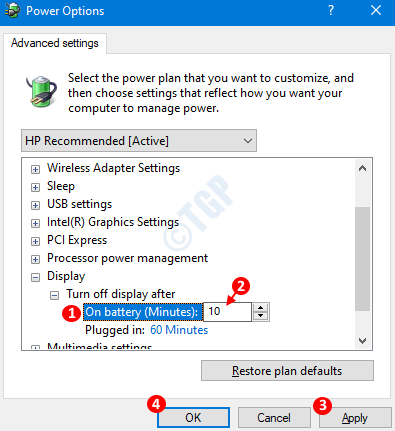
Escolha o intervalo de tempo para Conectado opção
- Clique em Conectado
- Selecione os intervalo de tempo necessário
- Clique em Aplicar
- Imprensa OK
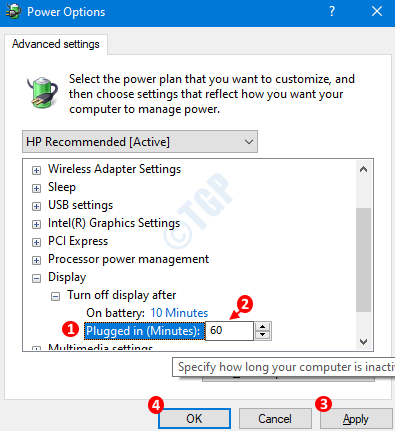
OBSERVAÇÃO:
Para desktops que não têm energia da bateria, você vê apenas uma opção.
Método 4: do prompt de comando
Etapa 1: segurando Windows+r Teclas juntas, abra a janela de corrida
Etapa 2: Na janela que se abre, digite cmd e pressione OK
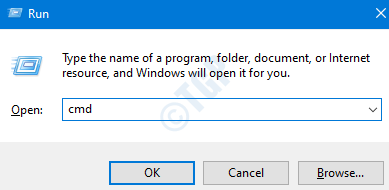
Etapa 3: Na janela Prompt de comando,
Para alterar o valor de Desligue a exibição após a bateria, Execute o seguinte comando
Powercfg -Change -Monitor -timeout -DC
Por exemplo, se queremos que o PC desative sua tela se detectar inatividade por 15 minutos quando estiver em execução na bateria, Podemos ajustar o comando da seguinte maneira
PowerCfg -Change -Monitor -timeout -DC 15

OBSERVAÇÃO:
Você também pode usar o seguinte comando para fazer as alterações:
PowerCFG /SetDCValueIndex scheme_current sub_video videoidle <intervalo de tempo em segundos>
Por exemplo, se queremos definir o intervalo de tempo como 30 minutos (1800 segundos), podemos fazê -lo com o seguinte comando
POWERCFG /SetDCValueIndex scheme_current sub_video videoidle 1800

Outra maneira de emitir o mesmo comando seria:
PowerCfg /setAcValueIndex Scheme_Current 7516B95F-F776-4464-8C53-06167F40CC99 3C0BC021-C8A8-4E07-A973-6B14CB2B2B7E <intervalo de tempo em segundos>
Por exemplo, se queremos definir o intervalo de tempo como 30 minutos (1800 segundos), podemos fazê -lo com o seguinte comando
Powercfg /setAcValueIndex Scheme_Current 7516B95F-F776-4464-8C53-06167F40CC99 3C0BC021-C8A8-4E07-A973-6B14CBC2B2B7E 1800
Para alterar o valor de Desligue a exibição após quando está conectado, Execute o seguinte comando
Powercfg -Change -Monitor -timeout -ac
Por exemplo, se queremos que o PC desative sua tela se detectar inatividade por 15 minutos quando estiver conectado, podemos ajustar o comando da seguinte forma
Powercfg -Change -Monitor -timeout -AC 15

OBSERVAÇÃO:
Você também pode usar o seguinte comando para fazer as alterações:
PowerCfg /setAcValueIndex Scheme_Current Sub_video Videoidle <intervalo de tempo em segundos>
Por exemplo, se queremos definir o intervalo de tempo como 30 minutos (1800 segundos), podemos fazê -lo com o seguinte comando
PowerCfg /setAcValueIndex Scheme_Current Sub_video Videoidle 1800

Outra maneira de emitir o mesmo comando seria:
PowerCfg /setAcValueIndex Scheme_Current 7516B95F-F776-4464-8C53-06167F40CC99 3C0BC021-C8A8-4E07-A973-6B14CB2B2B7E <intervalo de tempo em segundos>
Por exemplo, se queremos definir o intervalo de tempo como 30 minutos (1800 segundos), podemos fazê -lo com o seguinte comando
Powercfg /setAcValueIndex Scheme_Current 7516B95F-F776-4464-8C53-06167F40CC99 3C0BC021-C8A8-4E07-A973-6B14CBC2B2B7E 1800
Método 5: De PowerShell
Etapa 1: segurando as chaves Windows+r Juntos, abra a janela de corrida
Etapa 2: Na janela que se abre, digite Powershell e pressione OK
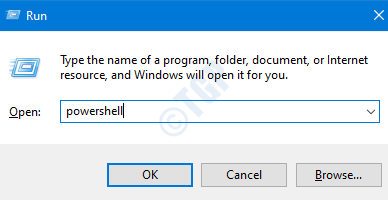
Etapa 3: Na janela PowerShell, execute os mesmos comandos que em Etapa 3 do método 4.
O PowerCfg Comandos que foram usados no prompt de comando também podem ser usados no PowerShell.
Isso é tudo. Obrigado pela leitura.
- « O que é suspender seletivo USB e como habilitá -lo ou desativá -lo
- Como alterar o nome nova pasta padrão para pasta recém -criada »

