O que é o Microsoft Publisher? Guia para iniciantes
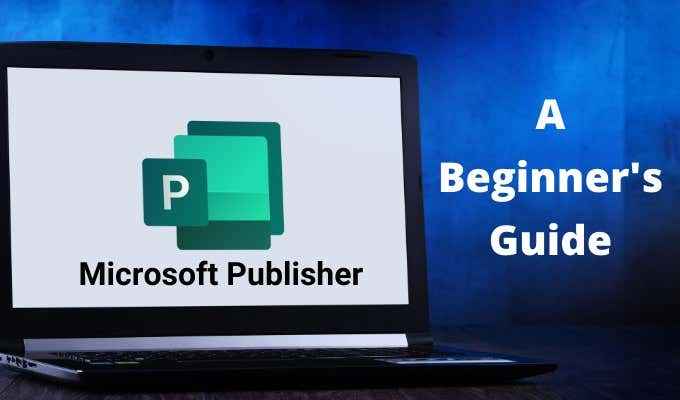
- 1854
- 257
- Spencer Emard
Deseja projetar folhetos, brochuras ou cartões e publicá -lo por conta própria? A Microsoft Publisher pode ser o programa mais adequado para isso se você estiver no Microsoft 365.
Ele tem uma semelhança com o Microsoft Word, mas está mais relacionado ao Adobe Indesign comercial (parte da nuvem criativa do Adobe) e do software GRATUITO SCRIBUS. O Publisher é um software de publicação de desktop com recursos para layout de página e design.
Índice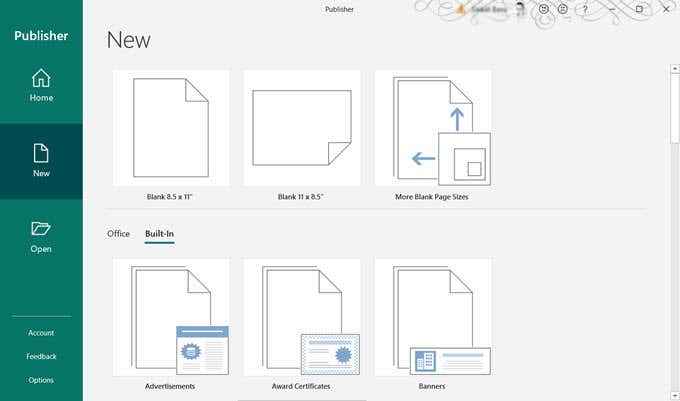
- Role um pouco para baixo e selecione Cartões de felicitações.
- Passe pelos modelos e selecione um modelo de editor. Em nosso exemplo, escolhemos um modelo de aniversário.
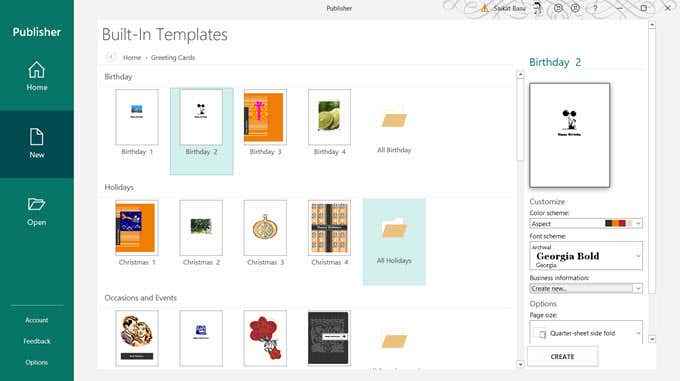
- Você pode personalizar o modelo das opções à direita ou fazê -lo mais tarde.
- Clique no Criar botão no painel direito.
Depois que o modelo estiver aberto no editor, você pode começar a formatar e editá -lo.
Como personalizar um modelo de editor
As páginas de qualquer documento exibem como miniaturas no lado esquerdo do editor. Você pode selecionar qualquer página e personalizá -la.
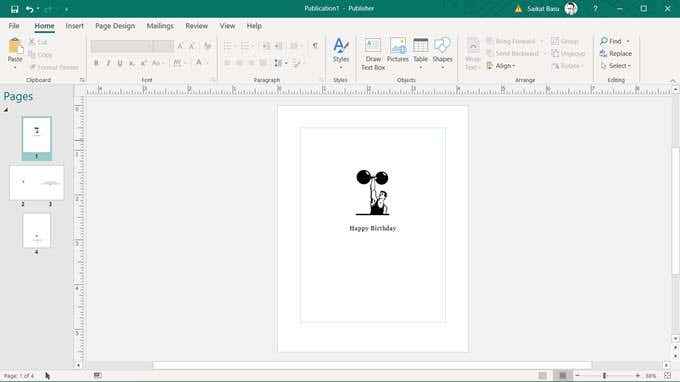
Na editora, tudo está dentro de caixas com fronteiras. Eles são conhecidos como objetos e são como recipientes para todos os elementos de design, como texto, linhas, imagens, cabeçalhos etc.
As caixas permitem que você mova esses elementos ao redor do documento para colocá -los onde quiser. Você pode mudar suas características facilmente, reordená -las em uma pilha umas sobre as outras, agrupá -las e até mudar sua visibilidade.

Para entender melhor, pense em como você trabalha com uma caixa de texto simples no Microsoft Word.
Como este é o tutorial de iniciantes sobre o editor, vamos começar trabalhando com dois dos elementos mais comuns em qualquer design: Texto e Fotos.
Adicione texto ao seu documento
Modelos têm caixas de texto com texto fictício. Mas você sempre pode fazer o seu próprio.
- Clique Home> Draw Text Box (No grupo de objetos) e arraste o cursor em forma de cruz para desenhar uma caixa onde você deseja o texto.
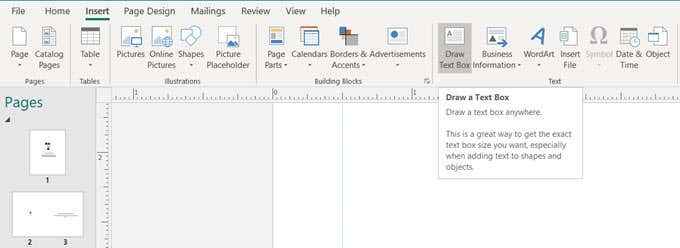
- Digite seu texto na caixa de texto. Você pode aumentar a caixa de texto, arrastando as alças ou vincula -a a outra caixa de texto. O editor tem um método único de lidar com o texto que transborda.
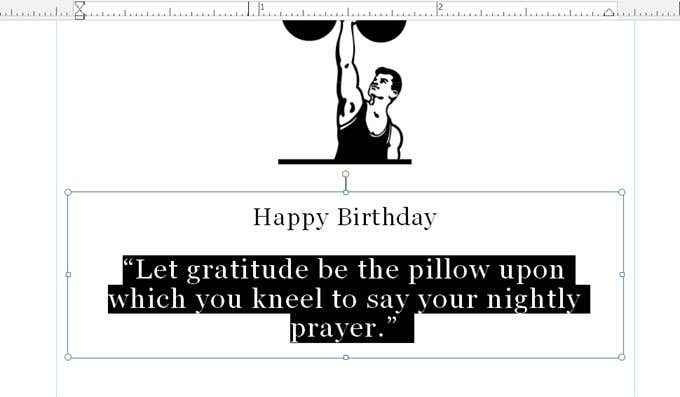
- Caixas de texto podem ficar sem espaço quando têm muito texto. Uma nova caixa de texto pode lidar com qualquer texto que transborda do primeiro. Caixas de texto podem ser conectadas. Você pode criar novas caixas de texto e tornar seu conteúdo mais de uma página ou criar colunas de diferentes larguras.
- Uma pequena caixa com elipses aparece no canto inferior direito de uma caixa de texto quando o texto transborda.

- Crie uma nova caixa de texto.
- Clique nas elipses na primeira caixa de texto e ela se transforma em um símbolo de uma jarra. Mova para a nova caixa de texto e clique nela. O texto de transbordamento será movido para a nova caixa de texto.
Observação: O editor usa as mesmas fontes do Windows que você vê no Microsoft Word. Então, se você quiser usar um tipo de letra especial, terá que baixar e instalar fontes.
Adicione fotos ao seu documento
O grupo de ilustração na guia Inserir fornece três métodos para adicionar fotos.
- Clique Fotos e carregue um arquivo de imagem do seu desktop.
- Clique Fotos online e use a pesquisa movida a Bing para usar uma imagem de domínio público ou qualquer coisa que você salvou no OneDrive.
- Clique em Picture Boledholder Para reservar espaço para uma imagem que você deseja adicionar mais tarde.
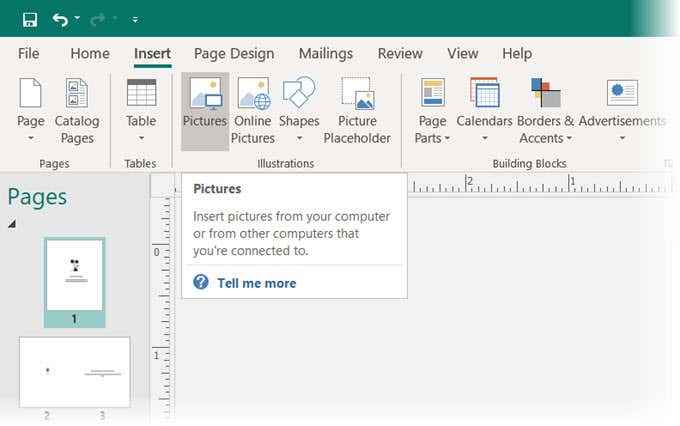
Você também pode usar o Formas coleção para combinar formas simples em logotipos interessantes.
Adicione elementos com blocos de construção
Os blocos de construção são elementos pré-formatados que você pode simplesmente "encaixar" no seu design. Você pode reutilizar esses blocos e modificá-los para correspondê-los ao seu design geral. Exemplos de blocos de construção são títulos, formatos de citações, barras, bordas, molduras, calendários e sinais de publicidade, como cupons.
Os blocos de construção ajudam você a criar seus documentos de editor mais rápido. Você também pode salvar qualquer elemento de design que planeja reutilizar como um bloco de construção.
- Vá para Inserir> Grupo de blocos de construção e clique em qualquer galeria de blocos de construção.
- Selecione entre as opções na galeria suspensa ou clique em Mais [Tipo de bloco de construção] para ver se há mais na galeria.
- Clique nele para inseri -lo no documento.
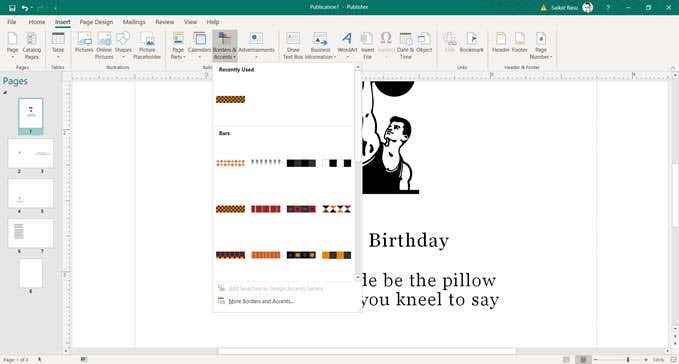
Lembre -se, como qualquer outro elemento, você pode arrastar o bloco de construção na página e manipulá -lo para se ajustar ao seu design. Os blocos de construção são uma combinação de texto, automóveis e objetos.
Para acessar rapidamente suas opções de formatação, clique com o botão direito do mouse no bloco de construção e escolha Formatar Do menu.
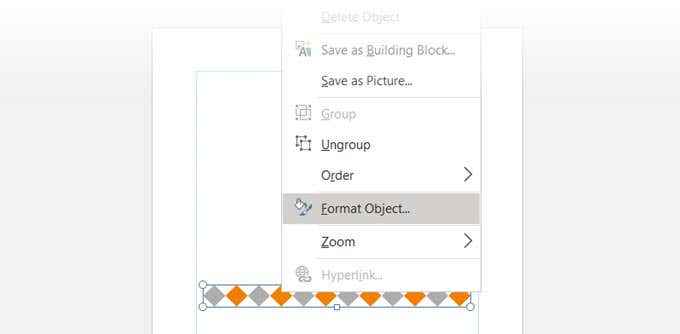
Verifique seu documento com o verificador de design
A Microsoft Publisher é um programa de publicação de desktop. Portanto, na maioria dos casos, seu objetivo final será imprimir o documento. Antes de pressionar a impressão, verifique a consistência do seu layout com outro recurso do editor chamado Design Checker.
Vá para Arquivo> Informações> Executar verificador de design.
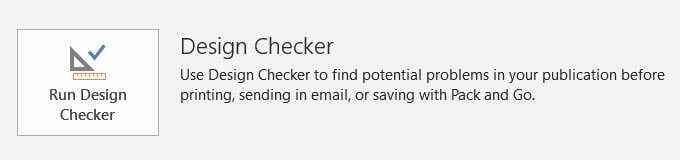
É uma etapa de solução de problemas e salva você de imprimir contratempos. Clique em Opções do verificador de design, e então selecione o Verificações guia para ver os muitos erros que tenta prevenir.
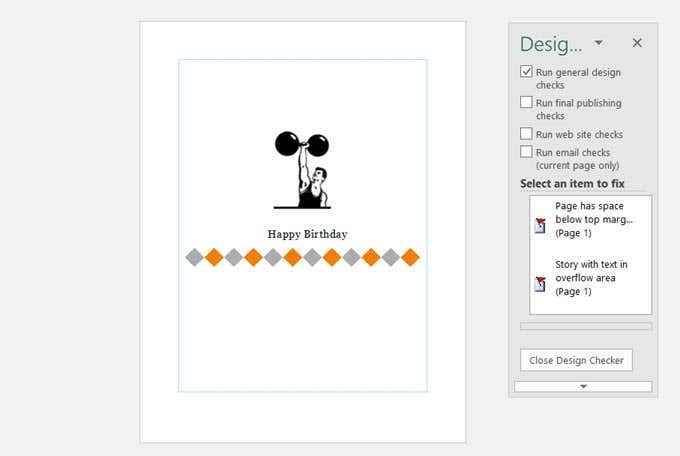
Você pode usar esta caixa de diálogo para ativar ou desativar as verificações.
Imprima seu documento
Este é o seu objetivo final. Mas observe que você ainda precisa imprimir seu conteúdo corretamente sobre o tipo de papel necessário para o seu projeto.
- Clique Arquivo> Imprimir.
- Na tela de impressão e insira um número no Cópias do trabalho impresso caixa.
- Escolha a impressora certa.
- Use o Configurações De acordo com o trabalho de impressão. Vai diferir do tipo de documento.
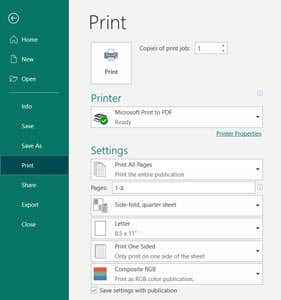
O Microsoft Publisher também oferece algumas opções de exportação. Vá para Arquivo e selecione Exportar. Existem três opções em Pacote e vá Se você deseja salvar seu documento e exportá -lo para uma corrida de impressão em uma imprensa comercial mais tarde.
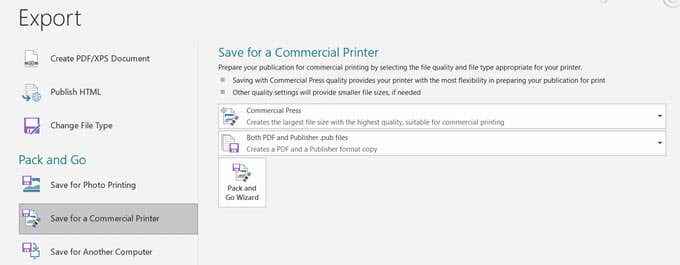
O Pack and Go Wizard embalta seus arquivos e seus ativos, como imagens, fontes e cores em um arquivo para trabalhos de impressão comercial.
Comece a fazer documentos de aparência profissional
O Microsoft Publisher é fácil de dominar e é um bom ponto de partida para aprender a publicação de desktop. Comece projetando seu próprio currículo. Ou faça um infográfico simples e compartilhe. Como tudo o mais, a melhor maneira de aprender é fazendo.

