Como mudar seu nome de usuário no Windows 10
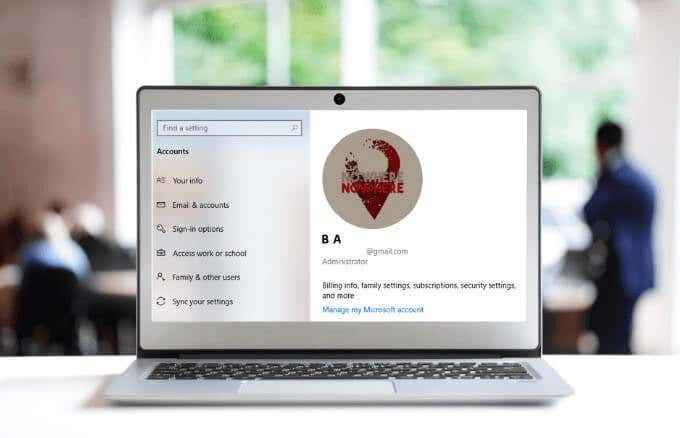
- 4347
- 1254
- Spencer Emard
Quando você configura um novo Windows 10 PC, uma das coisas que você precisa fazer é selecionar um nome de usuário. Durante a configuração, você pode escolher um nome de usuário aleatório ou temporário, mas com o tempo pode considerar alterá -lo por diferentes razões.
Para alguns usuários, mudar seu nome de usuário é uma preocupação de privacidade, especialmente se eles estão usando seus dispositivos em áreas públicas. Para outros, um nome de usuário pode ajudá -los a diferenciar entre vários usuários no mesmo PC.
Índice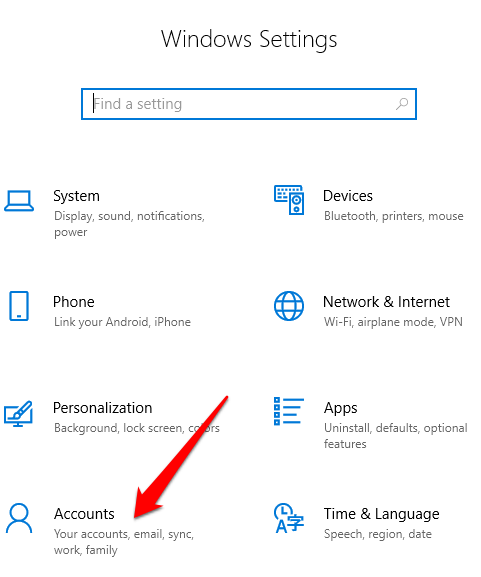
- Clique Sua informação.
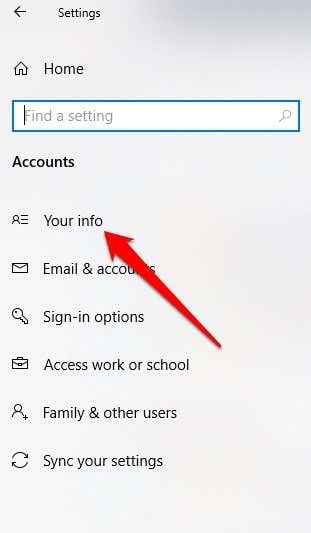
- Em seguida, clique em Gerencie minha conta da Microsoft.
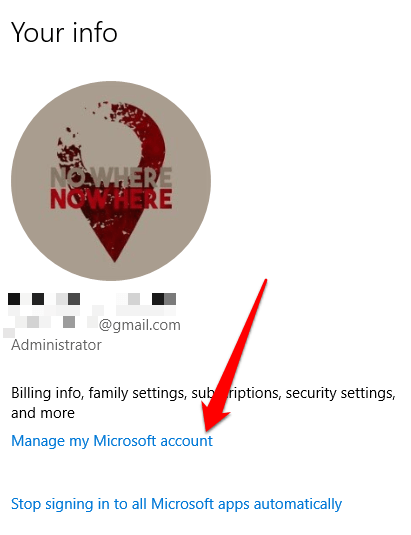
- Faça login usando seu nome de usuário e senha. Clique Mais ações na imagem da conta.
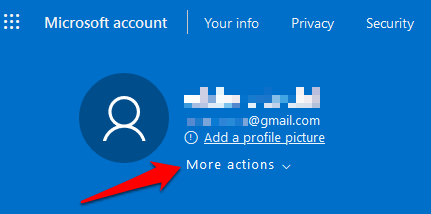
- Em seguida, clique em Editar Perfil.
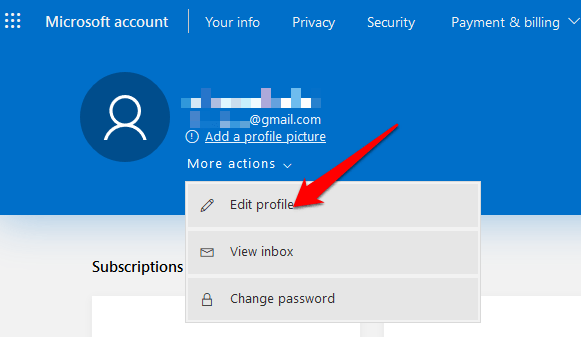
- Clique Editar nome.
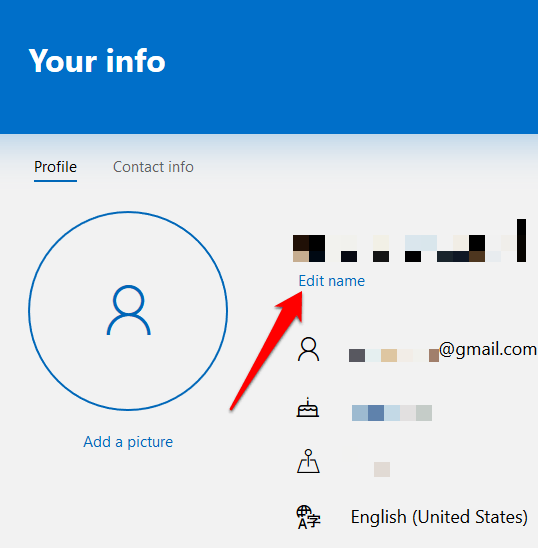
- Confirme o novo nome para alterar seu nome de usuário, verifique se você não é um robô e depois clique Salvar. Reinicie seu PC para ativar as mudanças.
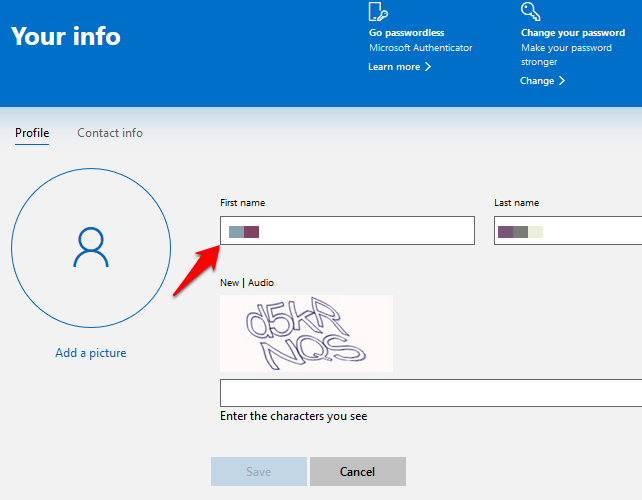
Seu nome de usuário do Windows 10 será atualizado, mas não será sincronizado instantaneamente e se aplica a todos os seus dispositivos. Além disso, o nome de usuário e o sobrenome em sua conta de email e outros serviços da Microsoft mudarão depois que as novas configurações de nome de usuário forem aplicadas.
Altere o nome de usuário no Windows 10 usando o painel de controle
Para usuários de contas locais, a melhor maneira de alterar um nome de usuário no Windows 10 é usar o painel de controle. Este método adota três abordagens diferentes. Você pode mudar seu nome de usuário através de:
- Contas de usuário
- Com gerenciamento de computadores
- Usando o netplwiz
Como usar as contas de usuário para alterar o nome de usuário
Através das configurações de contas de usuário, você também pode criar e controlar todas as contas de usuário com diferentes funções de acesso e níveis de permissão. Isso permite que você compartilhe seu dispositivo com outras pessoas em casa ou no escritório.
Cada usuário obtém seu próprio espaço pessoal com configurações personalizadas para sua área de trabalho e armazenamento privado para seus arquivos diferentes da área de armazenamento de outro usuário. No caso de membros da família, especialmente para crianças, você pode usar uma conta da Microsoft Family para impedir que eles acessem conteúdo no seu dispositivo ou conteúdo inadequado na web.
- Para alterar seu nome de usuário no Windows 10 usando configurações de contas de usuário, abra o Painel de controle e clique Alterar o tipo de conta Opção abaixo Contas de usuário.
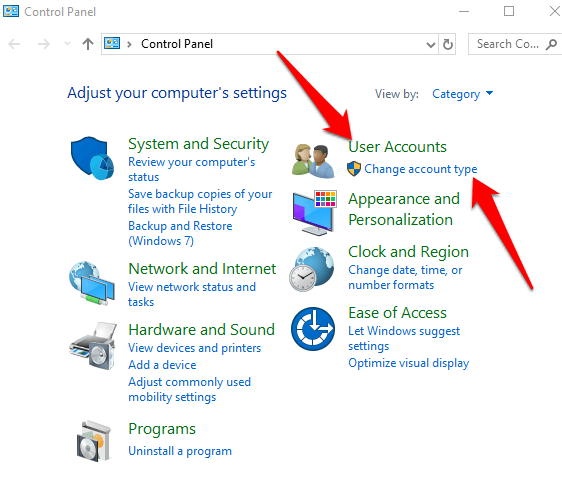
- Clique no conta local cujo nome de usuário você quer mudar.
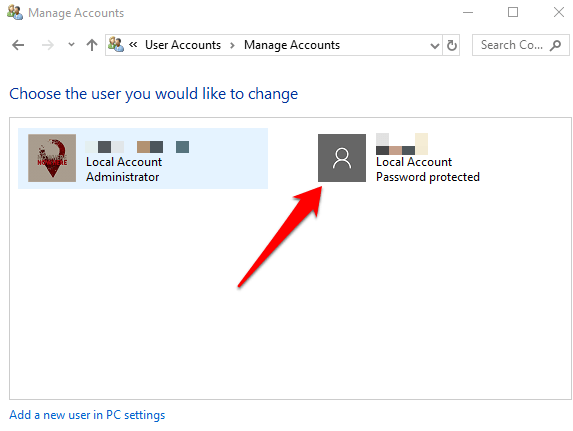
- Em seguida, clique em Altere o nome da conta.
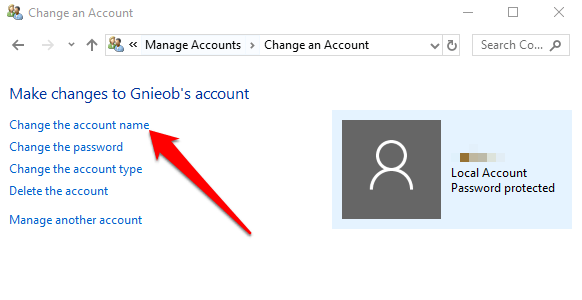
- Altere o nome de usuário e depois clique Mude o nome.
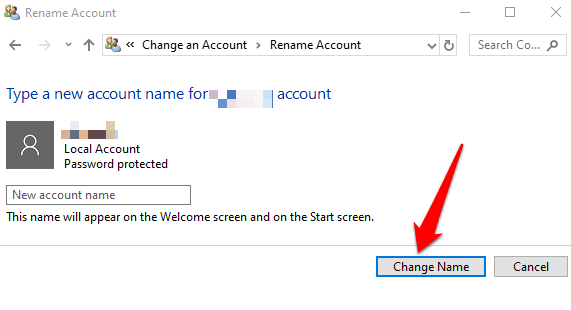
Suba e depois assine novamente para ativar as mudanças.
Como usar o gerenciamento de computadores para alterar o nome de usuário
Gerenciamento de computadores no Windows 10 é um conjunto de ferramentas que ajudam você a gerenciar, monitorar ou otimizar as tarefas e o desempenho do seu PC, a segurança e outras melhorias. Você pode usá -lo para gerenciar usuários e grupos locais se precisar de mais opções relacionadas ao computador local do que as que as contas de usuário oferecem.
- Para usar o gerenciamento do computador, clique Começar e tipo Gerenciamento de computadores Na caixa de pesquisa. Selecione o resultado superior para abrir o console de gerenciamento de computadores.
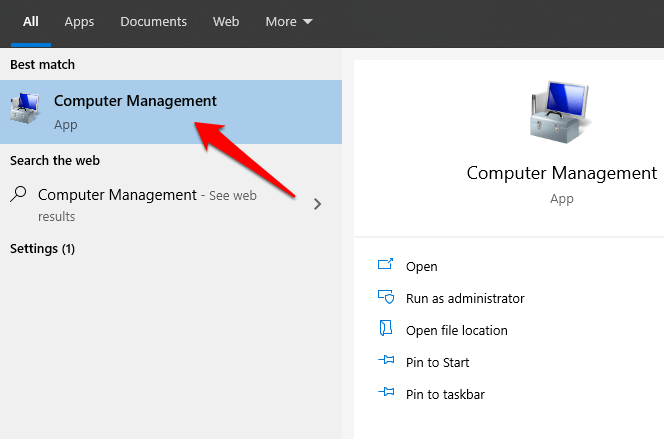
- Clique para expandir o Ferramentas do sistema categoria.
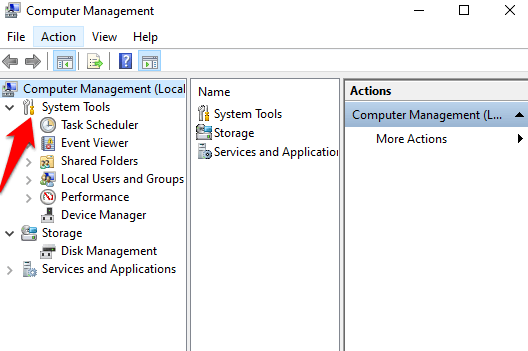
- Clique Usuários e grupos locais, e depois clique duas vezes Usuários.
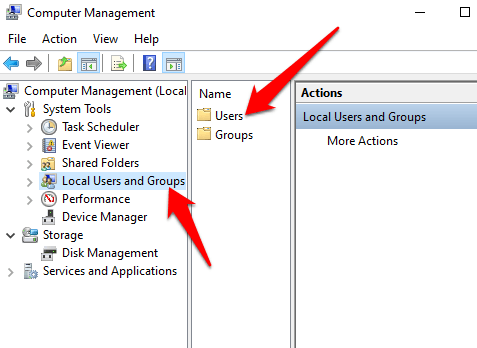
- Clique com o botão direito do mouse conta cujo nome de usuário você deseja mudar e selecionar Propriedades.
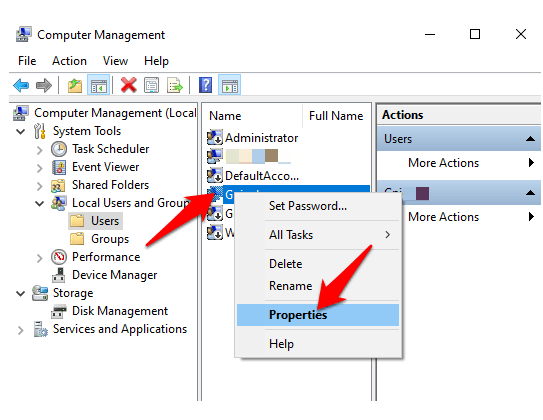
- Em seguida, clique no Em geral aba.
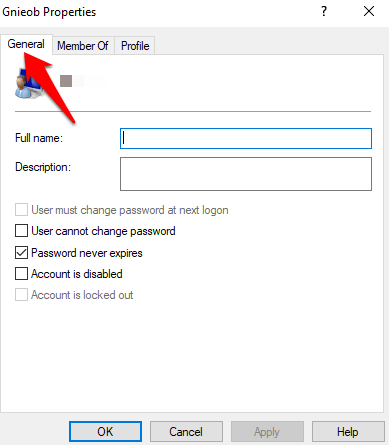
- Entre no novo nome de usuário no Nome completo campo e clique Aplique> OK.
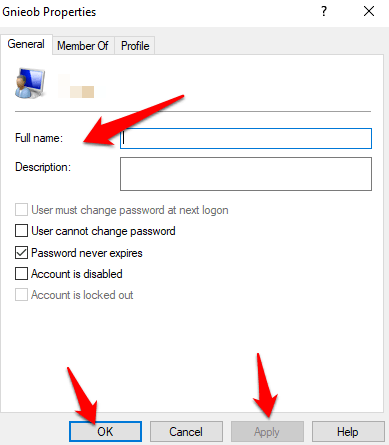
- Depois de terminar, saia e reinicie seu PC para aplicar o novo nome de usuário.
Como usar o netplwiz para alterar o nome de usuário
NetPlwiz é um arquivo executável que fornece controle sobre todas as contas de usuário em seu PC. Você pode usar a ferramenta para alterar e atualizar seu nome de usuário.
- Tipo netplwiz Na caixa de pesquisa e clique no resultado da pesquisa relevante para abrir as configurações de contas de usuário herdadas.
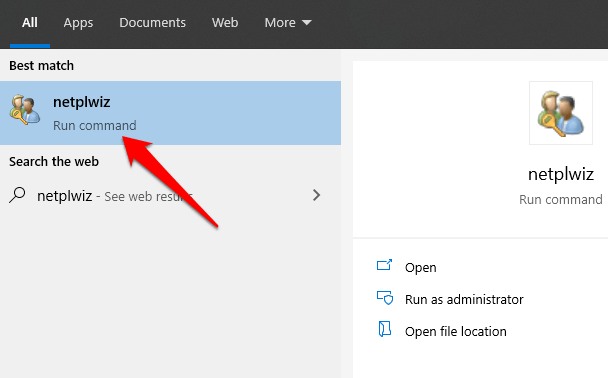
- Clique Usuários e selecione a conta de usuário cujo nome de usuário você gostaria de mudar.
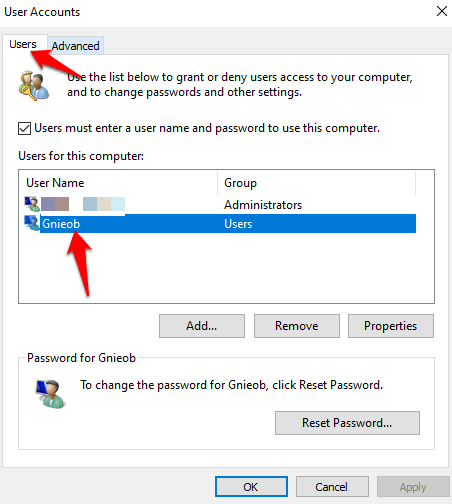
- Em seguida, clique em Propriedades. Você pode optar por atualizar o campo Nome do usuário e alterar seu apelido. Depois de concluído, confirme o novo nome de usuário no campo Nome completo e clique Aplique> OK.
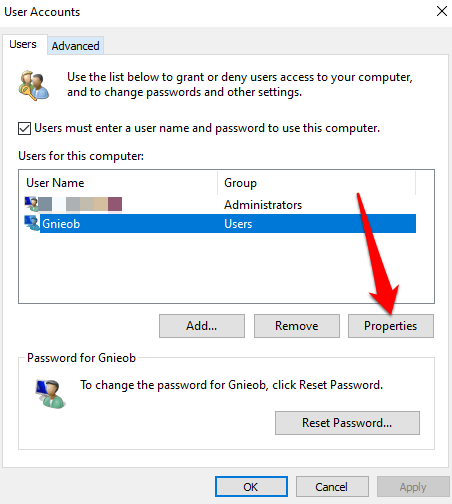
Saltar, reiniciar seu PC e o novo nome de usuário será exibido no seu computador.
Crie uma nova conta de usuário
Se você deseja limpar algum traço do nome de usuário anterior, pode criar uma nova conta de usuário com um novo nome de usuário e depois mover todos os seus arquivos para a nova conta de usuário.
- Para criar um novo perfil de usuário, clique Iniciar> Configurações> Contas> Família e outros usuários.
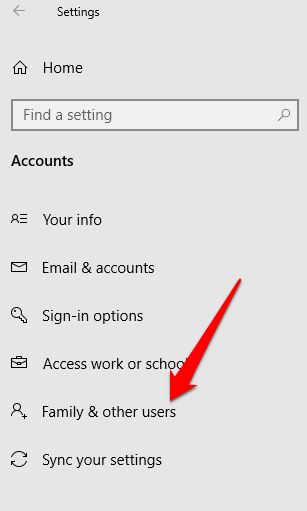
- Clique Adicione outra pessoa a este PC.
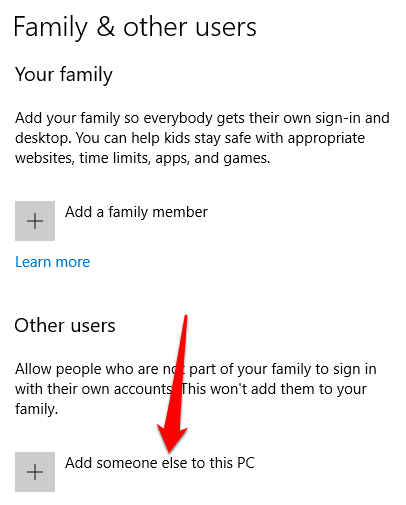
- Em seguida, clique em Eu não tenho informações de assinatura dessa pessoa.
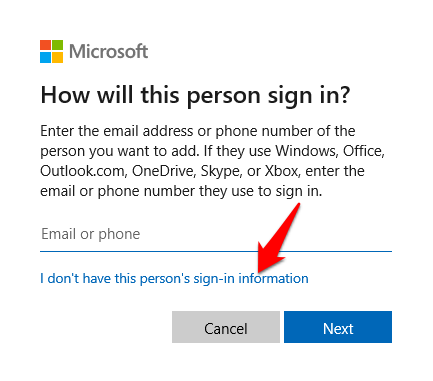
- Clique Adicione um usuário sem uma conta da Microsoft.
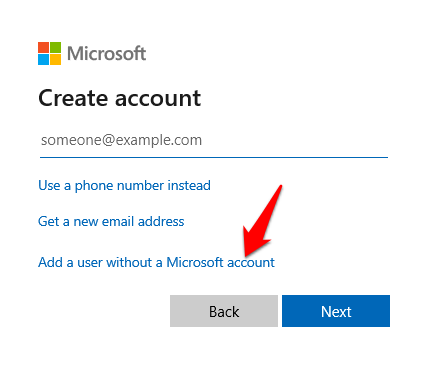
- Introduzir um usuário senha, e selecione o questões de segurança. Clique Próximo.
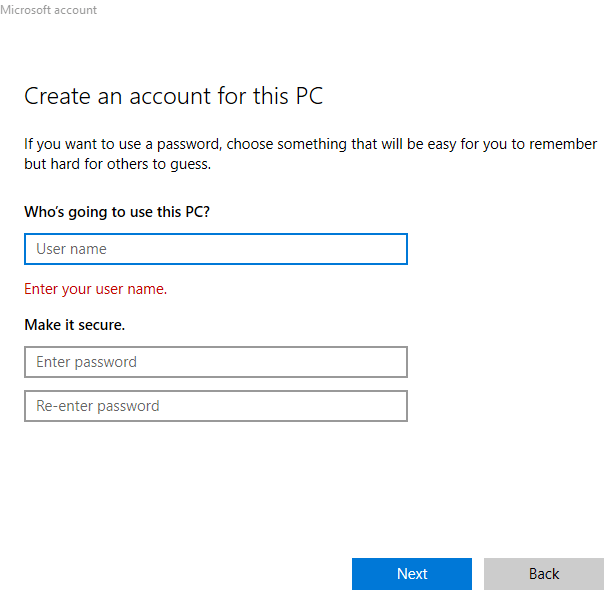
- Você também pode dar aos privilégios do administrador da conta para mover seus arquivos. Para fazer isso, clique Outros usuários e selecione a conta de usuário que você acabou de criar. Clique Alterar o tipo de conta. Clique no Tipo de conta suspenso e depois clique Administrador. Clique OK e reinicie seu PC.
Não fique amarrado a um nome de usuário
Nomes de usuário não precisam ser lançados em pedra. Se você quiser mudar seu nome de usuário no Windows 10, pode fazê -lo sem pular os aros. Também temos guias para ajudá -lo a mudar seu nome de usuário no Spotify e mudar seu nome de Skype.
Você foi capaz de alterar seu nome de usuário no Windows 10 usando os métodos acima? Compartilhe conosco em um comentário abaixo.
- « O que é o Microsoft Publisher? Guia para iniciantes
- Como carregar controladores de switch nintendo »

