O que é o erro do ACPI BIOS no Windows 10/11 e como corrigi -lo
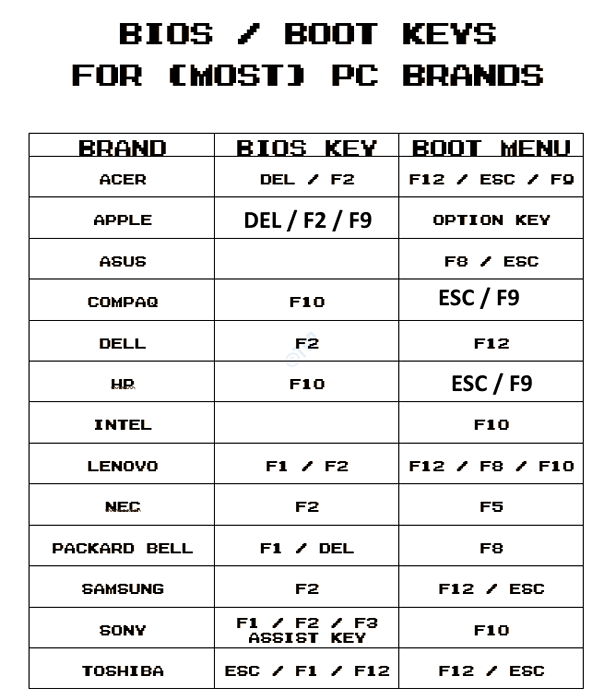
- 617
- 100
- Maurice Champlin
Você está tentando iniciar seu PC e, em vez disso, ele mostra a tela azul da morte (BSOD) com o ACPI_BIOS_ERROR. Embora você possa encontrar muitos tipos de tela azul de erros de morte, esse é outro erro muito comum do BSOD que você pode encontrar. Este é um erro do BIOS e hoje explicaremos o que é o ACPI_BIOS_ERROR e como corrigi -lo, então continue lendo sobre.
Índice
- Qual é o ACPI_BIOS_ERROR
- Método 1: Ajustando BIOS
- Método 2: Atualizando o driver do BIOS
- Método 3: Atualizando o BIOS
- Método 4: Desinstalando o driver compatível com o Microsoft ACPI
- Método 5: Definindo o modo ACPI para S1
- Método 6: Desativando o modo AHCI
- Método 6: Usando o reparo de inicialização
- Método 7: alterando o ID da imagem do sistema operacional
Qual é o ACPI_BIOS_ERROR
A ACPI ou a interface de configuração e energia avançada é responsável por gerenciar o uso de energia em computadores e telefones celulares, que inclui determinar o tempo em que o sistema inicia ou desligava, troca o sistema para o modo de consumo de baixa energia quando a bateria baixa e mais.
Algumas das razões comuns pelas quais você encontraria o ACPI_BIOS_ERROR no seu PC Windows 10 incluem, se os drivers de dispositivo estiverem desatualizados ou danificados, se os drivers do sistema forem incompatíveis após uma nova instalação de hardware, etc.
A boa notícia é que esse problema pode ser corrigido. Aqui temos algumas soluções alternativas para você que podem ajudá -lo a consertar o ACPI_BIOS_ERROR. Vamos ver como.
Método 1: Ajustando BIOS
1 - Desligue o seu PC e agora comece pressionando o botão liga / desliga.
2 -Assim que você pressionar o botão liga / desliga, comece a pressionar a tecla BIOS para entrar no BIOS.
Diferentes fabricantes de PCs têm uma chave de biografia diferente no teclado. Normalmente é a chave del. Por favor, pesquise no Google sua chave do BIOS ou veja a imagem abaixo
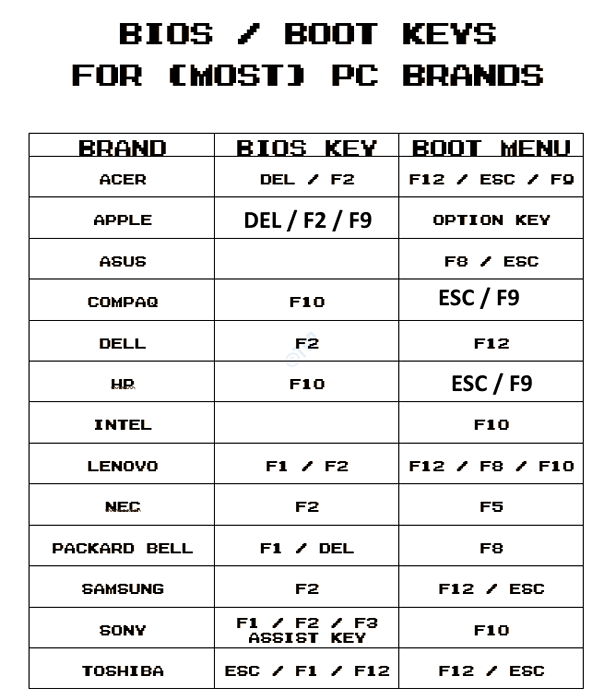
3 - Clique Digite a configuração
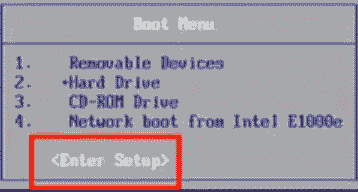
4 - Clique em Saída
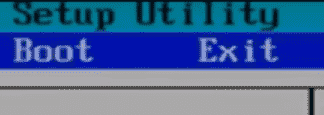
5 - Clique Carregar configurações padrão
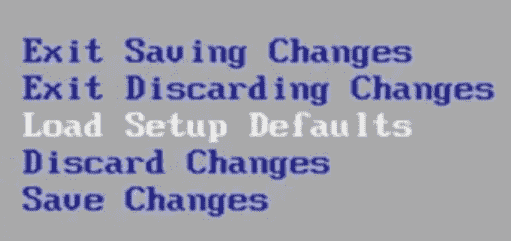
6 - Pressione F10 para salvar e sair
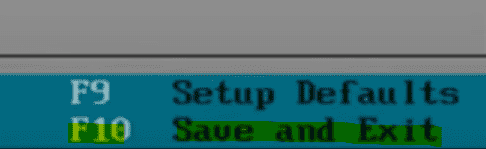
7 - Agora, pressione Enter depois de selecionar SIM No prompt aparecendo Therafter.
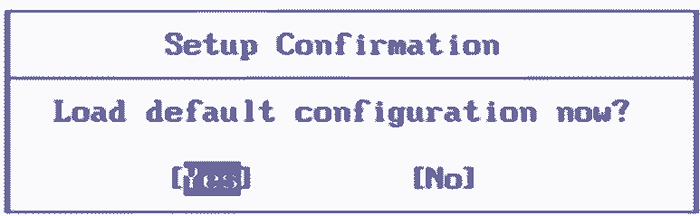
Depois disso, seu PC será reiniciado e seu problema será resolvido
Método 2: Atualizando o driver do BIOS
Para executar qualquer método, você deve inicializar seu sistema Windows 10 no modo de segurança usando o modo de reparo automático. Para saber como inicializar o Windows 10 no modo de segurança usando Reparo automático modo, consulte este artigo.
Solução 1: baixando os últimos drivers
Passo 1: Visite o site do fabricante de hardware.
Passo 2: Procure os modelos relacionados e baixe as versões mais recentes dos drivers.
Etapa 3: Complete a instalação dos drivers e verifique se eles estão instalados da maneira certa.
Confirme que você atualizou todos os seus drivers, mas se você não conseguir identificar o driver específico que leva ao problema, siga as etapas abaixo.
Solução 2: através do gerente de dispositivos
Passo 1: Clique com o botão direito do mouse Começar e clique em Correr.
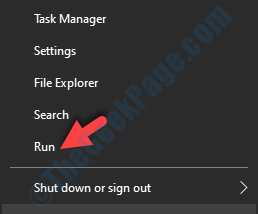
Passo 2: No Comando de execução Janela, tipo devmgmt.MSc e pressione OK Para abrir o Gerenciador de Dispositivos janela.
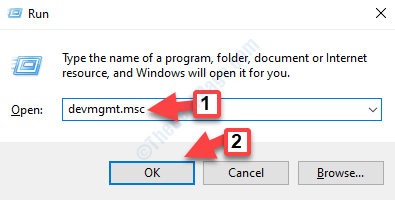
Etapa 3: No Gerenciador de Dispositivos Janela, procure o motorista desatualizado, clique com o botão direito do mouse e selecione Driver de atualização.
Passo 4: Em seguida, clique em Pesquise automaticamente o software de driver atualizado e espere.
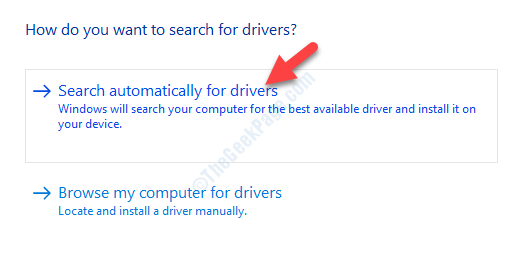
Etapa 5: Agora, espere até concluir procurar os drivers mais recentes disponíveis. Se disponível, ele os instalará automaticamente.
Reinicie seu PC e você não deve mais ver a tela azul.
Mas, se mostrar uma mensagem “O melhor dispositivo para o seu dispositivo já está instalado“, Então o problema é outra coisa.
Se esse método não puder corrigir o problema, você pode tentar atualizar o BIOS.
Método 3: Atualizando o BIOS
Às vezes, o ACPI_BIOS_ERROR pode aparecer devido a um BIOS antigo no seu PC Windows 10. Veja como você pode atualizar o BIOS para a versão mais recente:
Passo 1: Antes de prosseguir, você precisaria verificar a versão do BIOS.
Inicialize seu Windows no modo de segurança com prompt de comando para verificar a versão do BIOS.
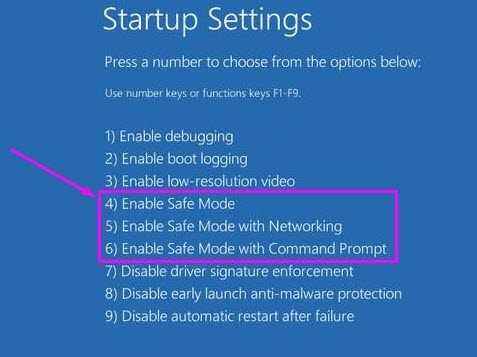
Passo 2: Agora, siga o Método 1 Neste artigo, para verificar a versão do BIOS do seu PC.
Etapa 3: Depois disso, você precisaria verificar o modelo da placa -mãe .
Imprensa Win + r Teclas juntas no seu teclado para abrir o Comando de execução.
Passo 4: No Comando de execução caixa de pesquisa, escreva msinfo32 e pressione OK.
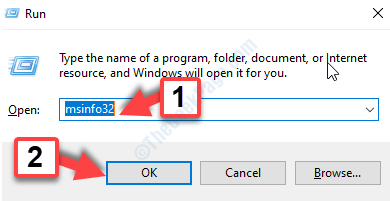
Etapa 5: Ele abrirá o Informação do sistema janela onde você pode verificar o Modelo de sistema (Modelo da placa -mãe) no lado direito do painel.
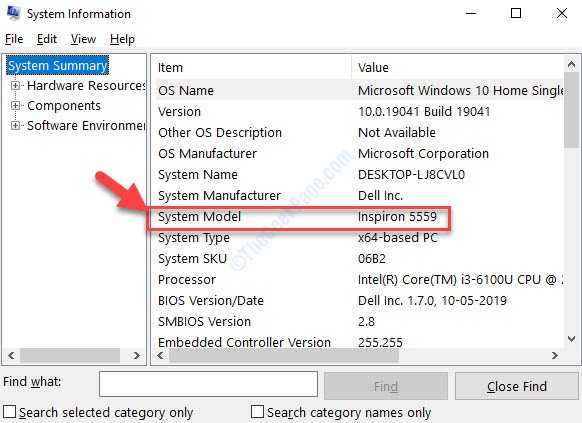
Etapa 6: Agora, visite o site do fabricante da placa -mãe para baixar e extrair a versão mais recente do BIOS.
Uma vez extraído, vá diretamente para o BIOS (consulte o Leia-me.TXT arquivo para instruções) ou criar um DOS inicializável USB Drive para atualizar o BIOS.
Como alternativa, você também pode usar um aplicativo baseado no Windows para atualizar o BIOS para a versão atual.
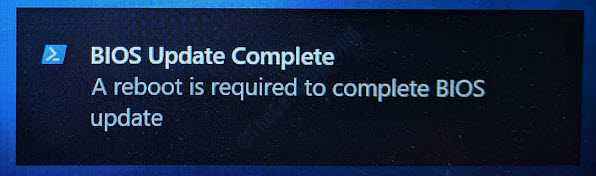
Agora, reinicie seu PC e o erro deve desaparecer.
Mas, se você não conseguir atualizar o BIOS para a versão mais recente ou se a versão mais recente não for compatível com o ACPI, você deve desativar o modo ACPI.
Como desativar o modo ACPI
Passo 1: Enquanto o seu computador solicita a instalação dos drivers de armazenamento, pressione o F7 chave (a chave pode diferir para diferentes marcas de computadores).
Passo 2: Isso desligará automaticamente o ACPI E agora você pode prosseguir para instalar a atualização do BIOS.
Como alternativa, você pode redefinir o BIOS para consertar o ACPI_BIOS_ERROR No seu PC Windows 10. Para saber como redefinir o BIOS, siga a solução 5 neste artigo.
Método 4: Desinstalando o driver compatível com o Microsoft ACPI
Passo 1: Clique com o botão direito do mouse Começar e selecione Gerenciador de Dispositivos Do menu.
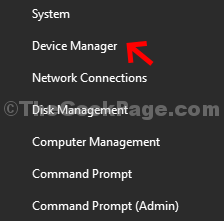
Passo 2: No Gerenciador de Dispositivos janela, expandir o Baterias seção e clique com o botão direito do mouse Método de controle compatível com Microsoft ACPI Bateria.
Selecione Desinstalar dispositivo No menu do clique com o botão direito.
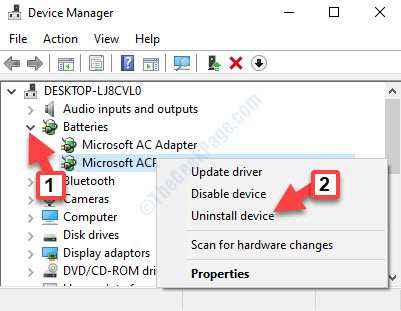
Etapa 3: Agora, vá para o Ação guia na parte superior e selecione Digitalizar mudanças de hardware.
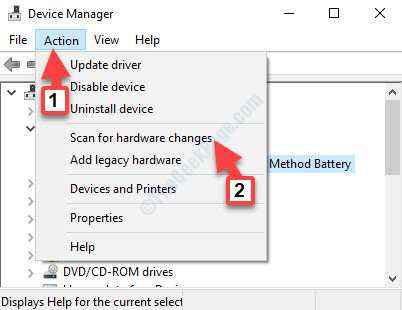
O Windows instalará automaticamente os drivers mais recentes para você. Agora, reinicie seu PC e você não deve mais ver o erro do BSOD.
Se esse método não conseguir corrigir o ACPI_BIOS_ERROR, você pode tentar definir o Modo ACPI para S1 e veja se ajuda.
Método 5: Definindo o modo ACPI para S1
Algumas vezes, o ACPI_BIOS_ERROR pode aparecer quando você acorda seu PC do modo de suspensão e esse método pode ajudar a corrigir esse problema.
Passo 1: Reinicie seu PC e pressione a tecla específica no teclado (com base na sua marca PC) para acessar as configurações do UEFI BIOS.
*Observação - Para saber qual chave ajuda você a abrir as configurações da UEFI BIOS no seu PC, leia este artigo.
Passo 2: Use as teclas de seta no teclado para alcançar o Configurações de energia do BIOS opção ou um nome semelhante.
Etapa 3: Localizar Gerenciamento avançado de energia opção. Também pode ser listado como economia de energia, APM, etc.
Usa as teclas de seta para selecioná -las e pressionar Digitar.
Passo 4: Vou ao Tipo de suspensão ACPI opção na parte superior, usando as teclas de seta e defina o campo para S1.
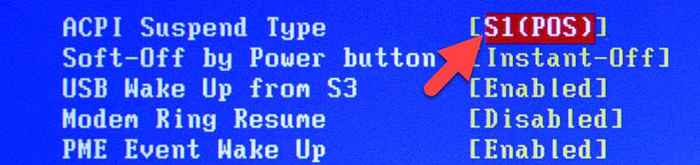
Saia das configurações do BIOS e salve as alterações. Agora, você poderá fazer login no seu PC do Windows 10 sem ver o erro.
No entanto, se o problema persistir, você poderá desligar o modo AHCI para ver se isso ajuda.
Método 6: Desativando o modo AHCI
Passo 1: Insira o BIOS no caminho como mostrado acima e procure Opções de armazenamento ou um nome semelhante a isso.
Passo 2: Vá para Modo SATA ou Configure SATA como , e selecione Ide ou ATAQUE das opções. Isso irá desativar o Ahci.
Saia do BIOS e salve as mudanças.
Agora você deve poder alcançar sua área de trabalho do Windows 10 sem nenhuma mensagem de erro aparecendo. Mas, se o erro ainda aparecer, você pode tentar executar o reparo de inicialização.
Método 6: Usando o reparo de inicialização
Passo 1: Inicialize seu PC para Reparo automático modo> Escolha uma opção > Solucionar problemas > Opções avançadas > Reparo de inicialização.
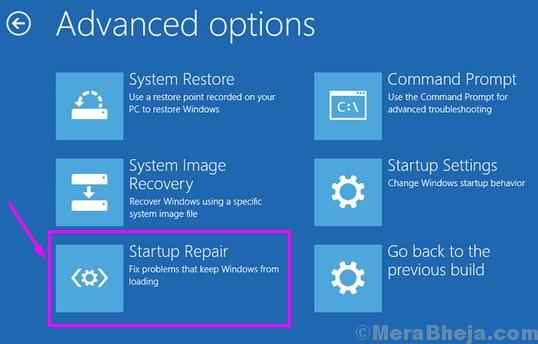
Passo 2: Agora, continue seguindo as instruções na tela para terminar o reparo.
Uma vez feito, reinicie seu PC e a tela azul deve desaparecer agora. Mas, se você ainda encontrar o erro da tela azul, convém alterar o ID da imagem do sistema operacional. Vamos ver como.
Método 7: alterando o ID da imagem do sistema operacional
Passo 1: Insira o BIOS e usando as teclas de seta, selecione Avançado.
Passo 2: Vá para Componente do sistema e depois selecione ID da imagem do sistema operacional. Mudar o campo para janelas.
Saia BIOS, salve as mudanças e reinicie seu PC. O erro deve ter desaparecido agora. Se o erro ainda aparecer, você pode tentar instalar o Windows no modo UEFI, como mostrado abaixo.
Como alternativa, você pode verificar se remover quaisquer configurações de overclock ou restaurar o BIOS para padrão ajuda a corrigir o erro. Para redefinir o BIOS para configurações padrão, basta entrar no BIOS e selecionar Restaurar padrões.
Você também pode tentar remover a bateria da placa -mãe para redefinir o BIOS, mas antes disso, desligar o PC e remover o plugue. Em seguida, reinsira a bateria depois de esperar por algum tempo e o problema deve ser corrigido.
A última opção seria executar uma restauração do sistema no seu PC Windows 10. Isso levará seu sistema de volta a um estado anterior quando estava funcionando.
- « O vapor está tendo problemas para se conectar aos servidores Steam
- Falha ao criar erro do dispositivo D3D9 no Windows 10 »

