O vapor está tendo problemas para se conectar aos servidores Steam
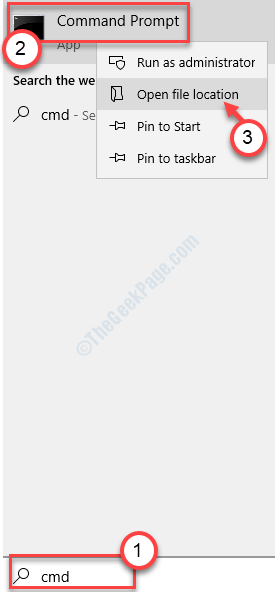
- 2672
- 161
- Spencer Emard
Todo e qualquer título dos 30.000 jogos da biblioteca Steam precisa se conectar ao servidor Steam antes que você possa acessá -lo. Sem acessar o vapor, você não poderá jogar seu jogo favorito. Então, se você está vendo o 'O vapor está tendo problemas para se conectar aos servidores Steam'Mensagem de erro, você precisa resolvê -lo manualmente.
Índice
- Corrigir 1 - Redefinir configuração de rede
- Corrigir 2 - Execute o vapor como administrador
- Correção - 3 termina cada operação de vapor
- Corrigir 4 - Defina executáveis a vapor como exceções
- Corrigir 5 - Reinstalar o vapor
Corrigir 1 - Redefinir configuração de rede
Redefinir a configuração da rede no seu computador deve resolver o problema.
1. Imprensa Chave do Windows+S. Então, digite “cmd““.
2. Então, clique com o botão direito do mouse no “Prompt de comando”E depois clique em“Executar como administrador““.
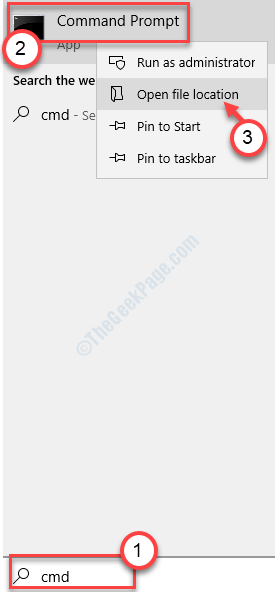
3. Na janela CMD, digite esses dois comandos, um de cada vez, e bata Digitar Para executar esses códigos.
netsh winsock redefinir netsh int ip redefinir.Log Hit
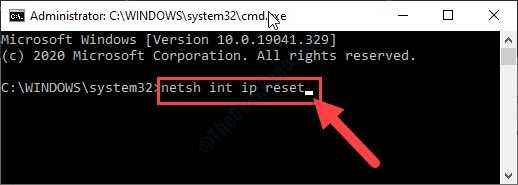
Depois de redefinir a configuração da rede, feche o terminal.
Corrigir 2 - Execute o vapor como administrador
Executar vapor com os direitos do administrador pode resolver este problema.
1. Clique na tecla Windows e depois digite “Vapor““.
2. Clique com o botão direito do mouse no “Vapor”E depois clique em“Abrir local do Ficheiro““.
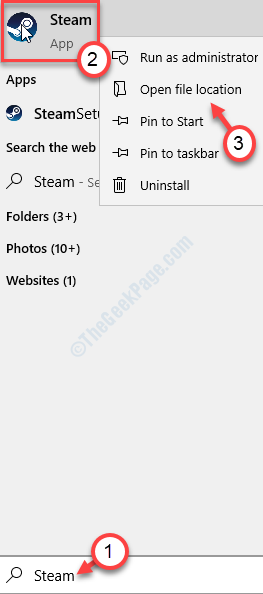
3. Novamente clique com o botão direito do mouse no “Vapor”Aplicativo, mas desta vez clique em“Propriedades““.
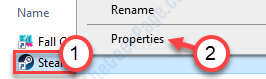
4. Depois disso, vá para o “Compatibilidade" aba.
5. Para executar o vapor como administrador, você deve verificar a opção “Executar como administrador““.
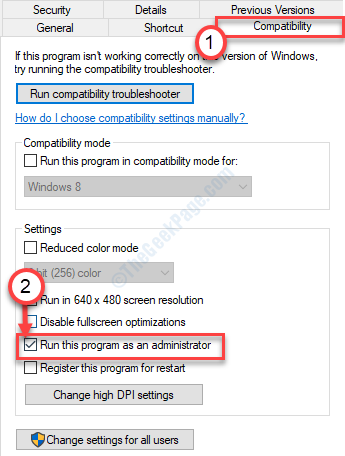
6. Não se esqueça de clicar em “Aplicar" e "OK““.
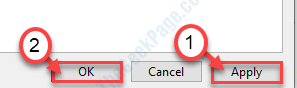
Abra o vapor e tente jogar o jogo novamente.
Correção - 3 termina cada operação de vapor
1. No começo, você precisa clicar com o botão direito do mouse no Ícone do Windows no canto inferior esquerdo.
2. Depois disso, clique no “Gerenciador de tarefas““.
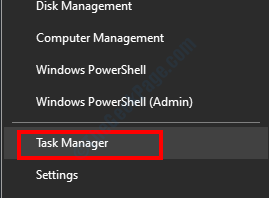
3. Na janela Gerenciador de tarefas, procure os serviços de vapor (como o Steam Webhelper, o serviço de cliente Steam etc.
4. Clique com o botão direito do mouse no “Vapor”Serviços um por um.
5. Em seguida, clique no “Finalizar tarefa”Para encerrar os processos sequencialmente.
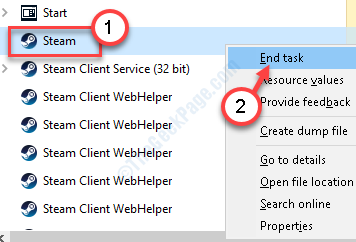
Depois de terminar todo o Steam processado, feche o gerente de tarefas.
Abra o vapor novamente e tente acessar o jogo novamente. Isso vai funcionar com certeza.
Corrigir 4 - Defina executáveis a vapor como exceções
Definir o Steam Executável como uma exceção pode corrigir o problema.
1. Clique na caixa de pesquisa ao lado do ícone do Windows e digite “Permitir um aplicativo““.
2. Agora, clique em “Permitir um aplicativo através do Windows Firewall““.
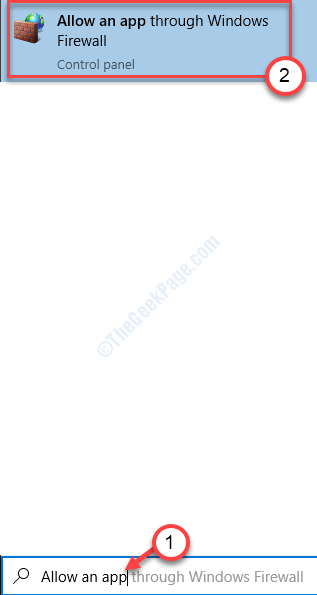
3. Agora você tem que clicar em “Mudar configurações”Para obter permissão para modificar as configurações.
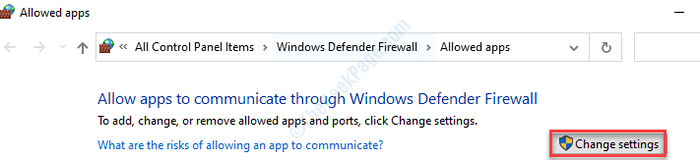
4. Basta rolar para baixo pela lista de aplicativos. Fique de olho nos arquivos executáveis do Steam (como - Steam, Steam Web Helper, etc.)
5. Verificar a opção "Privado" e "Público”Ambos para ativar o acesso à rede em ambas as redes para todos os serviços de vapor.
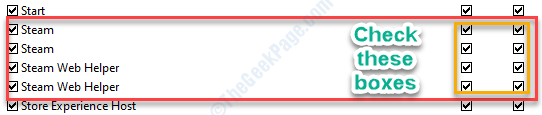
7. Depois de terminar de modificar as configurações, clique em “OK““.
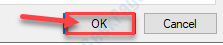
Além disso, tente jogar o jogo novamente no seu computador. Isso deve corrigir o problema com o qual você estava enfrentando problemas.
Corrigir 5 - Reinstalar o vapor
Se as correções acima mencionadas não deram certo para você, tente reinstalar o cliente do Steam.
1. Imprensa Chave do Windows+R.
2. Digite esta linha e depois clique em "OK““.
Appwiz.cpl
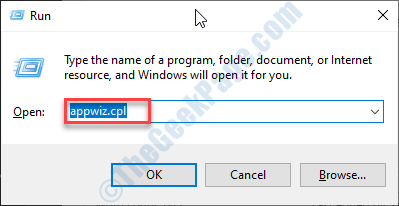
3. Você irá a lista de aplicativos instalados em seu computador.
4. Aqui você precisa clicar com o botão direito do mouse no “Vapor”Aplicativo e clique em“Desinstalar““.
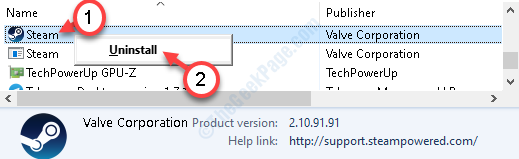
4. Depois disso, clique em “Desinstalar““.
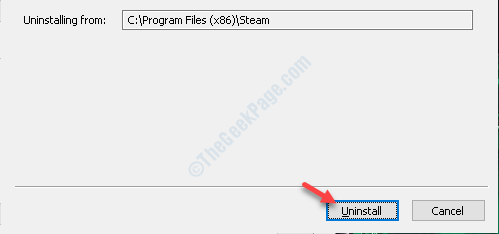
5. Uma vez desinstalado, clique em “Fechar”Para fechar a janela de configuração.
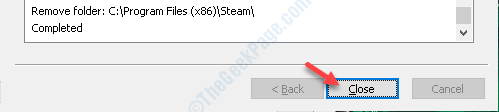
6. Depois disso, você precisa visitar o site do Steam.
7. Depois de estar lá, clique em “Instale o vapor““.
8. Depois que a configuração do Steam concluiu o download, clique duas vezes no “SteamSetup.exe" no seu computador.
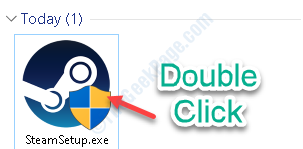
Siga as instruções na tela para instalar o aplicativo Steam.
9. Clique em "Terminar”Para terminar a instalação.

Reinstalar o jogo novamente e o problema não acontecerá novamente.
- « O painel de controle não está funcionando ou abrindo no Windows 10/11
- O que é o erro do ACPI BIOS no Windows 10/11 e como corrigi -lo »

