Não conseguimos instalar algumas atualizações porque o PC foi desativado no erro no Windows 10 correção
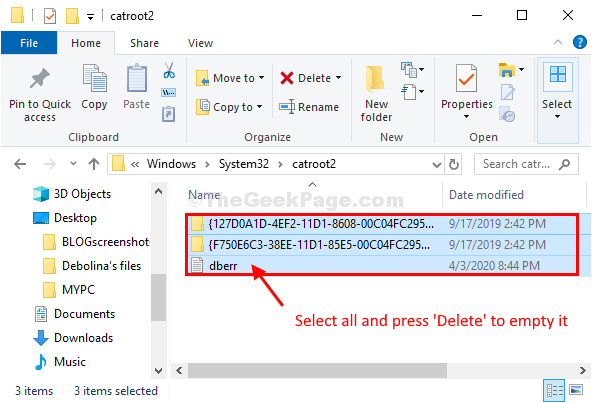
- 4481
- 990
- Mr. Mitchell Hansen
atualização do Windows está instalado no sistema quando é reiniciado. Caso se você forçar o desligamento do seu sistema quando o Windows estiver atualizado, a atualização não será instalada corretamente no sistema. Além disso, quando você reiniciar seu computador, você verá “Não conseguimos instalar algumas atualizações porque o PC foi desligado" mensagem. Para resolver esse problema, siga estas soluções em seu computador, mas antes de seguir em frente, passe por essas soluções alternativas para experimentar algumas soluções mais simples para o problema.
Soluções alternativas-1. Requer uma reinicialização do seu sistema para concluir um normal atualização do Windows processo. Reinício seu computador e verifique se funciona.2. Se você estiver usando algum antivírus no seu computador, desative -o temporariamente e verifique se você pode atualizar seu sistema.Se algum desses truques mais simples não funcionou, siga estas soluções-Índice
- FIX-1 Excluir conteúdo da pasta de distribuição de softwarde-
- Fix-2 automatizar o serviço de atualização do Windows-
- Fix-3 Pasta Catroot2 vazia-
- FIX-4 RUN Windows Update Solumimento de problemas-
FIX-1 Excluir conteúdo da pasta de distribuição de softwarde-
1. Imprensa Chave do Windows+R lançar Correr.
2. Tipo "cmdE pressione Ctrl+Shift+Enter junto. Clique em "Sim”Se você for solicitado por Controle da conta de usuário.
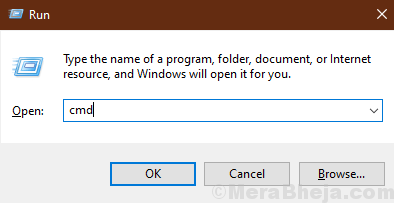
Prompt de comando A janela será aberta com direitos administrativos.
2. Agora, cópia de e colar esses comandos um por um em Prompt de comando janela e pressione Digitar Após cada comando para executá -los. Isso vai impedir temporariamente os componentes necessários de atualização do Windows serviço.
Stop líquido WuaUserv Net Stop Cryptsvc bits de parada líquida Net Stop MSISiserver
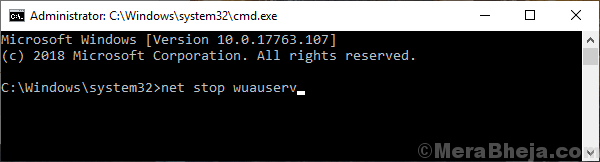
Minimizar o Prompt de comando janela.
3.Mais uma vez, pressione Chave do Windows+R lançar Correr, e então copiar colar esta linha e acertar Digitar.
C:\ Windows \ Softwaredistribution \ Download
Nota- Substitua “C:”Com a letra de unidade da unidade de instalação do Windows.
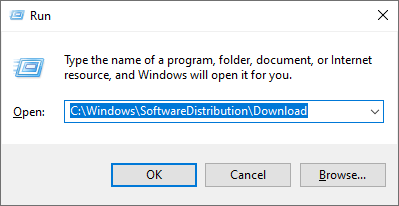
Download Pasta será aberta em Explorador de arquivos janela.
4. Agora, pressione Ctrl+a Para selecionar todas as pastas e pressionar “Excluir”Para esvaziar o Distribuição de Software pasta. Fechar Explorador de arquivos janela.
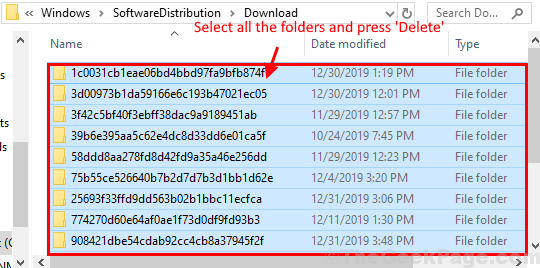
5. Maximizar o Prompt de comando janela.
Agora, você tem que começar o necessário atualização do Windows serviços novamente.
6. Para fazer isso copiar e colar estes seguintes comandos um por um em Prompt de comando janela e bata Digitar Após cada comando para executá -los-
Iniciar líquido WuaUserv Iniciar líquido Cryptsvc bits de partida líquida Iniciar líquido MSISISERVER
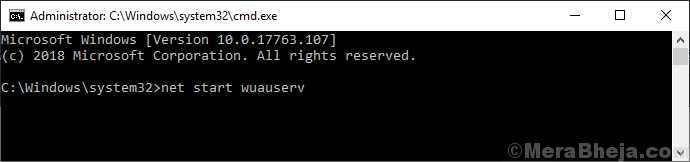
Agora, reinício seu computador. Após a reinicialização, verifique se você pode atualizar o Windows ou não.
Se isso não ajudar, vá para a próxima correção.
Fix-2 automatizar o serviço de atualização do Windows-
Automatando atualização do Windows O serviço no seu computador pode ajudá -lo.
1. Imprensa Chave do Windows+R lançar Correr no seu computador.
2. Em Correr Janela, tipo “Serviços.MSc”E depois bate Digitar.
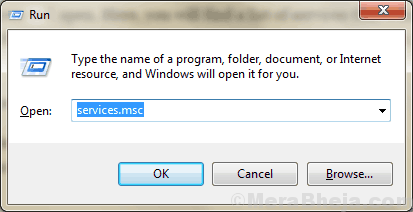
Serviços A janela será aberta.
2. Em Serviços Janela, role para baixo e encontre “atualização do Windows" serviço. Duplo click nele para abrir suas propriedades.
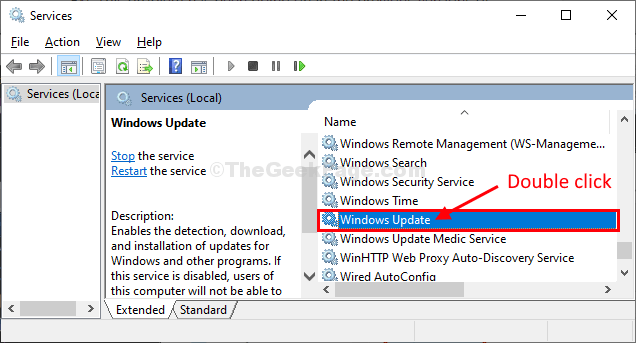
3. Em atualização do Windows propriedades, clique em 'Tipo de inicialização:'e escolha “Automático““.
4. Verifique se 'Status do serviço:' é "Correndo" ou não. Caso contrário, clique em “EstrelaT ”para iniciar o processo.
5. Finalmente, clique em “Aplicar" e "OK”Para salvar as mudanças no seu computador.
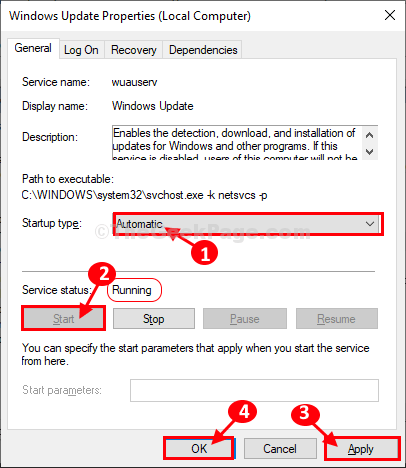
Fechar Serviços janela em seu computador.
Fix-3 Pasta Catroot2 vazia-
1. Imprensa Chave do Windows+R lançar Correr janela em seu computador.
2. Agora, copiar colar este local em Correr janela e depois bater Digitar Para ir para o local.
C: \ Windows \ System32 \ Catroot2
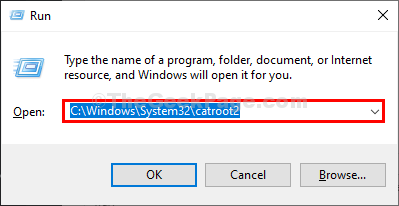
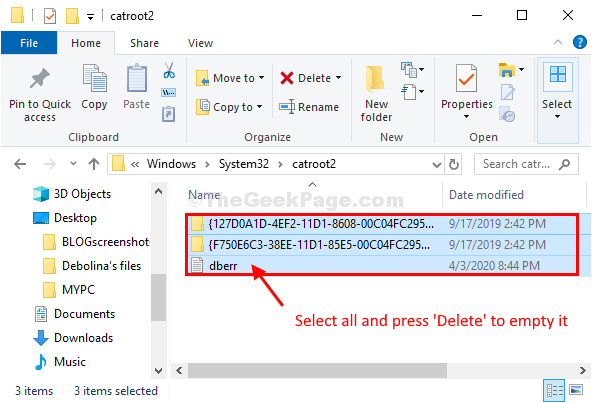 Fechar Explorador de arquivos.Tente atualizar seu computador novamente. Vá para a próxima correção se este não der certo.
Fechar Explorador de arquivos.Tente atualizar seu computador novamente. Vá para a próxima correção se este não der certo.FIX-4 RUN Windows Update Solumimento de problemas-
Se nada estiver corrigindo seu problema, corra Solução de problemas do Windows Update Para detectar e corrigir o problema.1. Clique no Procurar caixa ao lado do ícone do Windows, digite “Solucionar problemas““.
2. Nos resultados de pesquisa elevados, clique no “Solucionar problemas““.
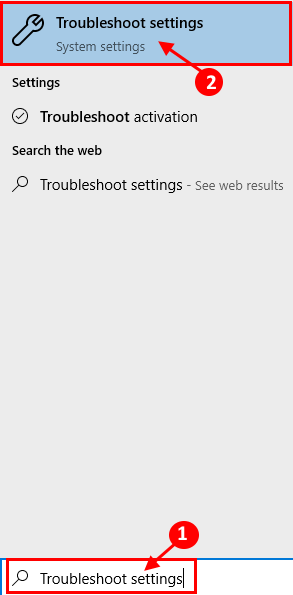
2. Agora, no lado direito do seu Configurações janela, role para baixo para encontrar Levante -se Seção, clique em “atualização do Windows”E depois clique em“Execute o solucionador de problemas““.
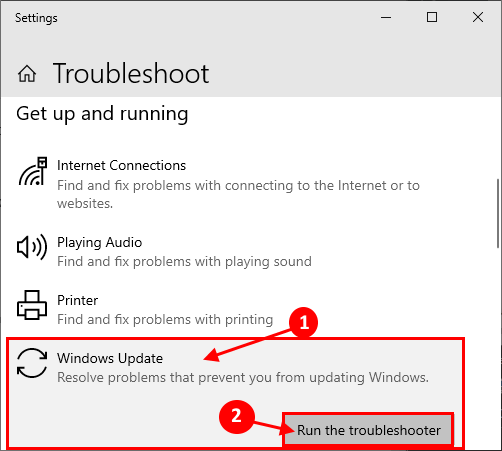
3. Siga as instruções na tela e deixe o Solução de problemas do Windows Update completar o processo.
Agora, clique em “Próximo”Na janela de solução de problemas.
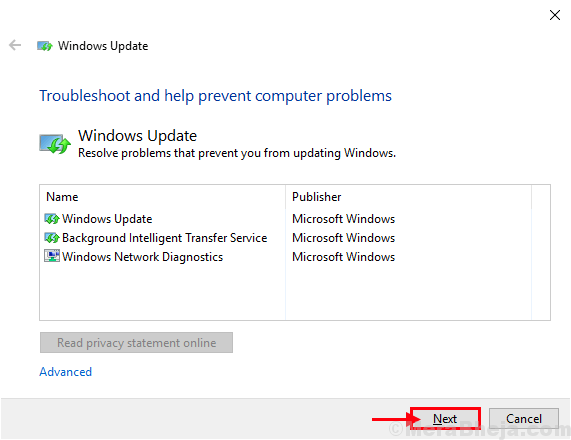
Este processo levará algum tempo, pois o Windows detectará qualquer problema com sua atualização pendente.
3. Agora, clique em “Próximo”Para aplicar a correção.
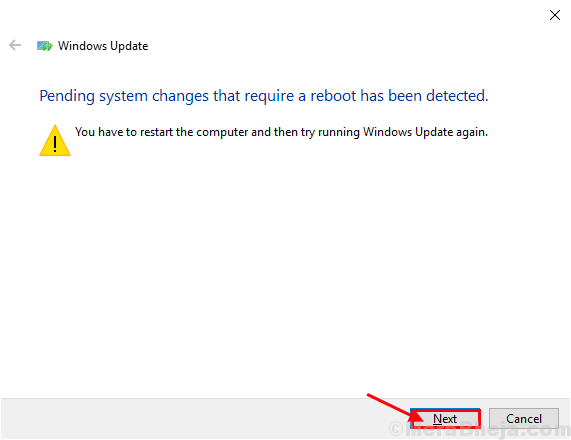
4. Reinício seu computador.
Depois de reiniciar o seu computador, tente atualizar seu atualização do Windows.
Seu sistema deve ser atualizado sem mais problemas.
- « A localização da área de trabalho não está disponível no Windows 10 FIX
- Como voltar a perder dispositivos no gerenciador de dispositivos no Windows 10/11 »

