A saída digital realtek não tem nenhum som
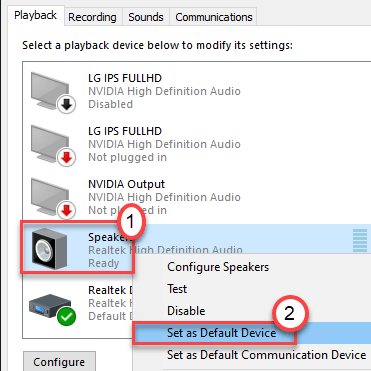
- 2147
- 188
- Howard Fritsch
Alguns usuários do Windows estão reclamando de não ouvir nenhum som quando estão tentando usar o dispositivo de áudio digital Realtek em seu computador. Se você está enfrentando o mesmo problema em sua máquina, não há nada com que se preocupar. Basta seguir estas soluções alternativas para experimentar algumas correções rápidas. Vá para os maiores se as verificações simples falharem em corrigir o problema.
Índice
- Fix 1 - defina os alto -falantes como padrão
- Corrigir 2 - Atualizar o driver de áudio realtek-
- Fix 3 - Desinstale o driver de áudio Realtek
- Corrigir aprimoramentos indiáveis
- Fix 5 - Execute o solucionador de problemas de áudio
Fix 1 - defina os alto -falantes como padrão
Defina os alto -falantes como seu driver de áudio padrão.
1. Clique com o botão direito do mouse no janelas chave e clique em “Correr““.
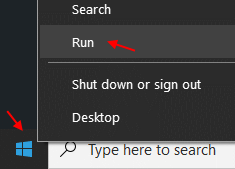
2. Agora, tipo “mmsys.cpl”E acerte Digitar.
O som A janela será aberta.
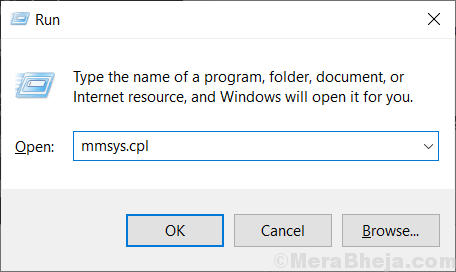
3. Aqui, clique com o botão direito do mouse no “caixas de som”E clique em“Definido como dispositivo padrão““.
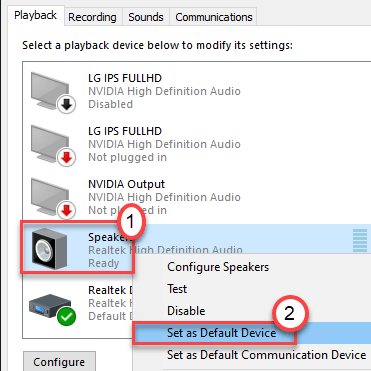
4. Depois disso, clique em “Aplicar" e "OK““.
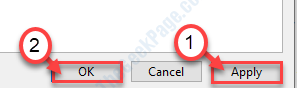
Depois de definir os alto -falantes como o alto -falante padrão do seu computador, feche o painel de som.
Reiniciar seu computador. Depois de reiniciar o seu dispositivo, check -out
Corrigir 2 - Atualizar o driver de áudio realtek-
Atualização o áudio realtek O motorista resolverá esse problema no seu computador.
1. Imprensa Tecla do Windows+X.
2. Depois disso, clique em “Gerenciador de Dispositivos““.
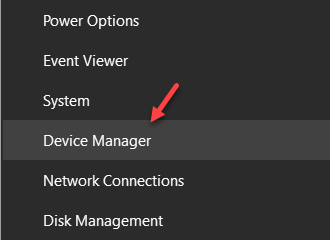
O Gerenciador de Dispositivos A janela será aberta.
3. No Gerenciador de Dispositivos Janela, expanda o “Controladores de som, vídeo e jogo”Para expandi -lo.
4. Agora, Clique com o botão direito do mouse sobre "Realtek (r) áudio”E clique em“Driver de atualização”Para atualizar o dispositivo.
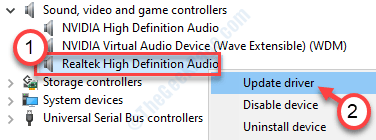
5. Em seguida, clique em "Navegue pelo meu computador para software de driver““.
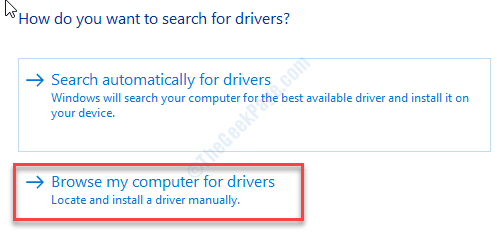
6. Depois disso, você tem que clicar em “Deixe -me escolher de uma lista de motoristas disponíveis““.
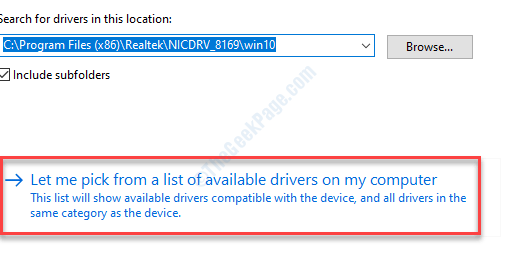
7. Agora, selecione o “Realtek de alta definição AudiO ”driver
8. Em seguida, clique em “Próximo”Para iniciar o processo de instalação.
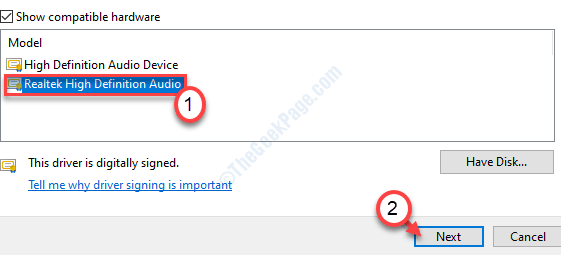
Espere um tempo, pois o Windows instalará o driver de áudio. Isso deve corrigir o problema no seu computador.
Fix 3 - Desinstale o driver de áudio Realtek
Desinstalar a unidade de áudio realtek deve resolver o problema no seu computador.
1. aperte o Chave do Windows+R teclas juntas.
2. Então escreva "devmgmt.MSc”E clique em“OK““.
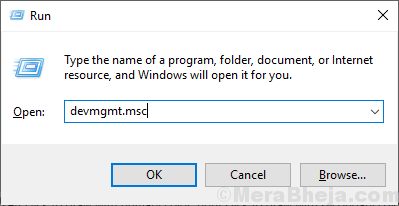
3. Depois disso, expanda o “Controladores de som, vídeo e jogo" seção.
4. Agora, a fim de desinstalar o adaptador específico, Clique com o botão direito do mouse no "Driver de áudio realtek”E depois clique no“Desinstalar dispositivo““.
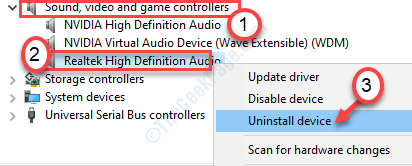
5. Clique em "Sim”Para confirmar a desinstalação do motorista.
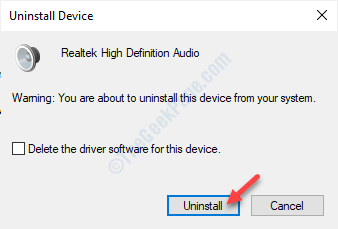
Depois disso, simplesmente reiniciar seu computador uma vez. Isso carregará o driver padrão para o driver de áudio realtek.
Se o motorista ainda não estiver lá, siga estas etapas-
Abra a janela Gerenciador de dispositivos.
a. No gerenciador de dispositivos, clique em “Ação““.
b. Depois disso, clique em “Digitalizar mudanças de hardware““.
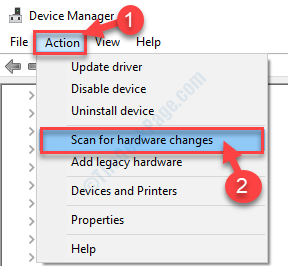
Isso deve solucionar seu problema.
Corrigir aprimoramentos indiáveis
1. Clique com o botão direito do mouse no janelas chave e clique em “Correr““.
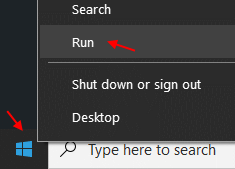
2. Agora, tipo “mmsys.cpl”E acerte Digitar.
O som A janela será aberta.
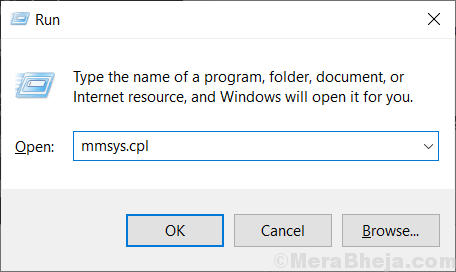
3. Agora, clique na guia aprimoramentos e verifique, Desative todos os efeitos sonoros.
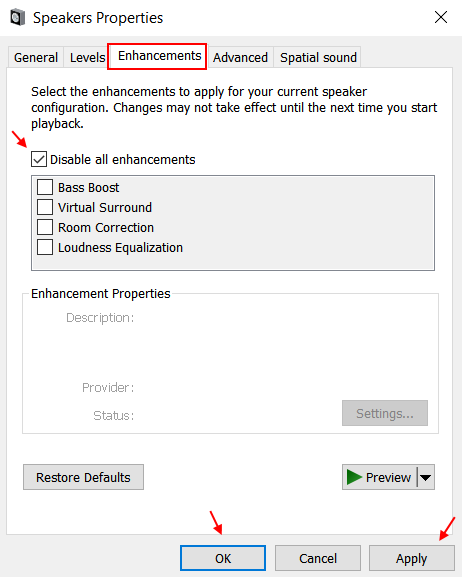
4. Clique em OK.
Fix 5 - Execute o solucionador de problemas de áudio
Execute o solucionador de problemas de áudio para detectar e corrigir o problema de áudio.
1. Imprensa Chave do Windows+R.
2. Para acessar o Solucionador de problemas Configurações, escreva este código e pressione Digitar.
MS-Settings: Solução de problemas
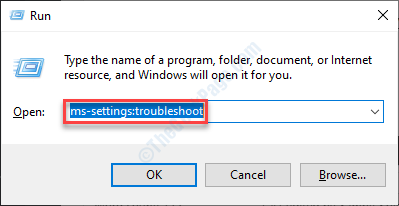
3. Depois que a janela de solução de problemas aparecer na tela, no lado direito, clique em “Solucionadores de problemas adicionais““.
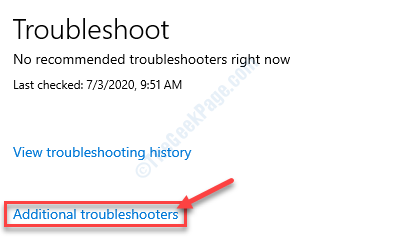
4. Na lista de solucionadores de problemas, role para baixo e clique em “Jogando áudio““.
5. Depois disso, clique em “Execute o solucionador de problemas““.
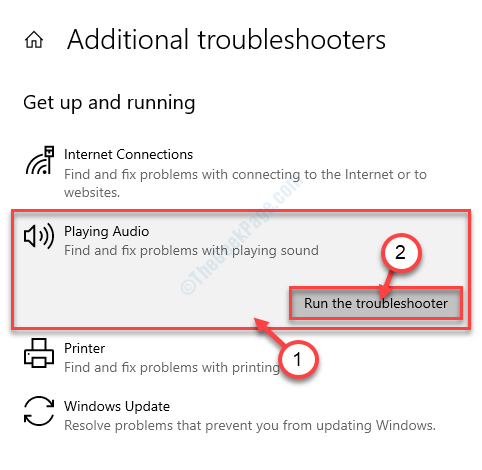
Agora o Windows detectará e corrigirá o problema de áudio no seu computador.
Para usuários do Windows 11
Após a etapa 2 dada acima, siga as etapas abaixo: -
3 - Clique em Outros solucionadores de problemas.
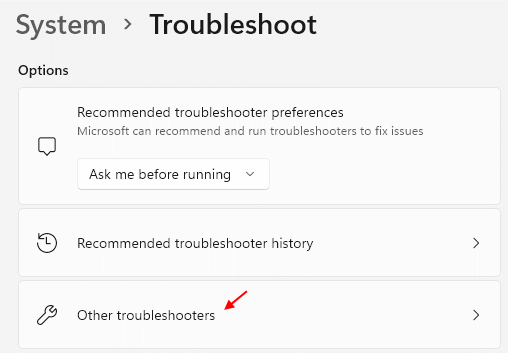
4 - Agora, clique em Correr botão à direita de Jogando áudio.
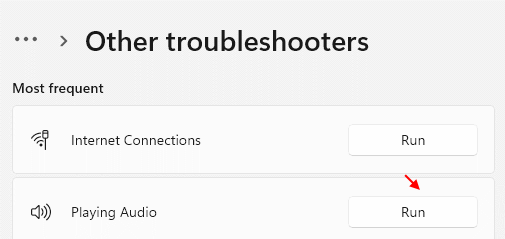
Seu problema deve ser corrigido.
- « Não conseguimos nos conectar ao serviço de atualização no Windows 10/11 correção
- PC Windows 10 preso em “Preparando o Windows, não desligue seu computador” »

