Microsoft Setup Bootstrapper parou de funcionar correção
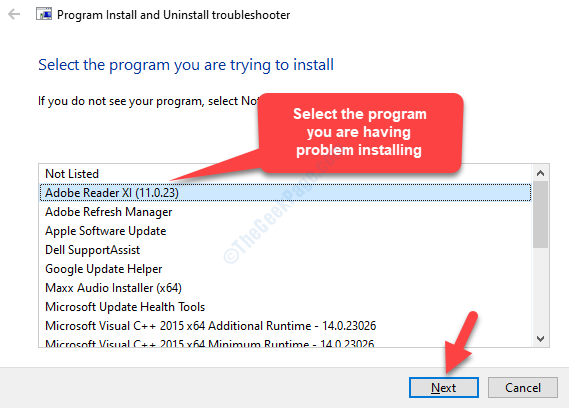
- 4715
- 1296
- Enrique Crist
O Microsoft Setup Bootstrapper é um componente do Microsoft Office 2013, 2016 e 2019, que é conhecido por iniciar um aplicativo que é desenvolvido usando a biblioteca de aplicativos compostos. O objetivo desta tecnologia mais recente é facilitar o processo de instalação.
No entanto, ao lançar um programa ou mais de um programa dentro do traje do Microsoft Office, você pode encontrar um erro que diz “Microsoft Setup Boots-Traper parou de funcionar““. Este erro pode ser visto em todas as versões do Windows, como o Windows 7/8 e com outras versões do MS Office, como o 2013/2016/2019. O erro pode surgir devido a muitos motivos, alguns dos quais incluem um antivírus de terceiros bloqueando o instalador, as chaves de registro corrompidas, o agendador de tarefas desativadas e assim por diante.
A boa notícia é que encontramos uma maneira de corrigir este problema. Vamos ver como.
Solução 1: Usando o programa de instalação do programa e desinstalação de problemas
Passo 1: Clique no link abaixo para visitar a página de suporte da Microsoft para baixar o Programa Instale e desinstale o solucionador de problemas:
https: // suporte.Microsoft.com/en-in/help/17588/windows-fix-problems-thatblock-programs-being-ingled-ous-Removed
aperte o Download botão com base no seu tipo de sistema (seja ele 32 bits ou 64 bits) para baixar o solucionador de problemas.
Por exemplo, meu sistema é 64 bits, Então eu selecionei X64 download. Aqueles que estão usando um 32 bits sistema, deve selecionar o X86 download.
*Observação - Para aprender a verificar se o seu sistema é um 32 bits ou 64 bits Tipo de sistema, leia este artigo.
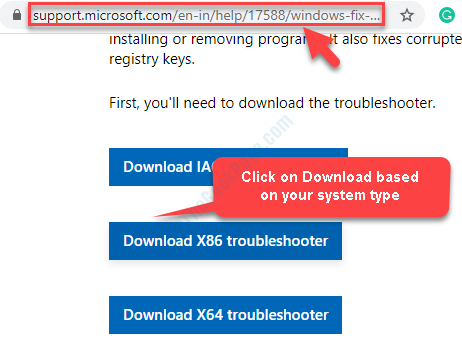
Passo 2: Agora, clique para executar o solucionador de problemas e verifique a caixa ao lado de Aplique reparos automaticamente.
Imprensa Próximo continuar.

Etapa 3: Agora, espere o solucionador de problemas para concluir a detecção de qualquer problema.
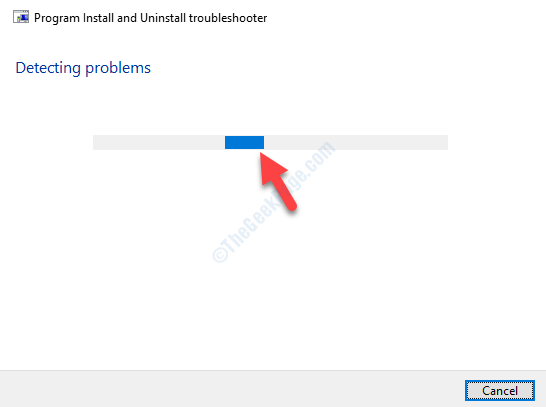
Passo 4: Selecione o problema que você está enfrentando. Por exemplo, aqui temos um problema com a instalação, então clique Instalação.
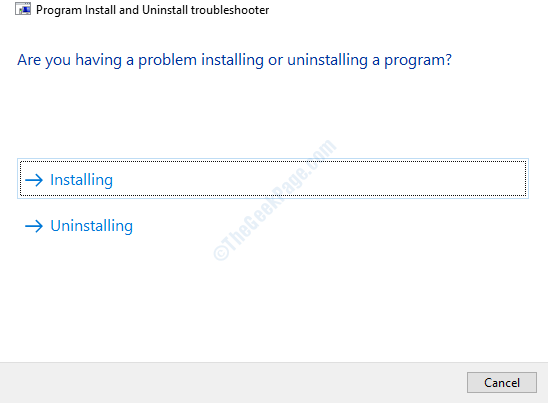
Etapa 5: Espere até concluir a detecção de quaisquer problemas com a instalação. Uma vez concluído, ele exibirá uma lista de programas que você está tendo problemas para instalar. Selecione se está na lista e clique Próximo.
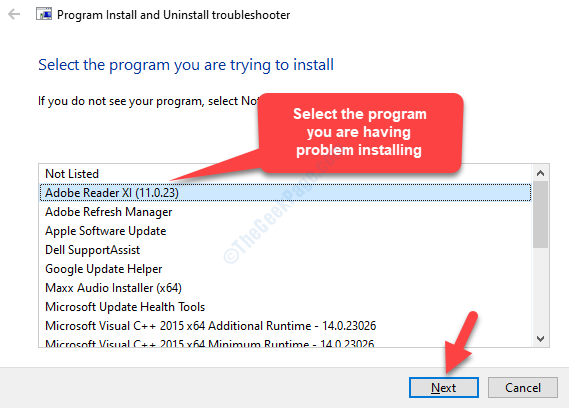
Etapa 6: Se o programa não estiver listado, selecione Não listado e pressione Próximo.
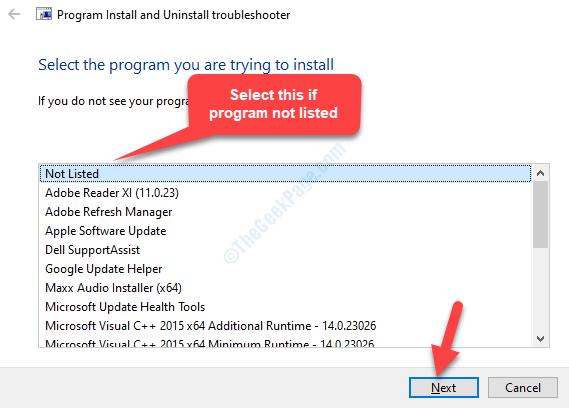
Etapa 7: Em seguida, você será perguntado se deseja desinstalar o programa ou tentar outras correções. Escolha com base no que você deseja.
Solução 2: Habilite o agendador de tarefas novamente via editor de registro
1 - Pesquise Editor de registro na caixa de pesquisa e depois clique nela para abrir Registro
2 -agora, vá para o caminho abaixo da barra de endereço do registro
Computer \ hkey_local_machine \ System \ currentControlset \ Services \ Cronograma
3 -agora, no lado direito do editor de registro, Duplo click sobre começar e mudar seu valor para 2.
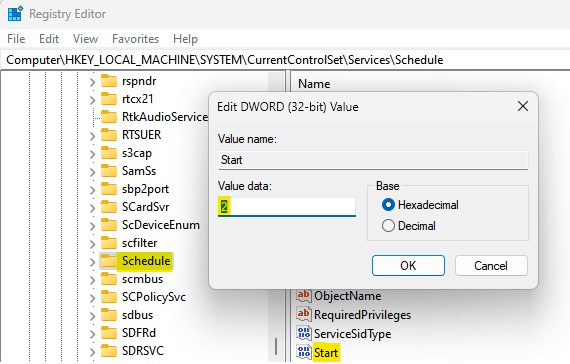
4 -agora, reinício seu computador
Com base em sua seleção, ele detectará quaisquer problemas e os corrigirá no local. Depois de concluído, você pode tentar instalar o programa MS Office novamente e ele deve prosseguir com a configuração.
- « Fix não pode acessar a pasta WindowsApps no Windows 10/11
- Não conseguimos concluir as atualizações, desfazer mudanças corretas »

