Não podemos obter o problema de informações da sua conta no Minecraft
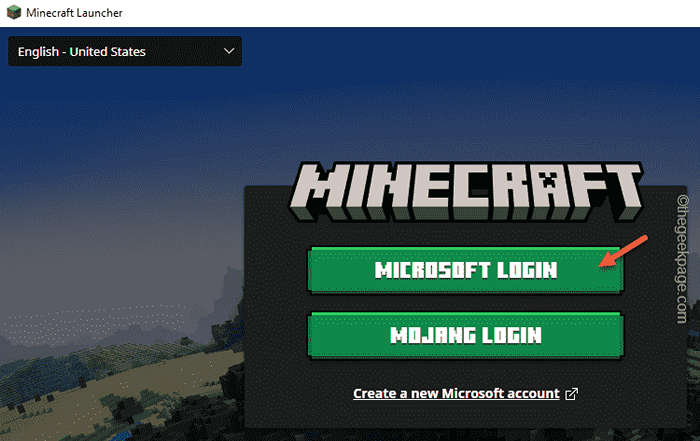
- 1915
- 135
- Maurice Champlin
Você está vendo esta mensagem “Não podemos obter informações sobre a sua conta. Por favor, reinicie seu lançador”Ao tentar jogar minecraft em seu computador? Este erro parece ser apenas um problema de autenticação e pode ser resolvido com alguns passos menores.
Pequenas soluções alternativas -
1. Feche o lançador ou o aplicativo Minecraft, juntamente com a mensagem de erro, e tente novamente abrindo -o.
2. Verifique a conectividade da Internet. Procure qualquer notificação do seu antivírus mostrando “Acesso negado”Tipo de mensagens.
Se tudo, exceto o Minecraft Launcher, estiver funcionando, escolha essas soluções -
Índice
- Corrigir 1 - Assine sua conta da Microsoft
- Fix 2 - Desinstale o novo lançador
- Corrigir 3 - Verifique o servidor Microsoft
- Fix 4 - Verifique se o Minecraft é permitido através do firewall
- Corrigir 5 - Inicie o jogo manualmente
Corrigir 1 - Assine sua conta da Microsoft
Você deve simplesmente assinar sua conta da Microsoft e fazer login novamente.
Passo 1 - Saia do Minecraft Launcher junto com qualquer mensagem de erro.
Passo 2 - Então, abra Microsoft Store.
etapa 3 - Bem ao lado da barra de pesquisa, você verá o ícone da sua conta. Basta tocar uma vez.
Passo 4 - Clique em “sair”No mesmo menu de contexto.
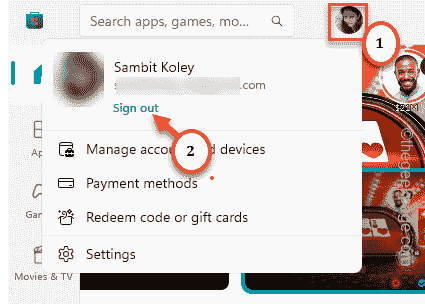
Isso assinará sua conta fora da loja imediatamente.
Etapa 5 - Agora, clique no mesmo ícone da conta mais uma vez.
Etapa 6 - Desta vez, ele mostrará a opção de fazer login. Então, clique em “Entrar”Para fazer login na loja usando sua conta da Microsoft.
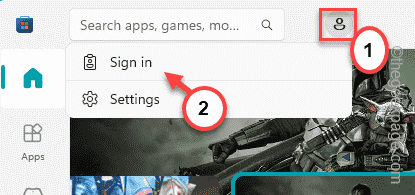
Etapa 7 - Na próxima etapa, você verá o console do escolhedor de conta.
Etapa 8 - Selecione a conta da Microsoft que você estava usando antes (esta será a conta do Minecraft também). Então clique "Continuar““.
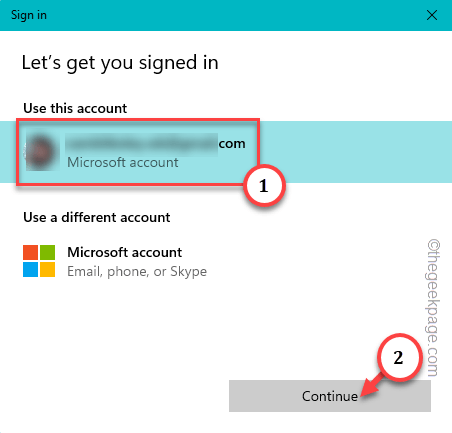
Depois de fazer login, inicie o Minecraft Launcher. Ele fará login automaticamente usando a conta da Microsoft.
Isso deve corrigir o erro no lançador do Minecraft.
Fix 2 - Desinstale o novo lançador
Você tem vários lançadores de minecraft de vários recursos? Nisso, desinstale o novo lançador, exclua os arquivos temporários e faça o download do lançador mais recente.
Etapa 1 - Uninstall Launcher
Não se preocupe. Nenhum de seu mundo, mapa ou itens comprados desaparecerá. Você vai recuperar isso na próxima vez que você instalar.
Passo 1 - Abra o menu do usuário elétrico. Você pode fazer isso usando o Win+Xteclas juntas.
Passo 2 - Então clique "Aplicativos instalados”Para abrir isso.
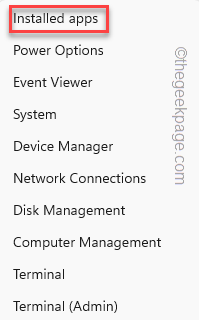
etapa 3 - Depois de estiver na página de aplicativos instalados nas configurações, vá para procurar o “Minecraft Launcher““.
Passo 4 - Lá, toque no menu de três pontos uma vez e toque em “Desinstalar”Para desinstalar o Minecraft Launcher.
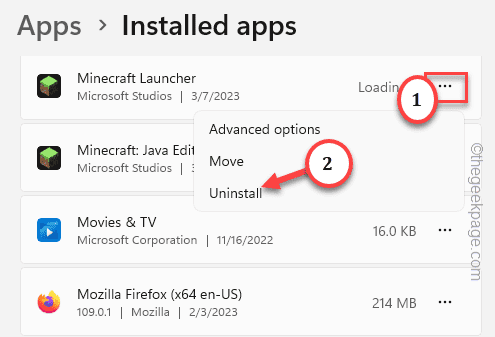
Etapa 5 - O Windows solicitará sua permissão para desinstalar o Minecraft Launcher. Então clique "Desinstalar““.
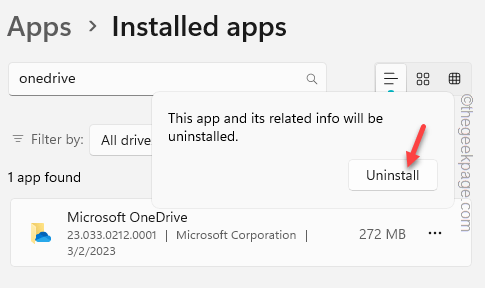
Siga as etapas na tela e aguarde até que o pacote completo do Minecraft Launcher seja removido.
Fechar as configurações.
Etapa 2 - Temperatura clara
Limpar a pasta temp deve limpar qualquer conteúdo corrompido.
Passo 1 - Depois disso, abra um Correr caixa.
Passo 2 - Então, tipo este código e acertar Digitar.
%temp%
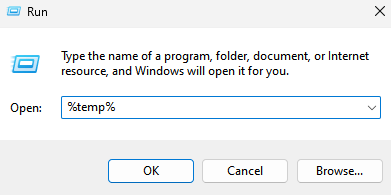
etapa 3 - Depois de chegar à pasta Temper, selecione todos os arquivos e pastas.
Passo 4 - Depois selecionando os arquivos e pastas e use o Excluir chave para remover todo o conteúdo.
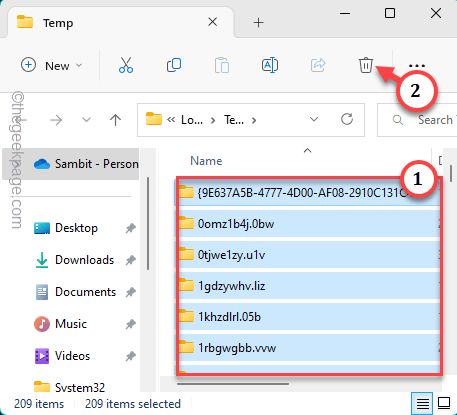
Fechar o File Explorer.
Saia de todas as janelas e reiniciar o sistema.
Etapa 3 - Baixe e reinstale o Minecraft Launcher
Finalmente, você pode baixar e reinstalar o lançador do Minecraft em seu sistema.
Passo 1 - Não pegue o lançador do Minecraft da loja. Em vez disso, vá para este lançador oficial do Minecraft.
Passo 2 - Lá, clique no “Baixe o lançador para o Windows 10/11”Para baixar diretamente o lançador.
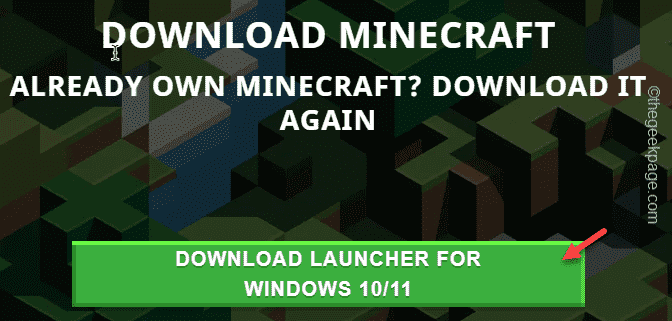
[Alternativamente, se você deseja usar a antiga edição Java Minecraft, você pode obtê -lo da fonte alternativa. Basta baixar e executar o arquivo que você precisa daqui.
Download do Windows 7/8 MSI Installer. Usando tantos usuários resolveu este problema.
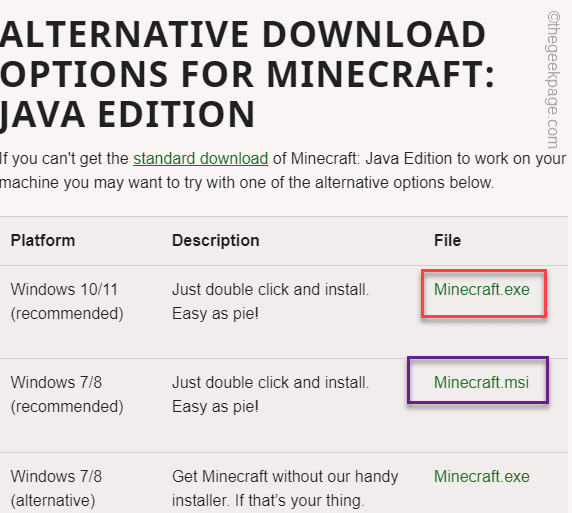
]
etapa 3 - Depois de baixar o arquivo, abra o local do arquivo.
Passo 4 - Lá, toque duplo o "MinecraftInstaller”Para executar o arquivo.
Primeiro, ele baixará a versão mais recente dos arquivos do Minecraft Launcher e os instalará no seu computador.
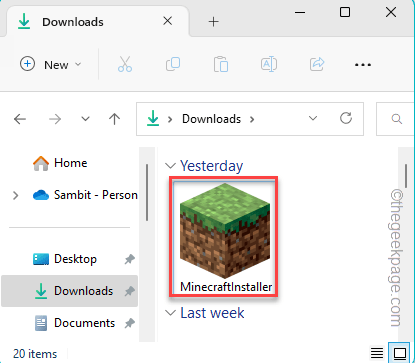
Depois de instalado, você terá a opção de fazer login.
Etapa 5 - Na página do Lançador do Minecraft, clique em “Microsoft Login”Para fazer login com sua conta da Microsoft.
[Caso contrário, você pode usar o Login Mojang se tiver credenciais de Mojang.]
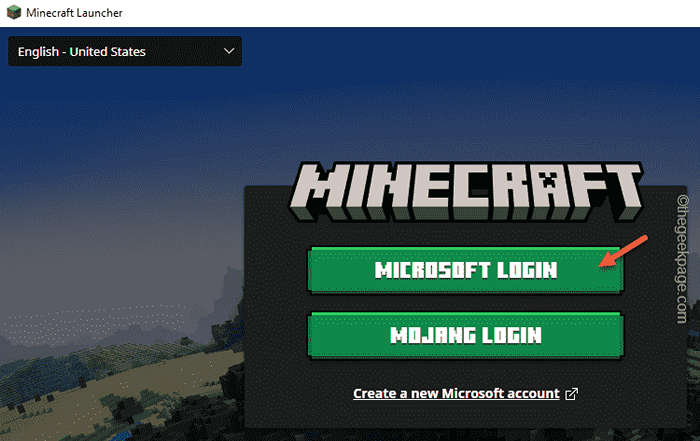
Desta vez, você poderá fazer login com sucesso sem ver esta mensagem de erro novamente -
Corrigir desculpe, não conseguimos obter as informações da sua conta, reinicie seu lançador
Corrigir 3 - Verifique o servidor Microsoft
Pode haver outra questão de que a maioria dos usuários geralmente ignore. Verifique se o serviço Minecraft está inativo por acaso.
1. Se você estiver no Xbox, pode verificar a página de status do Xbox.
Aqui, alterne o “Serviços”Caixa para verificar se o Minecraft está inativo ou não.
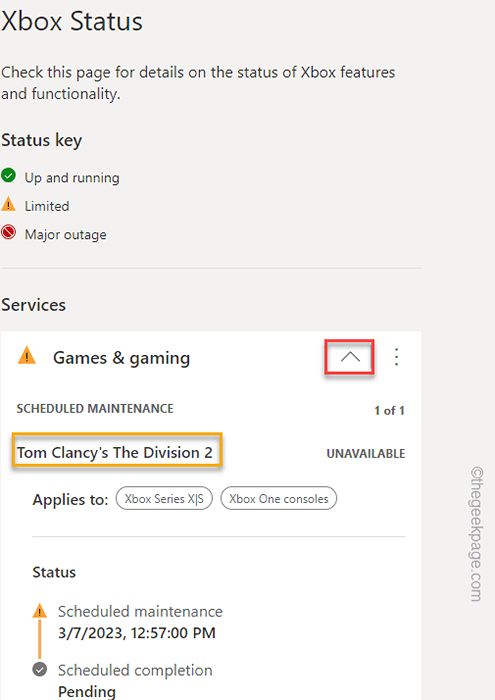
2. Você também pode seguir a página de status oficial de Mojang no Twitter para obter mais informações sobre o status do servidor Minecraft. Eles abordam regularmente os problemas lá.
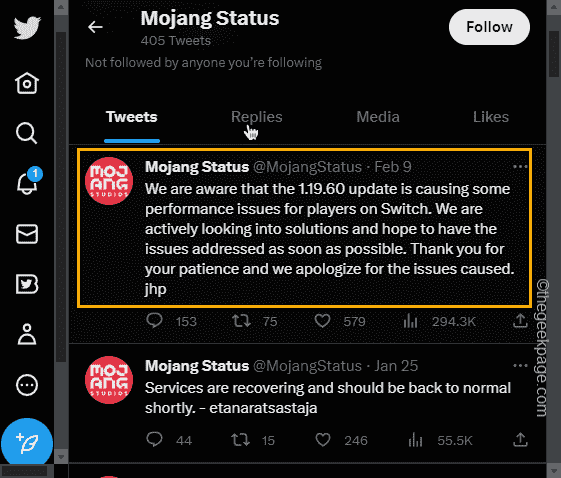
3. Há outra página mais detalhada do verificador de status do Minecraft, mas não é oficial. Ele mostra todos os componentes do serviço Minecraft e seu status.
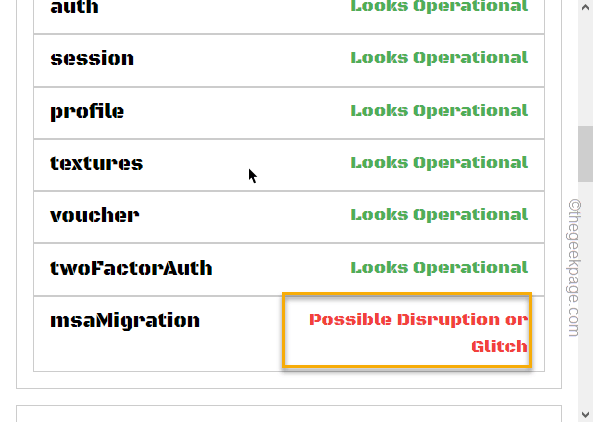
Dessa forma, você pode ter uma idéia de se algo está errado com o servidor Minecraft. Se o servidor estiver inativo, não há nada que você possa fazer senão esperar que ele fique online mais uma vez.
Fix 4 - Verifique se o Minecraft é permitido através do firewall
Verifique se o aplicativo Minecraft é permitido através do Windows Firewall.
Passo 1 - Basta começar a escrever isso na barra de pesquisa “Permitir um aplicativo através““.
Passo 2 - Imediatamente você verá o “Permitir um aplicativo através do Windows Firewall”Para abrir.
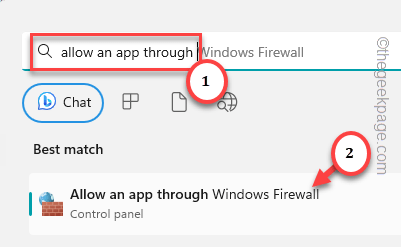
Página de aplicativos permitida no Windows Firewall vai carregar.
etapa 3 - Para permitir o Minecraft através do firewall, toque “Mudar configurações““.
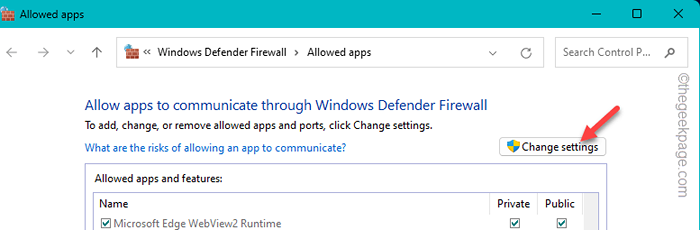
Passo 4 - Agora, role para baixo para encontrar Minecraft Na lista de aplicativos.
Etapa 5 - Quando você o encontrar, certifique -se de marcar o “Público" e "Privado”Caixas.
Etapa 6 - Então clique "OK”Para salvar a mudança.
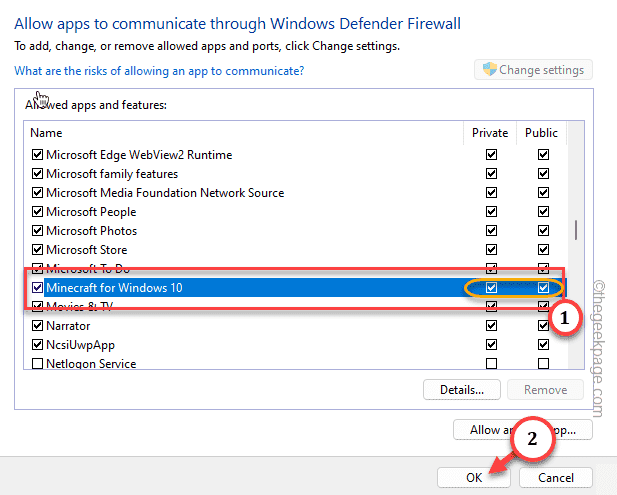
Dessa forma, você pode permitir o Minecraft através do firewall. O Windows Firewall não será a causa deste erro novamente.
Corrigir 5 - Inicie o jogo manualmente
A opção final em nossa lista é lançar o jogo manualmente. Dessa forma, você nem precisará levar a ajuda do Minecraft Launcher. Dessa forma, você pode iniciar diretamente o jogo do próprio menu Iniciar.
Passo 1 - Escrever "Minecraft”Na barra de pesquisa.
Passo 2 - Então, toque “Minecraft”Para abrir.
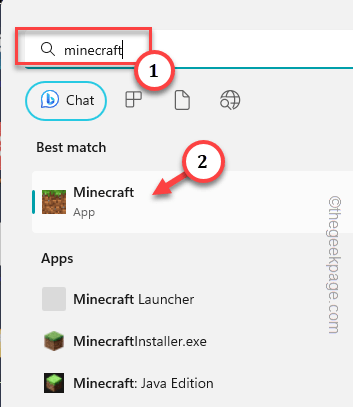
Abra o aplicativo e faça login usando suas credenciais do Minecraft. Você não enfrentará o erro do lançador do Minecraft novamente.
Dicas alternativas -
1. Se você estiver usando o aplicativo Xbox Companion, saia e faça login novamente. Verifique se isso ajuda.
2. Use a versão mais antiga do Minecraft Launcher da fonte alternativa. Faça o download do .Arquivo de instalador MSI para Windows 7, 8. Também funcionará no Windows 10 e 11. Basta fazer login usando as credenciais originais do Mojang/ Microsoft e.
- « Não podemos conectar, o Minecraft Marketplace não está funcionando correção de problemas
- Como parar o toque contínuo das equipes da Microsoft ligue »

