Como parar o toque contínuo das equipes da Microsoft ligue
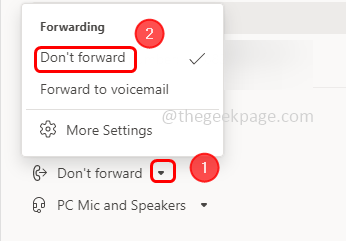
- 4129
- 681
- Wendell Legros
As equipes da Microsoft são amplamente utilizadas para comunicação e colaboração. Isso facilita o trabalho juntos, pois possui diferentes recursos como chamadas, bate -papos, reuniões, etc. Mas às vezes quando um usuário tenta ligar para seu colega ou recebe uma ligação, ele continua tocando, embora a chamada seja recebida ou pendurada. Esse problema ocorre principalmente quando o recurso de encaminhamento de chamada está ativado, se a chamada estiver sendo encaminhada para outro número ou se houver um problema de conectividade à Internet. Antes de entrar em soluções, tente verificar se a conectividade da Internet que você está usando é boa e reinicie o computador. Se isso não ajudar a não se preocupar neste artigo, temos algumas soluções que podem ser tentadas para se livrar do problema. Deixe-nos começar!
Índice
- Método 1 - Alterar as equipes Ligue para o encaminhamento de configurações
- Método 2 - Sair do aplicativo de equipes e fazer login novamente
- Método 3 - Desativar o recurso de encaminhamento de chamadas
- Método 4 - Exclua os arquivos de cache relacionados ao aplicativo de equipes
- Método 5 - Verifique o volume das equipes da Microsoft nas configurações do Windows
- Método 6 - Reinstale as equipes da Microsoft
Método 1 - Alterar as equipes Ligue para o encaminhamento de configurações
Passo 1 - Abra o Microsoft equipes aplicativo e no canto superior direito, clique em três pontos ao lado do seu perfil
Passo 2 - Na lista aparecida, clique em configurações
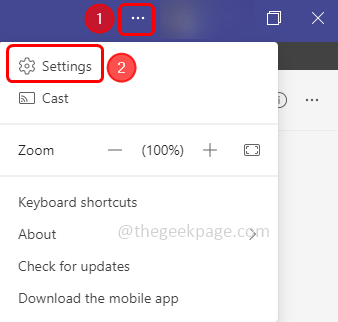
etapa 3 - No lado esquerdo, selecione chamadas
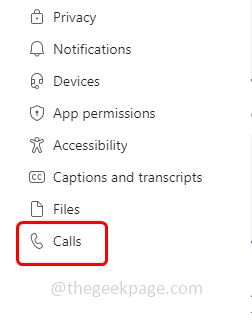
Passo 4 - No lado direito, sob as regras de atendimento de chamadas, verifique se a chamada está sendo encaminhada para qualquer outro número. Isso significa que não deve ser mostrado na imagem abaixo (a opção de encaminhamento de minhas chamadas deve não estar ativado e no futuro para suspenso a opção, outro número não deve ser mencionado)
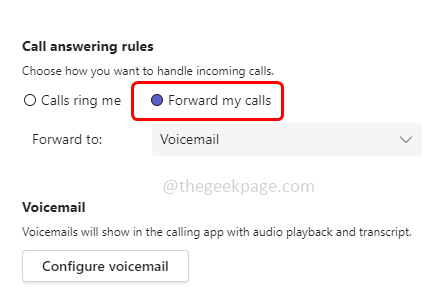
Etapa 5 - Se a chamada estiver sendo encaminhada para qualquer outro número, desative o recurso de encaminhamento de chamada, como mostrado no método 3
Etapa 6 - Reiniciar o computador e depois verifique se o problema foi resolvido.
Método 2 - Sair do aplicativo de equipes e fazer login novamente
Passo 1 - Abrir Equipes da Microsoft e clique em seu perfil no canto superior direito
Passo 2 - Na lista aparecida, clique em sair
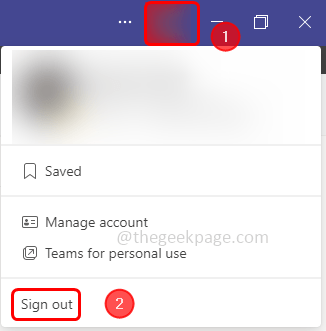
etapa 3 - De novo entrar para o aplicativo. Agora verifique se o problema foi resolvido.
Método 3 - Desativar o recurso de encaminhamento de chamadas
Passo 1 - Abra o Equipes da Microsoft aplicativo e no canto superior direito, clique em três pontos ao lado do seu perfil
Passo 2 - Na lista aparecida, clique em configurações
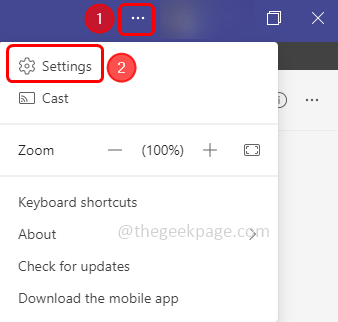
etapa 3 - Na janela Configurações no lado esquerdo, selecione chamadas
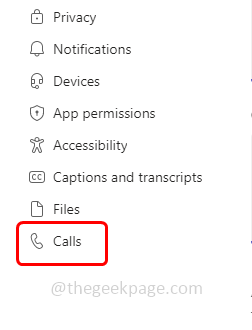
Passo 4 - No lado direito, sob as regras de atendimento de chamada, certifique -se de selecionar Chamadas me ligam opção clicando no botão de rádio ao lado dele
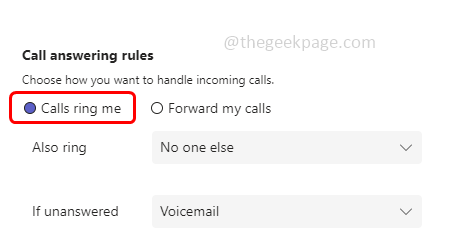
Etapa 5 - Também no lado esquerdo na janela do aplicativo de equipes principais, clique em chamadas
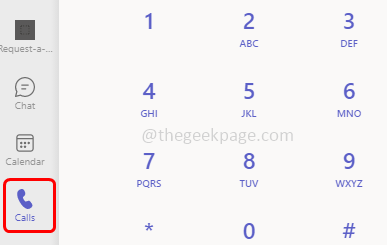
Etapa 6 - Em seguida, clique em Não exave a adiantamento que está no canto inferior esquerdo e clique em Não encaminhe opção da lista
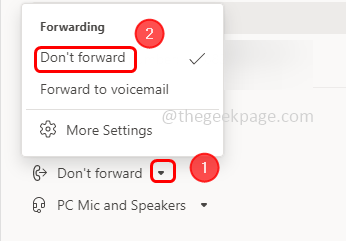
Etapa 6 - Agora reiniciar o aplicativo de equipes e depois verifique se você ainda está recebendo as chamadas contínuas
Método 4 - Exclua os arquivos de cache relacionados ao aplicativo de equipes
Passo 1 - Abra o prompt de execução usando Windows + r teclas juntas
Passo 2 - Digite o abaixo comando no prompt de corrida e acertar digitar
%AppData%\ Microsoft \ Teams \ Cache
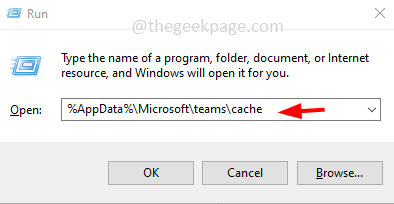
etapa 3 - Selecione todos os arquivos presentes nesta pasta usando Ctrl + a teclas juntas
Passo 4 - Clique com o botão direito do mouse nos arquivos selecionados e clique em excluir
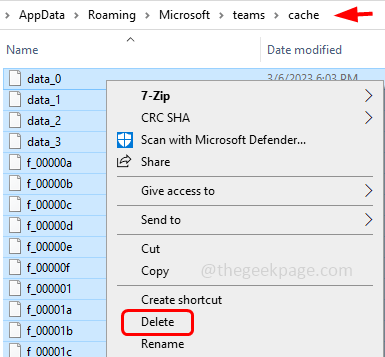
Etapa 5 - Da mesma forma, navegue pelos seguintes caminhos e exclua os arquivos presentes neles
%AppData%\ Microsoft \ Teams \ Blob_Storage
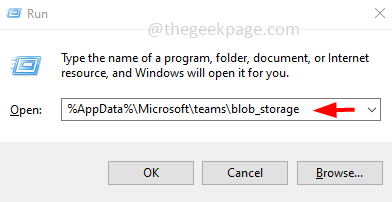
%AppData%\ Microsoft \ Teams \ Databases
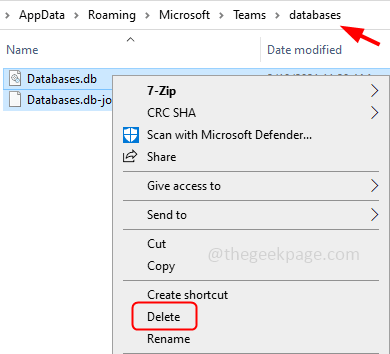
%AppData%\ Microsoft \ Teams \ Gpucache
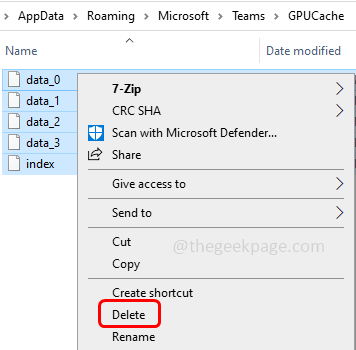
%AppData%\ Microsoft \ Teams \ IndexedDB
%AppData%\ Microsoft \ Teams \ Storage Local
%AppData%\ Microsoft \ Teams \ TMP
Método 5 - Verifique o volume das equipes da Microsoft nas configurações do Windows
Passo 1 - Abra as configurações do Windows usando Windows + i teclas juntas
Passo 2 - Clique em sistema
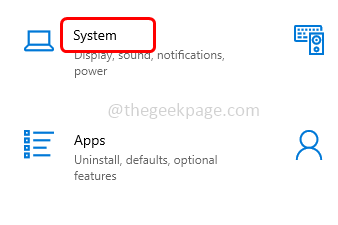
etapa 3 - À esquerda, clique em som
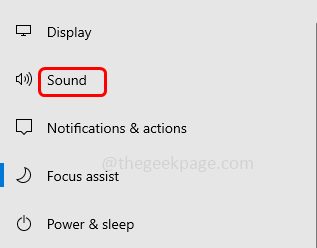
Passo 4 - Sob opções de som avançadas, clique em Volume de aplicativos e preferências de dispositivo
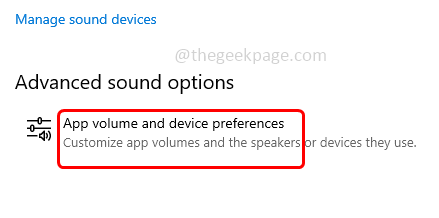
Etapa 5 - Na seção de volume de aplicativos, encontre Equipes da Microsoft
Etapa 6 - As barras de volume das equipes da Microsoft não devem ser acinzentadas. Mova os controles deslizantes para o lado direito e ajuste o volume.
Método 6 - Reinstale as equipes da Microsoft
Passo 1 - Abra as configurações do Windows usando Windows + i teclas juntas
Passo 2 - Clique em Aplicativos
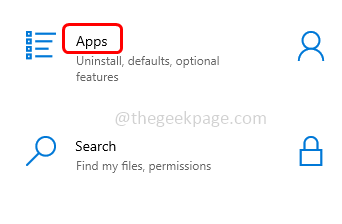
etapa 3 - Na página Aplicativos e recursos, role para baixo e encontre Equipes da Microsoft
Passo 4 - Selecione e clique em Desinstalar
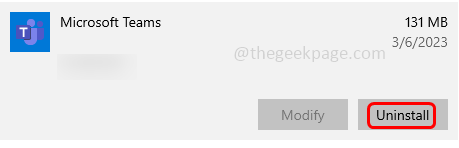
Etapa 5 - Uma confirmação pop -up aparecerá, clique novamente Desinstalar
Etapa 6 - Depois que o processo de desinstalação é concluído, então reiniciar Seu sistema
Etapa 7 - Agora, para reinstalar, acesse o Microsoft Store App. Para fazer isso, abra o prompt de execução usando Windows + r teclas juntas
Etapa 8 - Tipo MS-Windows-Store: no prompt de corrida e acertar digitar
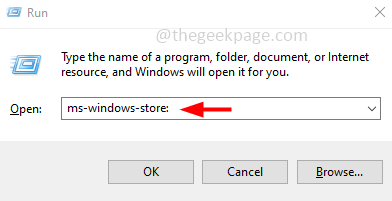
Etapa 9 - Tipo Equipes da Microsoft na barra de busca e atinge digitar
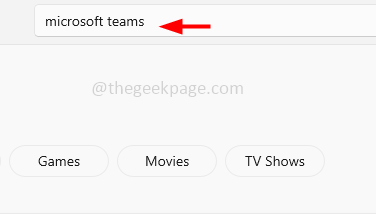
Etapa 10 - Clique em pegar botão para baixar e instalar o aplicativo
Etapa 11 - Uma vez instalado Conecte-se Com seu nome de usuário e senha, verifique se o problema foi resolvido.
É isso! Espero que as informações fornecidas acima sejam úteis e fáceis de seguir. Deixe -nos saber qual método funcionou para você. Obrigado e feliz leitura!!
- « Não podemos obter o problema de informações da sua conta no Minecraft
- O File Explorer congela ou trava ao criar uma nova pasta no Windows 10/11 »

