WACOM TABET NENHUM DISPOSITIVO ERRO CONECTADO NO Windows 10/11 Correção
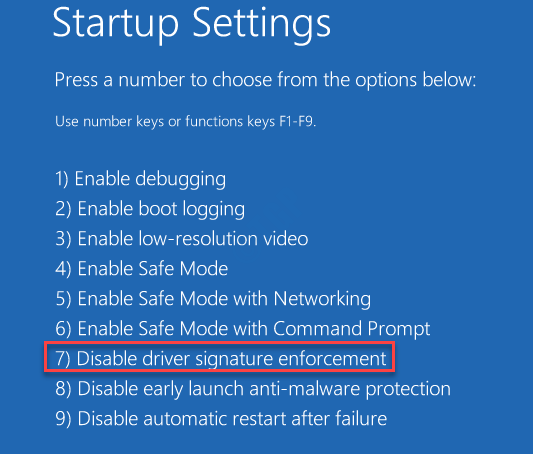
- 2855
- 711
- Enrique Crist
Os usuários do Wacom Tablet muitas vezes se deparam com esse problema, onde vêem uma mensagem de erro “Nenhum dispositivo conectado”Em seu Wacom Desktop Center. Você pode experimentar esse erro quando o seu PC não identificar e descobrir o tablet Wacom. Este é um problema comum com os usuários do tablet wacom e, às vezes, pode ser corrigido simplesmente conectando seu dispositivo à porta correta. Então, você pode mudar as portas e ver se está funcionando. Apenas verifique se o cabo está conectado da maneira correta e está funcionando corretamente. Pode ser corrigido, reinstalando ou revertendo os motoristas ou corrigindo alguns problemas de hardware. Nós compilamos algumas soluções possíveis para o tablet Wacom “Nenhum dispositivo conectado" emitir. Vamos ver como consertar.
Índice
- Método 1: reiniciando o serviço Wacom
- Método 4: Desativando o recurso de aplicação da assinatura do motorista
- Método 2: Atualizar/reinstalar os drivers Wacom
- Método 3: Ao reinstalar os pacotes visuais C ++ redistribuíveis
Método 1: reiniciando o serviço Wacom
Passo 1: aperte o Win + r Teclas juntas no seu teclado para abrir o Comando de execução caixa.
Passo 2: No Comando de execução campo de pesquisa, tipo Serviços.MSc e acertar Digitar.
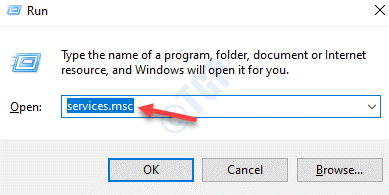
Etapa 3: Isso abrirá o Serviço gerente. No Serviços janela, vá para o lado direito e procure por Serviço Profissional de Wacom ou TabletServiceWacom.
Clique com o botão direito do mouse e selecione Reiniciar.
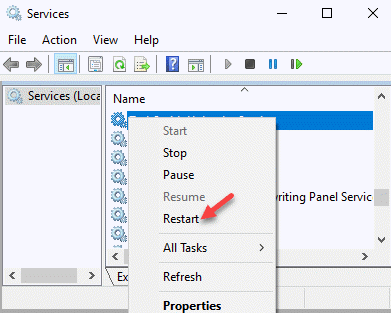
Agora, tente conectar seu tablet Wacom e você não deve ver o erro novamente.
Método 4: Desativando o recurso de aplicação da assinatura do motorista
Passo 1: Clique com o botão direito do mouse Começar menu e selecione Configurações.
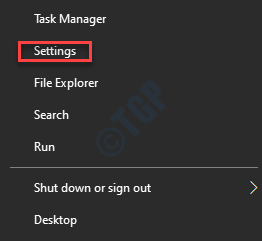
Passo 2: No Configurações aplicativo, selecione Atualização e segurança.

Etapa 3: Na próxima janela, vá para o lado esquerdo do painel e clique em Recuperação.
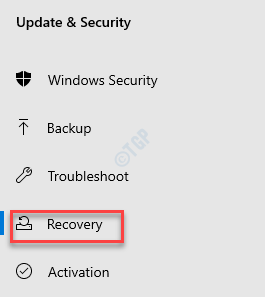
Passo 4: Agora, vá para o lado direito da janela e sob o Inicialização avançada Seção, clique em Reinicie agora.

Etapa 5: Ele reiniciará seu PC e o levará ao Escolha uma opção tela.
Aqui, selecione Solucionar problemas.
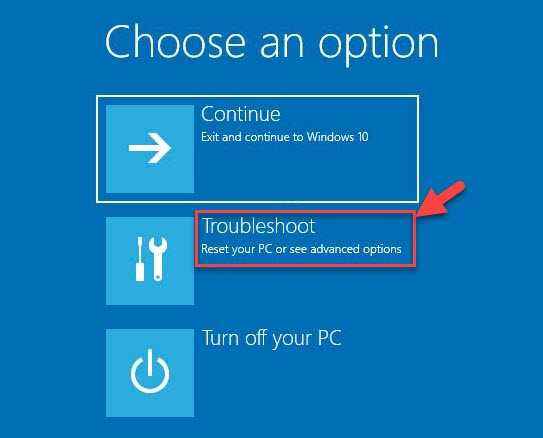
Etapa 6: Agora, no Solucionar problemas tela, clique em Opções avançadas.
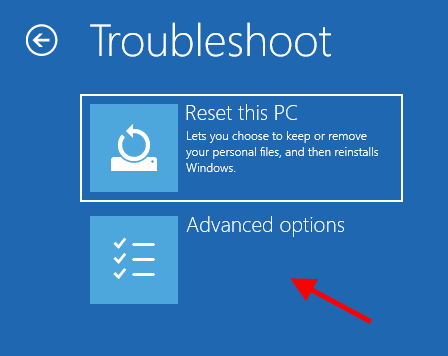
Etapa 7: Depois de chegar ao Opções de inicialização avançada tela, clique em Configurações de inicialização.
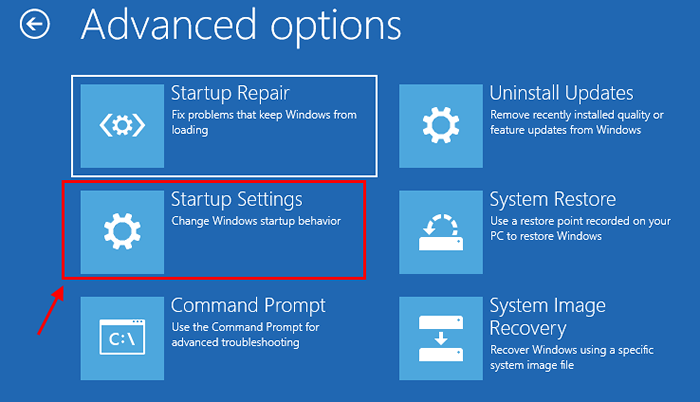
Etapa 8: Em seguida, clique em Reiniciar.
À medida que o sistema reinicia, selecione a 7ª opção - Desativar a aplicação da assinatura do motorista.
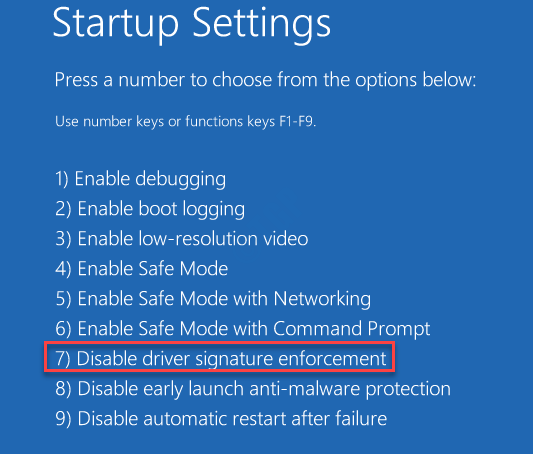
Etapa 3: À medida que o Windows reinicia, clique com o botão direito do mouse Começar menu e selecione Gerenciador de Dispositivos.
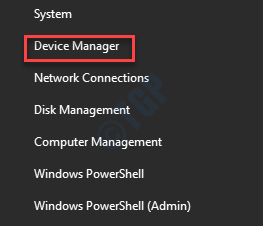
Passo 4: No Gerenciador de Dispositivos janela, expandir o Dispositivos de interface humana, Clique com o botão direito do mouse no dispositivo com um triângulo amarelo ou marca de exclamação ao lado dele e selecione Driver de atualização.
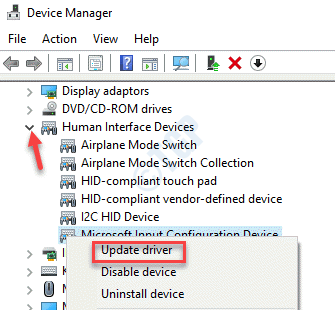
Etapa 5: Agora, siga as instruções na tela para concluir a instalação do driver. Reinicie seu PC e repita o processo para qualquer outro dispositivo relacionado com uma marca de exclamação ao lado dele.
O erro 52 e o “Nenhum dispositivo conectado”A questão deve desaparecer agora.
Método 2: Atualizar/reinstalar os drivers Wacom
Passo 1: Clique com o botão direito do mouse Começar menu e selecione Correr Para abrir o Comando de execução janela.

Passo 2: Agora, digite devmgmt.MSc no Comando de execução caixa de pesquisa e batida Digitar Para abrir o Gerenciador de Dispositivos janela.
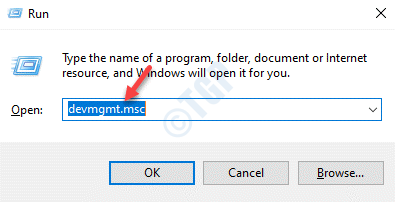
Etapa 3: No Gerenciador de Dispositivos janela, expandir o Dispositivos de interface humana seção.
Clique com o botão direito do mouse no seu Wacom Tablet dispositivo e selecione Desinstalar dispositivo.
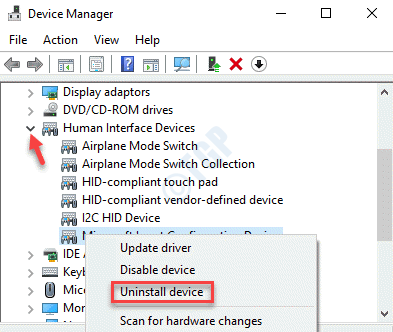
Passo 4: No Desinstalar dispositivo rápido, pressione o Desinstalar botão para confirmar a ação.
Etapa 5: Agora, pressione o Win + r tecla de atalho no seu teclado para abrir o Comando de execução caixa.
Etapa 6: Agora, digite Appwiz.cpl no Comando de execução campo de pesquisa e pressione Digitar Para abrir o Programas e características janela no Painel de controle.
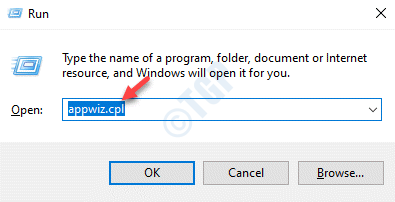
Etapa 7: No Programas e características janela, vá para o lado direito do painel e sob Desinstalar ou alterar um programa, Encontre um aplicativo relacionado a Wacom.
Certifique -se de remover Plugin webtablet fb 32 bits e Plugin webtablet fb 64 bits.
Clique com o botão direito do mouse no aplicativo e selecione Desinstalar.
*Observação - Se essas aplicações forem desinstaladas corretamente, o C: \ Arquivos de Programas \ TableTplugins \ Wacomie.dll O caminho não deve mais existir. No entanto, ainda vá para o Explorador de arquivos (imprensa Win + e chave de atalho) para verificar se o Wacomie.dll o arquivo foi completamente removido do C: \ Arquivos de Programas \ TableTplugins caminho.
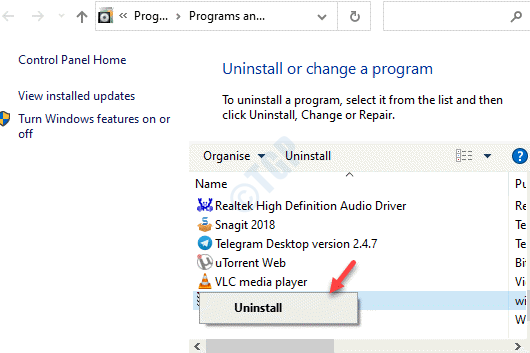
Repita isso para todo ou qualquer aplicativo relacionado a Wacom. Depois que todos os aplicativos relacionados forem desinstalados, vá para a próxima etapa.
Etapa 8: Clique com o botão direito do mouse Começar e selecione Correr.

Etapa 9: Escrever cmd no Comando de execução Pesquisar campo e pressionar o Ctrl + Shift + Enter Teclas juntas no seu teclado para abrir Prompt de comando no modo elevado.
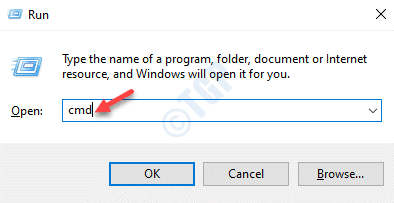
Etapa 10: Copie e cole o comando abaixo no Prompt de comando (admin) Janela e acertar Digitar:
mklink /j “c: \ arquivos de programas \ tablet” “C: \ Arquivos de programas \ tablet”
*Observação - No nosso caso, o local padrão para Arquivos de Programas é C Drive, no entanto, o local pode diferir para você; portanto, basta substituir a parte destacada por qualquer unidade que esteja no seu caso.
Etapa 11: Agora, visite o Walcom Site oficial, baixe os drivers mais recentes e salve -os em seu local preferido.
Etapa 12: Agora, pressione o Win + r Teclas juntas novamente no seu teclado para abrir o Comando de execução caixa de pesquisa.
No Comando de execução Janela, tipo devmgmt.MSc e pressione OK.
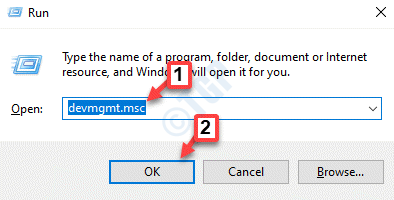
Etapa 13: Isso abrirá o Gerenciador de Dispositivos janela. Aqui, vá para o Dispositivos de interface humana seção e expandi -lo.
Agora, procure o Wacom Tablet dispositivo na lista, clique com o botão direito do mouse e selecione Driver de atualização.
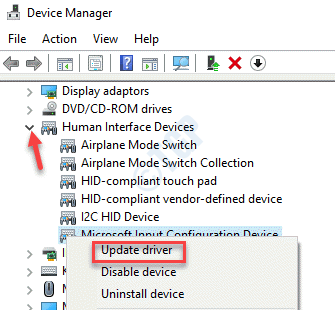
Etapa 14: Em seguida, no Atualizar drivers janela que aparece, selecione o Navegue por meus computadores para motoristas opção.
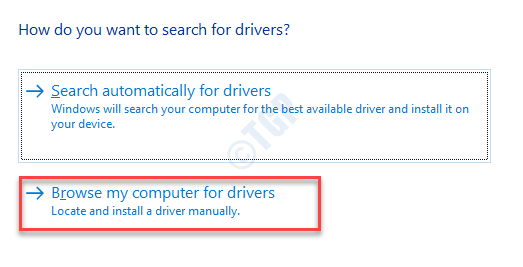
Etapa 15: Agora, navegue até o local em que você salvou os mais recentes drivers baixados, como mostrado em Etapa 11. Instale -os.
Agora, reinicie seu dispositivo Wacom e conecte -o novamente ao seu sistema. Deve começar a funcionar agora.
*Observação - Como alternativa, você exclua o tábua.dat e PEN_TABLET.dat arquivos de qualquer lugar no disco rígido. Veja como excluir os arquivos:
1. Imprensa Win + e Teclas juntas no seu teclado para abrir o Explorador de arquivos.
Agora, vá para o Visualizar guia, clique na opção Mostrar/ocultar e verifique a caixa ao lado de Itens ocultos Para revelar quaisquer arquivos ou pastas ocultas.

2. Agora, verifique se os arquivos wacom terminam com tábua.dat e PEN_TABLET.dat, e excluí -los
3. Verifique também Wintab arquivo em Windows \ System32 e Windows \ syswow64 pastas e remova -as.
Agora você pode prosseguir para atualizar o motorista Gerenciador de Dispositivos como mostrado em Etapa 13 acima.
Método 3: Ao reinstalar os pacotes visuais C ++ redistribuíveis
Passo 1: Clique no link de download oficial da Microsoft abaixo para baixar e instalar o Visual C ++ Redistribuível para Visual Studio 2015:
https: // www.Microsoft.com/en-in/download/detalhes.ASPX?id = 48145
Clique no Download botão para começar a baixar os pacotes.
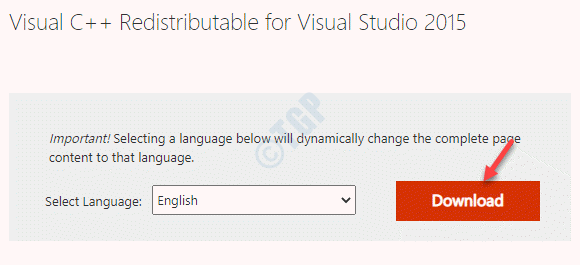
Passo 2: Em seguida, abaixo Escolha o download que deseja, selecione os .exe arquivo com base na arquitetura do seu sistema (32 bits ou 64 bits).
*Observação - Para descobrir se o seu PC do Windows 10 é 32 bits ou 64 bits, Consulte este artigo.
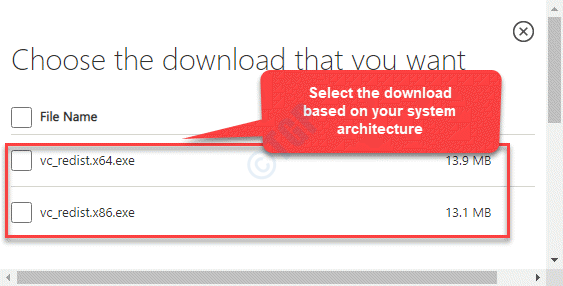
Etapa 3: Depois que o arquivo for baixado, salve -o em seu local preferido.
Depois que a instalação terminar, reinicie seu PC e o problema deve ser resolvido agora.
- « Como usar o teclado numérico para mover o mouse no Windows 10/11
- A operação foi cancelada devido a restrições de fato, MS Office Error Correção »

