A operação foi cancelada devido a restrições de fato, MS Office Error Correção
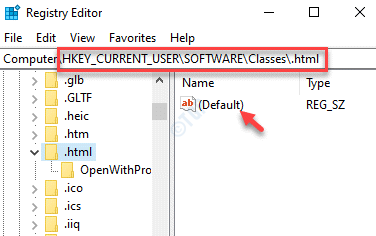
- 2614
- 731
- Robert Wunsch DVM
Muitos usuários da Microsoft tiveram esse problema anteriormente, onde, enquanto usam o MS Word, Excel ou Outlook, eles veriam um erro “Esta operação foi cancelada devido a restrições em vigor neste computador. Entre em contato com o administrador do seu sistema.”Este erro ocorre sempre que você tenta clicar em um hiperlink dentro dos aplicativos. Em vez de abrir o link no navegador, ele mostraria o erro (independentemente do fato de você ser o administrador). A principal causa por trás desse erro é a falha nas configurações da Internet dos computadores. A boa notícia é que existem algumas soluções possíveis para o “A operação foi cancelada devido a restrições em vigor”Erro.
Índice
- Método 1: Altere a Associação HTM/HTML no Editor de Registro
- Método 2: Importar novos arquivos de registro de um computador diferente
- Método 3: Exclua a chave Noviewondrive das políticas do Explorer
- Método 4: Verifique se os itens essenciais de segurança estão desativados no registro
- Método 5: Redefinir as configurações do Internet Explorer via painel de controle e Internet Explorer
Método 1: Altere a Associação HTM/HTML no Editor de Registro
Passo 1: Clique com o botão direito do mouse Começar e selecione Correr.
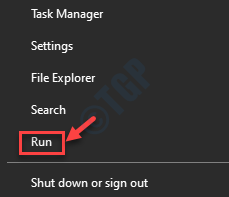
Passo 2: No Comando de execução janela que abre, digite regedit e pressione OK Para abrir o Editor de registro janela.
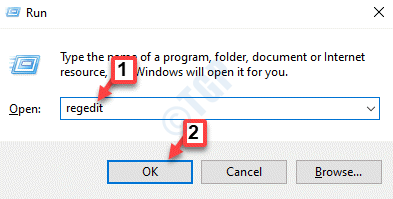
Etapa 3: No Editor de registro Janela, digite o caminho abaixo na barra de endereço e acerte Digitar:
Hkey_current_user \ software \ classes \.html
Agora, vá para o lado direito da janela e clique duas vezes para abrir o Padrão valor da string.
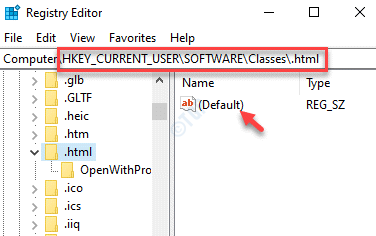
Passo 4: No Editar string caixa de diálogo, vá para o campo de dados do valor e defina -o como htmlfile.
Imprensa OK Para salvar mudanças e sair.
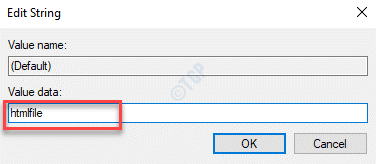
Agora, saia da janela do editor de registro e reinicie seu PC. Agora você deve poder usar os aplicativos da Microsoft normalmente.
*Observação - Certifique -se de criar um backup dos dados do registro antes de fazer alterações no registro para garantir que você possa recuperar os dados perdidos durante o processo.
Método 2: Importar novos arquivos de registro de um computador diferente
Essas etapas devem ser executadas em um computador diferente.
Passo 1: aperte o Win + X teclas juntas no teclado e selecione Correr.
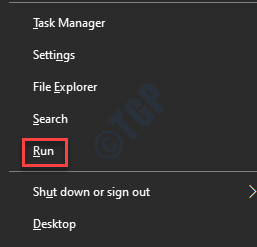
Passo 2: Escrever regedit no Comando de execução e acertar Digitar Para abrir o Editor de registro janela.

Etapa 3: No Editor de registro Janela, digite o caminho abaixo na barra de endereço e acerte Digitar:
Hkey_local_machine \ software \ classes \ htmlfile \ shell \ aberto \
Agora, expanda o Abrir pasta e selecione o Comando pasta.
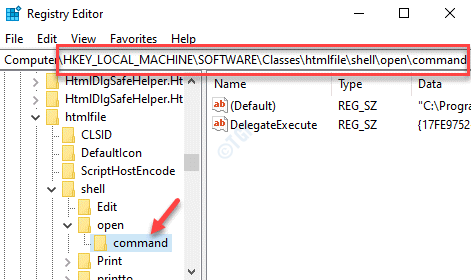
Passo 4: Agora, navegue para o Arquivo guia na parte superior direita e selecione Exportar.
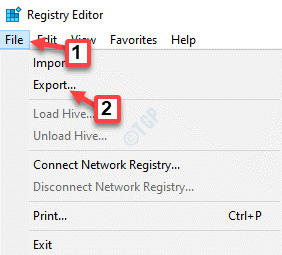
Etapa 5: No Arquivo de Registro de Exportação Janela que abre, selecione o local onde você deseja salvar o arquivo.
Agora, vá para o Nome do arquivo campo, nomeie o arquivo conforme sua conveniência e adicione .Reg no fim.
Clique em Salvar.
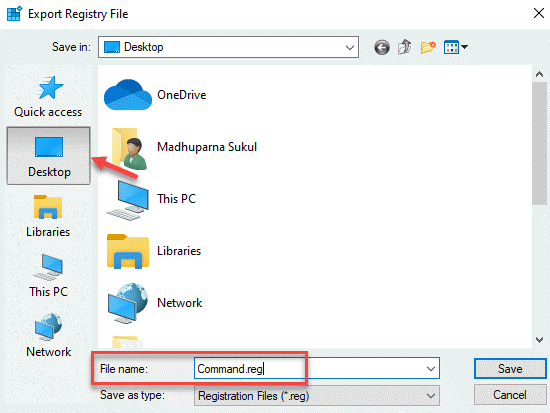
Etapa 6: Uma vez salvo, transfira o .Arquivo Reg para uma unidade flash USB e depois mova esse arquivo para o computador onde você está experimentando o erro.
Agora, tente abrir o aplicativo MS Office com o qual você estava enfrentando o problema e tente clicar em um hiperlink para verificar se o problema foi resolvido.
*Observação - Antes de fazer alterações no editor de registro, crie um backup dos dados do registro . Isso ajudará você a recuperar quaisquer dados perdidos durante o processo.
Método 3: Exclua a chave Noviewondrive das políticas do Explorer
Passo 1: aperte o Win + r Chave de atalho no seu teclado para iniciar o Comando de execução caixa.
Passo 2: No Comando de execução Janela, tipo regedit e acertar Digitar Para abrir o Editor de registro janela.

Etapa 3: Navegue até o caminho abaixo no Editor de registro janela:
Hkey_current_user \ software \ Microsoft \ Windows \ CurrentVersion \ Policies \ Explorer
Agora, navegue para o lado direito do painel, selecione Noviewondrive Chave DWORD e acerte Excluir.
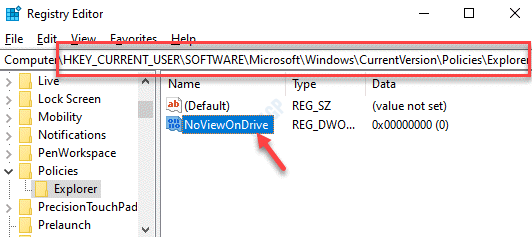
Passo 4: Clique Sim no aviso para confirmar a ação.
Uma vez feito, saia Editor de registro e reinicie seu PC.
Agora, verifique o MS Word ou qualquer outro aplicativo do MS Office se o erro se for.
Método 4: Verifique se os itens essenciais de segurança estão desativados no registro
Passo 1: Clique com o botão direito do mouse Começar menu e clique em Correr abrir Comando de execução.
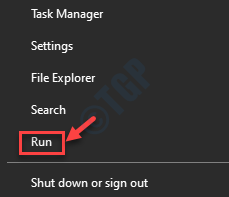
Passo 2: No Comando de execução campo de pesquisa, tipo regedit e pressione OK.

Etapa 3: Ele abrirá o Editor de registro janela.
Aqui, navegue até os locais abaixo, um por um:
HKCU \ Software \ Microsoft \ Windows \ CurrentVersion \ Policies \ Explorer \ Unallowrun Hklm \ Software \ Microsoft \ Windows NT \ CurrentVersion \ Image Arquivo Opções de Execução do arquivo
Verifique em cada um dos locais acima individualmente, se houver uma chave chamada MSSSECES.exe. Se houver, selecione e exclua a chave.
Feche o editor de registro e reinicie seu PC. Abra o arquivo ms word e verifique se o hiperlink está funcionando.
Método 5: Redefinir as configurações do Internet Explorer via painel de controle e Internet Explorer
Passo 1: Lançar Internet Explorer e navegue até o ícone da engrenagem, o lado superior direito do navegador.
Agora, selecione opções de Internet Do menu.
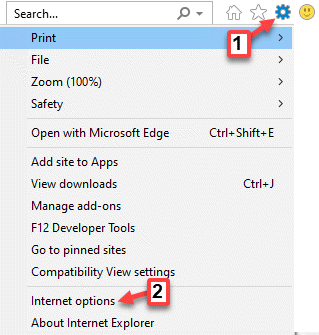
Passo 2: No opções de Internet caixa de diálogo, selecione o Avançado guia e pressione o Reiniciar botão.
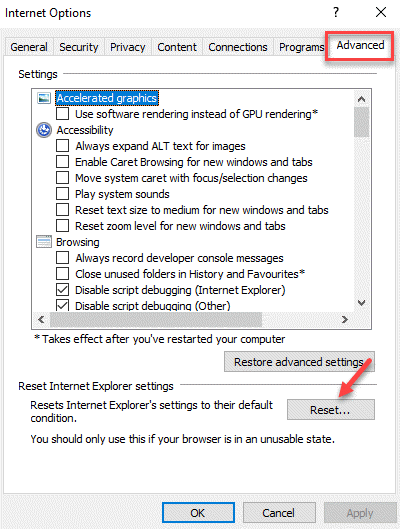
Etapa 3: No Redefinir o Internet Explorer Janela, verifique a caixa ao lado de Excluir configurações pessoais.
Clique em Reiniciar Para confirmar a ação.
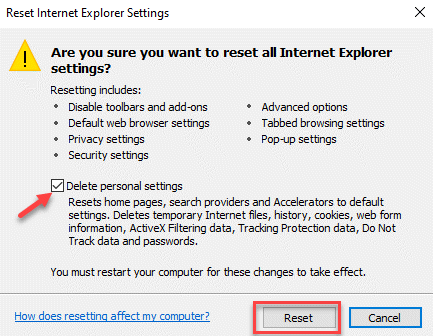
Passo 4: Depois de concluído, saia do Internet Explorer e então relançá-lo.
Etapa 5: Mais uma vez, clique no equipamento (Ferramentas) ícone no canto superior direito e clique em opções de Internet.
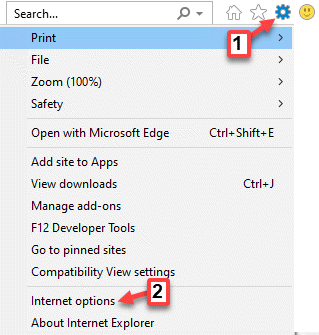
Etapa 6: No opções de Internet Janela, selecione o Programas guia e selecione o Defina programas botão.
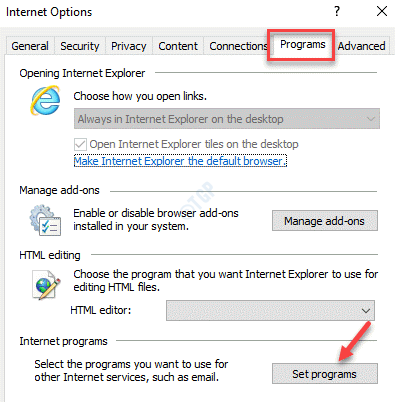
Etapa 7: Ele abre o Programas padrão janela no Painel de controle.
Agora, sob o Escolha o programa que o Windows usa por padrão Seção, clique em Definir como padrão programas.
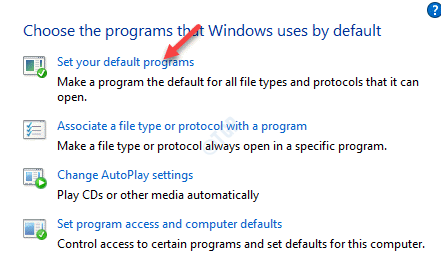
Etapa 8: Agora vai abrir o Configurações de aplicativos janela que o leva diretamente ao Aplicativos padrão seção.
Vá para o lado direito do painel e sob o E-mail Seção, clique para selecionar Panorama da lista.
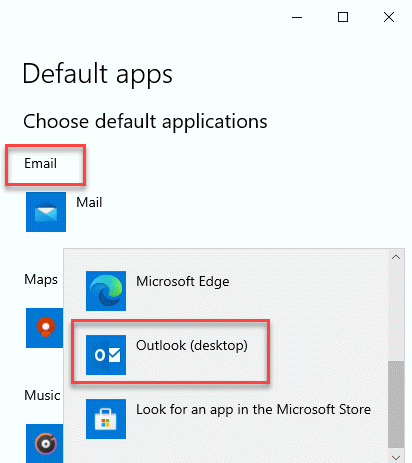
Etapa 10: Role para baixo um pouco e sob o Navegador da web Seção, clique para selecionar Internet Explorer da lista.
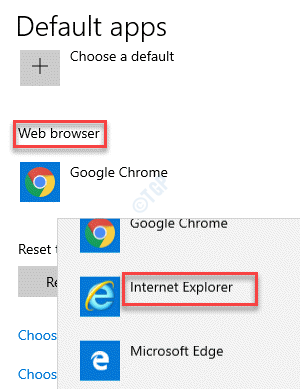
Etapa 11: Agora, reinicie seu PC e agora verifique se os hiperlinks estão abrindo no Internet Explorer navegador.
Etapa 12: Reinstale seu navegador preferido, por exemplo, cromada, ou Raposa de fogo..
Agora, repita o Etapa 5 através Etapa 8 para alcançar o Aplicativos padrão seção.
Vou ao Navegador da web seção e selecione o navegador padrão como seu navegador preferido, por exemplo, cromada, Raposa de fogo, etc.
Agora, tente abrir os hiperlinks no aplicativo MS Office e ele deve abrir no navegador padrão escolhido.
- « WACOM TABET NENHUM DISPOSITIVO ERRO CONECTADO NO Windows 10/11 Correção
- Como ativar o atalho do teclado para copiar Colar no prompt de comando no Windows 10 »

