Como consertar libcef.DLL está ausente no Windows 11/10 [resolvido]
![Como consertar libcef.DLL está ausente no Windows 11/10 [resolvido]](https://ilinuxgeek.com/storage/img/images_1/how-to-fix-libcefdll-is-missing-in-windows-11-10-[solved].png)
- 4064
- 791
- Enrique Gutkowski PhD
Existem muitos tipos de arquivos de DLL no sistema, o que é muito importante para a maioria dos aplicativos funcionar com eficiência. Quando esses arquivos desaparecem ou são movidos para outro diretório, ele cria vários problemas no sistema.
Recentemente, chegou ao nosso aviso de que muitos usuários do Windows estão enfrentando um problema em que estão recebendo uma mensagem de erro que diz: “O programa não pode começar porque libcef.O arquivo DLL está faltando no seu computador. Tente reinstalar o programa para corrigir esse problema ”quando eles tentaram lançar um aplicativo.
Isso provavelmente é porque o arquivo libcef.Dll desapareceu ou foi excluído pelo usuário sem saber. Há também outra possibilidade de esse arquivo ser corrompido ou alguns dos arquivos do sistema sendo corrompidos.
Não se preocupe se você estiver tendo o mesmo problema com seu sistema. Neste artigo, reunimos um monte de correções que ajudarão os usuários a consertá -lo.
Gambiarra - Tente desativar o software antivírus e veja se isso resolve o problema. Se ele resolver o problema, você pode excluir o System32 pasta se for um sistema de 32 bits ou Syswow64 pasta se for um sistema de 64 bits e o BIN pasta do Vapor aplicativo do software antivírus instalado em seu sistema.
Se isso não resolver o problema, ative o software antivírus no sistema novamente de proteger seu sistema de malware e vírus.
Índice
- Corrigir 1 - baixar e registrar o libcef.Arquivo DLL no sistema
- Corrigir 2 - Execute o SFC Scan e descarte a saúde da restauração
- Corrija 3 - Restaure seu sistema Windows
Corrigir 1 - baixar e registrar o libcef.Arquivo DLL no sistema
A principal razão óbvia por trás dessa mensagem de erro é que a libcef.O próprio arquivo DLL está ausente no diretório necessário no sistema. Então, estamos explicando neste método como o usuário pode baixar o libcef.Arquivo DLL da fonte confiável, segura e segura da Internet e coloque -a no diretório certo e registre -o. Isso definitivamente irá resolver este problema.
Etapas para baixar o libcef.Arquivo DLL da fonte confiável
Etapa 1: Abra qualquer um dos aplicativos do navegador da web em seu sistema e abra uma nova guia.
Etapa 2: copie-se com colar este URL abaixo na barra de endereço e pressione Digitar chave.
https: // www.Files DLL.com/libcef.dll.html
Etapa 3: As diferentes versões do Libcef.O arquivo DLL está listado na ordem da versão, o que significa que a versão mais mais recente é a primeira da lista.
Etapa 4: clique no Download Botão primeiro da lista para começar a baixar o libcef.FILE DE ZIP DLL se você estiver tendo um processador de 32 bits em seu sistema.
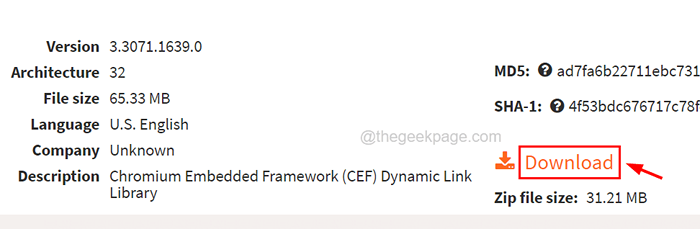
OBSERVAÇÃO - Se você está tendo sistema de processador de 64 bits, precisará selecionar o segundo libcef.Entrada da DLL da lista, como mostrado abaixo.
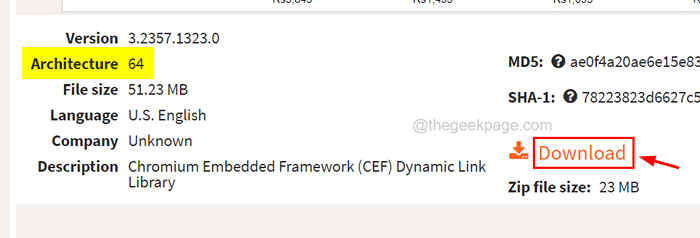
Etapa 5: Depois de baixar o arquivo zip, extraia tudo por Clique com o botão direito do mouse no arquivo zip e clicando em Extrair tudo… Opção do seu menu de contexto.
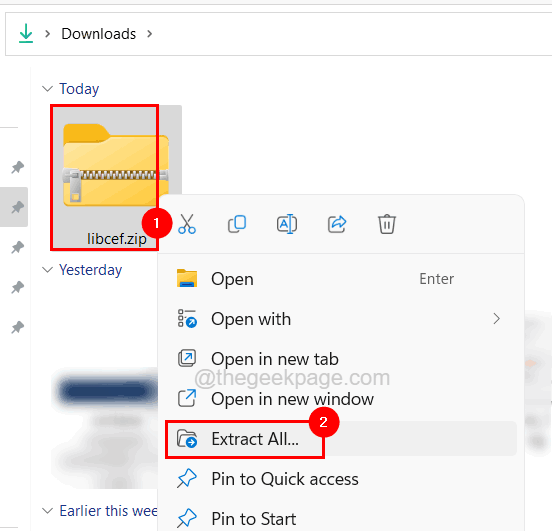
Etapa 6: então clique Extrair na próxima janela para começar a extrair todos os arquivos.
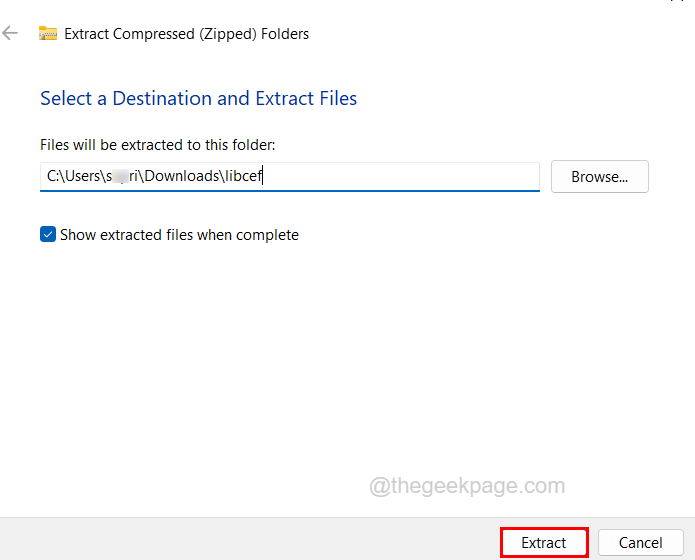
Etapa 7: Após a extração, abra a pasta e copie a libcef.Arquivo DLL para a área de trabalho para sua conveniência.
Etapa 8: Para prosseguir, você precisa saber se seu sistema é um processador de 32 ou 64 bits.
Etapa 9: Tipo msinfo32 no Correr caixa (Win+r chaves) e pressione Digitar.
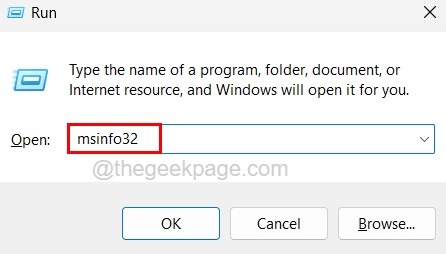
Etapa 10: agora na janela de informações do sistema, verifique o Tipo de sistema valor como mostrado na captura de tela abaixo.
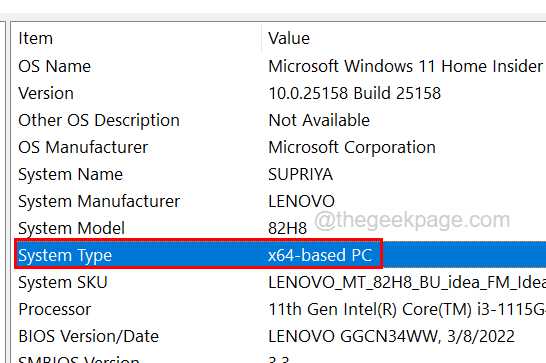
Etapa 11: Isso mostrará se o sistema é de 64 bits ou 32 bits.
Caso 1: como substituir o libcef.DLL se você tiver um sistema de 64 bits
Etapa 1: pressione o Win+r teclas juntas no teclado que abre o correr caixa.
Etapa 2: Tipo C: \ Windows \ syswow64 nele e pressione Digitar chave para abrir o Syswow64 pasta no sistema.
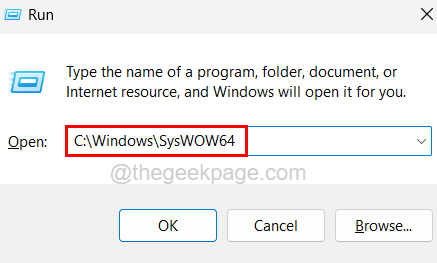
Etapa 3: agora vá para o desktop (Win+d chaves) e copiar o libcef.dll arquivo que você copiou anteriormente neste método depois de extrair o arquivo zip.
Etapa 4: depois de copiar o libcef.arquivo dll, volte para o Syswow64 pasta e cole lá.
Etapa 5: Depois de terminar com a colagem do arquivo, pressione o Win+r chaves juntos mais uma vez para abrir o Correr caixa.
Etapa 6: tipo cmd e pressione Ctrl + Shift +Enter Teclas juntas e aceite o UAC que é solicitado na tela clicando Sim.
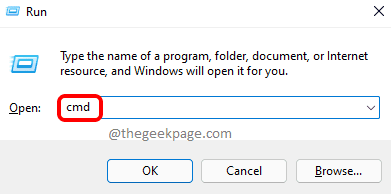
Etapa 7: Na janela Prompt de comando, digite CD C: \ Windows \ syswow64 e pressione Digitar.
Etapa 8: Próximo tipo Regsvr32 libcef.dll e acertar Digitar chave.
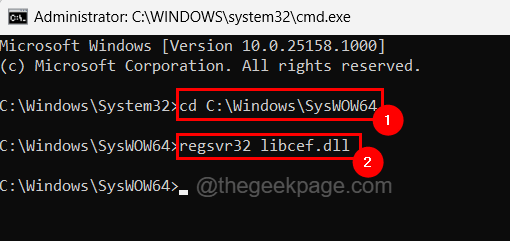
Etapa 9: isso registrará o libcef.Arquivo DLL na pasta syswow64 em seu sistema.
Etapa 10: depois disso, feche a janela do prompt de comando e reinicie o sistema.
Felizmente, isso deve corrigir o problema.
Caso 2: Como substituir o libcef.DLL se você tiver um sistema de 32 bits
Etapa 1: Abra o Explorador de arquivos pressionando o Win+e Chaves juntas no teclado.
Etapa 2: copie-se a linha abaixo na barra de endereço e pressione Digitar Para alcançar a pasta System32.
C: \ Windows \ System32
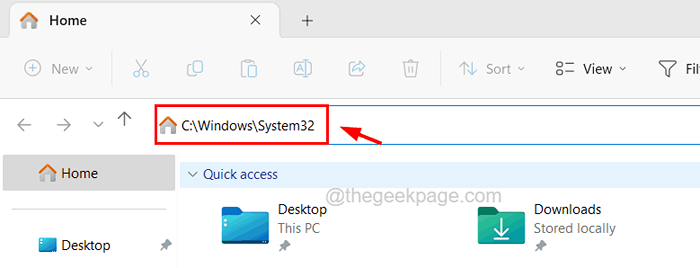
Etapa 3: Depois de chegar à pasta System32, cópia de o libcef.dll arquivo do desktop e colar aqui no System32 pasta.
Etapa 4: agora você pode fechar a pasta System32.
Etapa 5: Abra a janela de prompt de comando elevada em seu sistema pressionando o Win+r chaves.
Etapa 6: então digite cmd e pressione Ctrl + Shift + Enter teclas juntas.
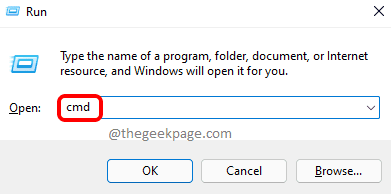
Etapa 7: aceite o prompt UAC para continuar.
Etapa 8: Tipo Regsvr32 libcef.dll nele e atingir Digitar chave. (OBSERVAÇÃO: Não há necessidade de navegar para a pasta System32, já que o prompt de comando elevado é aberto na pasta System32 por padrão.)
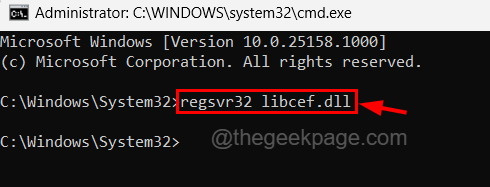
Etapa 9: Uma vez registrado, você precisa fechar a janela do prompt de comando.
Etapa 10: agora reinicie o sistema uma vez e verifique se o problema é resolvido.
OBSERVAÇÃO - Se você estiver recebendo esse erro ao iniciar qualquer aplicativo de jogo do aplicativo Steam, copie o Libcef.Arquivo DLL da área C: \ Arquivos de Programas \ Steam \ Bin.
Corrigir 2 - Execute o SFC Scan e descarte a saúde da restauração
Quando todos os arquivos do sistema corrompido que estão presentes no sistema são substituídos por novos, a maioria dos problemas que ocorrem no sistema são fixos. Por isso, recomendamos nossos usuários para digitalizar o sistema em busca de arquivos corrompidos e substituí -los usando a ferramenta de verificador de arquivos do sistema e restaurar a saúde do sistema usando a ferramenta de disposição, conforme explicado abaixo.
Etapa 1: pressione o janelas + R teclas juntas para abrir o Correr caixa.
Etapa 2: Tipo cmd e pressione Ctrl + Shift + Enter teclas juntas.
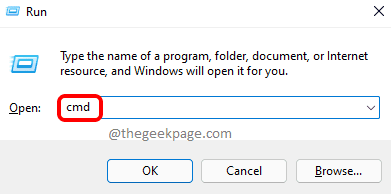
Etapa 3: Isso abrirá a janela Prompt de comando elevada depois de aceitar o prompt UAC na tela.
Etapa 4: digite a linha abaixo no prompt de comando e pressione Digitar chave.
sfc /scannow
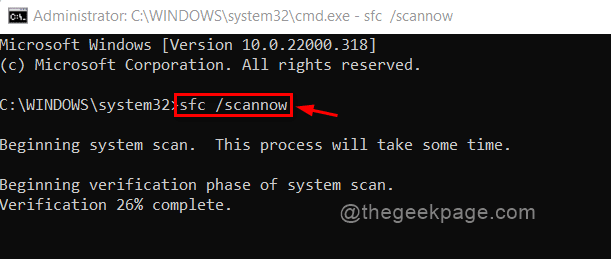
Etapa 5: Depois de terminar de executar o comando, restaure a saúde do sistema executando a linha abaixo, conforme mostrado na captura de tela.
Dispon
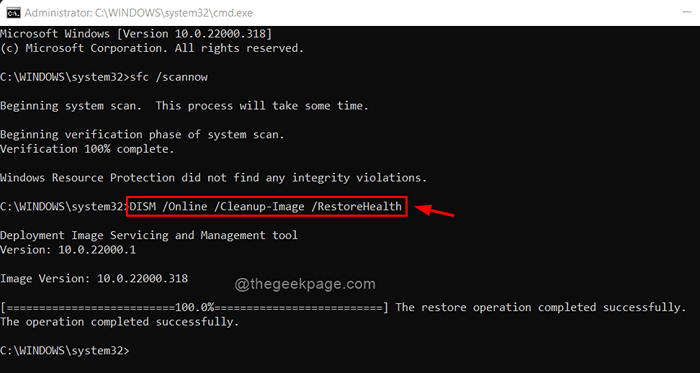
Etapa 6: Depois de terminar, feche a janela do prompt de comando.
Corrija 3 - Restaure seu sistema Windows
Se algumas configurações foram alteradas por alguns motivos desconhecidos, que na verdade é esse problema no sistema, talvez você precise restaurar seu sistema Windows para o último ponto em que o sistema estava funcionando muito bem. Sugerimos que nossos usuários restaurem o sistema Windows apenas se nenhum dos métodos explicados acima funcionar para você.
- « Como ligar / desligar as notificações de email no Microsoft Outlook
- A aceleração de hardware VT-X/AMD-V não está disponível na correção do seu sistema »

