Veja documentos do Word no modo de tela cheia

- 3499
- 822
- Howard Fritsch
Modo de tela inteira usada para existir nas versões realmente antigas do Microsoft Word. Isso permitiu que você usasse toda a tela do seu computador para visualizar seus documentos. No entanto, nas versões mais recentes do Word, o recurso está ausente e você não encontrará a opção de fazer uma tela completa do Word.
A questão é: a opção foi realmente removida e não há realmente nenhuma maneira de fazer com que as palavras fiquem em tela cheia no seu computador?
Índice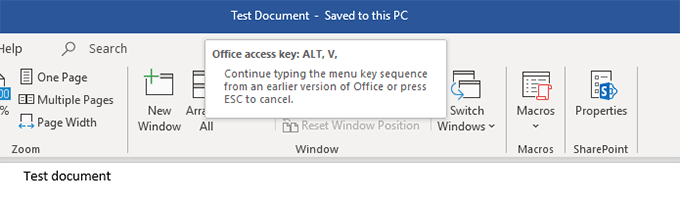
Enquanto você está visualizando um documento no modo normal e deseja fazê-lo em tela cheia, basta pressionar o Alt + v Chaves ao mesmo tempo no seu teclado. Em seguida, pressione imediatamente o você Botão no teclado e seu documento leva toda a tela.
Quando você quiser retornar ao modo normal, pressione o Esc chave e você estará de volta para onde você estava.
Habilite a tela cheia da palavra na barra de ferramentas de acesso rápido
Você deve ter notado que há uma pequena barra de ferramentas no topo da sua tela de palavras. É chamado de barra de ferramentas de acesso rápido e, como o nome sugere, permite acessar rapidamente alguns dos recursos do Word em sua máquina.
Você pode realmente usar a barra de ferramentas para fazer a tela inteira com o Word. Há um comando que você pode adicionar à barra de ferramentas que, ao clicar, abre seu documento no modo de tela cheia.
- Clique no pequeno ícone de sepultura na barra de ferramentas de acesso rápido e um menu abrirá na tela. Selecione a opção que diz Mais comandos Neste menu recém -aberto.
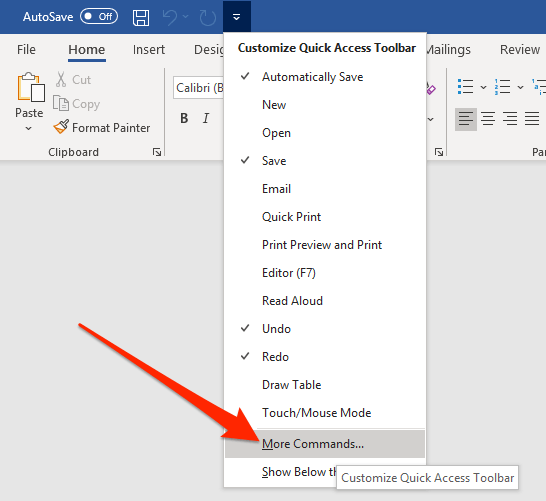
- A tela a seguir lista os comandos que você pode adicionar à barra de ferramentas, mas não mostra todos os comandos por padrão. Para exibi -lo todos os comandos disponíveis, selecione Todos os comandos de Escolha comandos de o menu suspenso.
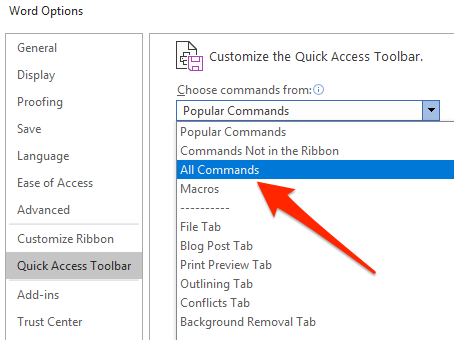
- Quando todos os comandos forem mostrados na tela, procure o comando que diz Alternar a visualização de tela cheia. Clique nele para selecioná -lo e depois clique em Adicionar botão para adicionar o comando à sua barra de ferramentas.
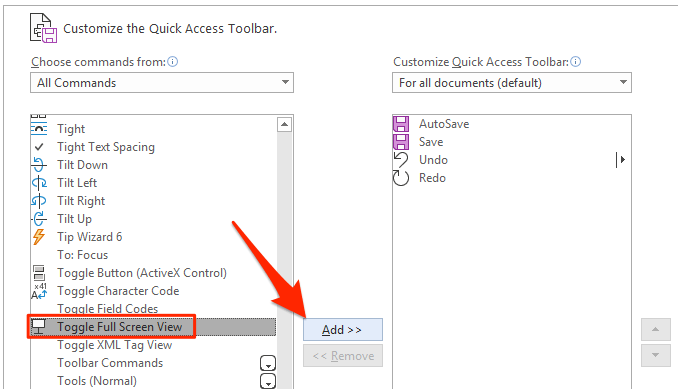
- Quando for adicionado à sua barra de ferramentas, você verá na lista de comandos do lado direito. Clique no OK botão na parte inferior para salvar suas alterações.
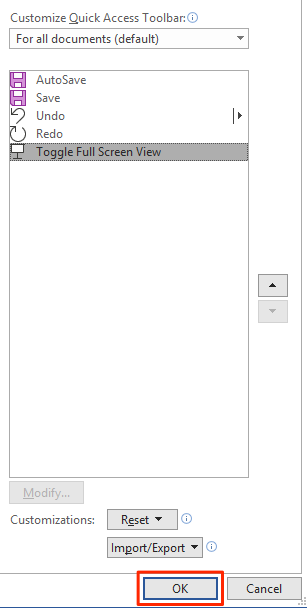
- Agora você encontrará um novo ícone aparecendo em sua barra de ferramentas de acesso rápido. Clique no ícone e ele abrirá seu documento atual no modo de tela cheia.
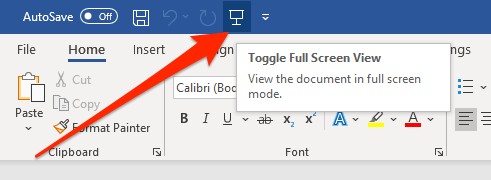
- Quando você quiser sair da tela cheia, basta pressionar Esc no seu teclado.
O ícone para o modo de tela cheia continuará lá na sua barra de ferramentas para todos os seus documentos. Se você quiser removê-lo, pode fazê-lo abrindo o painel que usou para adicionar o comando, selecionando o comando no painel lateral direito e clicando Remover.
Faça uma tela completa do Word usando o modo de leitura
A palavra Visualização de leitura de tela cheia pode não ser exatamente uma solução de tela cheia para seus documentos, mas faz o trabalho até certo ponto. Ele esconde muitas de suas barras de ferramentas de formatação e outros itens da tela, permitindo que você se concentre no documento na sua tela.
Você vai ver algumas das opções no topo, que não podem ser removidas neste modo.
Para acessar o modo de leitura no MS Word, clique no Visualizar menu enquanto seu documento estiver aberto e selecione o Modo de leitura opção.
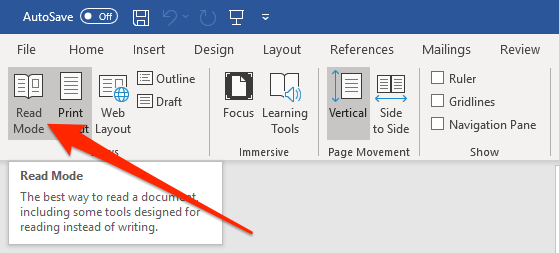
Para voltar ao modo normal, pressione o Esc Chave no seu teclado. Você estará de volta à tela de edição normal com todas as barras de ferramentas.
Crie um atalho de teclado personalizável para o modo de tela cheia do Word
Se você não quiser usar o atalho de teclado padrão para o modo de tela cheia do Word e prefere criar o seu, você pode fazê -lo usando macro na palavra.
Uma macro é um conjunto de ações que são executadas quando você aciona a macro. Você realmente não precisa saber muito sobre isso para poder criar um atalho de tela cheia para o Word, embora.
- Abra seu documento no MS Word, clique no Visualizar guia na parte superior, clique no ícone de sepultura abaixo Macros, e selecione Recorde macro.
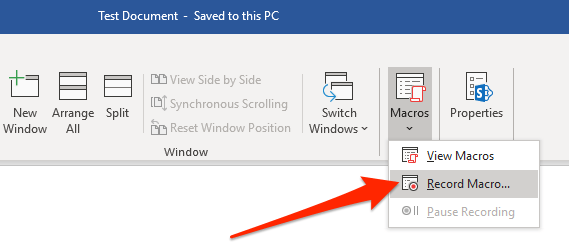
- Insira qualquer valor no Nome macro campo. Em seguida, clique em Teclado no Atribua macro a Seção para que você possa atribuir um atalho de teclado à sua macro.
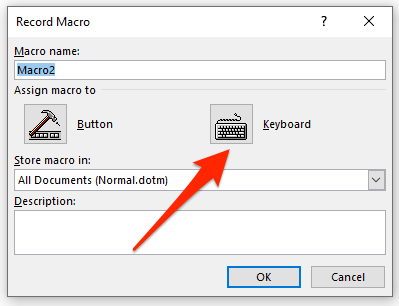
- Depois de clicar no teclado, você verá uma nova caixa de diálogo na tela. Coloque seu cursor no Pressione nova tecla de atalho Campo e pressione o atalho do teclado que você deseja atribuir ao modo de tela cheia. Clique em Atribuir seguido pela Fechar Para salvar suas mudanças.
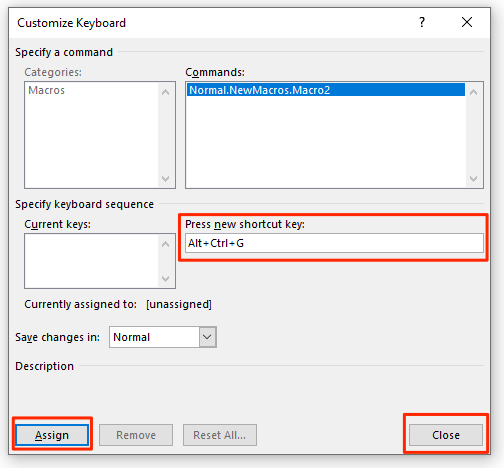
- Imprensa Alt + v no seu teclado. Em seguida, clique no ícone de sepultura no Macros opção na sua barra de ferramentas e selecione Pare de gravar.
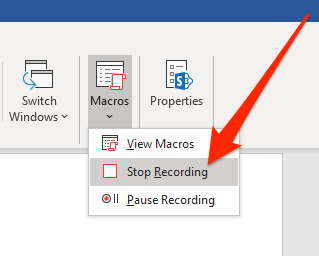
- Clique no Macros descendo novamente e selecione Veja macros.
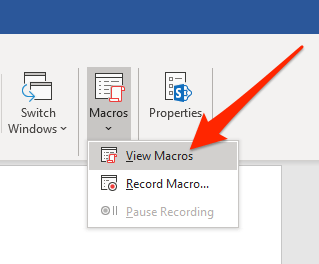
- Escolha sua macro na lista e clique no Editar botão.
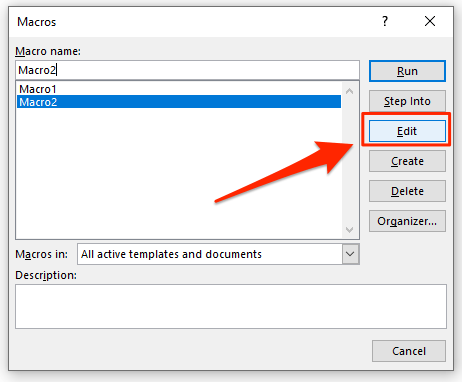
- Verifique se sua macro contém apenas o seguinte código. Você pode copiar e colar o seguinte código em sua macro se quiser. Bater Ctrl + s para salvar alterações.
Sub -macro1 () "macro1 macro" ActiveWindow.Visualizar.Tela completa = não ativowindow.Visualizar.Sub -final da tela cheia
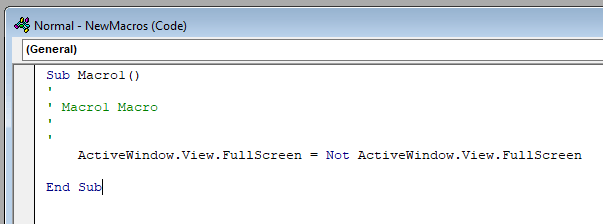
A partir de agora, sempre que você pressionar seu atalho de teclado personalizado no Word, ele iniciará seu documento no modo de tela cheia.

