Anexe um arquivo VHD no Windows XP
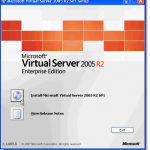
- 749
- 171
- Spencer Emard
Se você também usar o Windows XP em outro computador, poderá transferir esse arquivo VHD para o computador XP e montá -lo sem ter que executar PC virtual ou Microsoft Virtual Server. Você pode instalar apenas um componente de Microsoft Virtual Server e execute um comando da linha de comando.
OBSERVAÇÃO: Se você aplicou uma senha ao seu arquivo VHD usando Bitlocker No Windows 7, você não pode acessar seu arquivo VHD no Windows XP. Você será solicitado a formatar a unidade.
ÍndiceDownload Microsoft Virtual Server de
http: // www.Microsoft.com/downloads/detalhes.ASPX?FamilyID = BC49C7C8-4840-4E67-8DC4-1E6E218ACCE4 & DisplayLang = EN.
Comece a instalar Microsoft Servidor virtual clicando duas vezes no configurar.exe arquivo. A inicial Microsoft Virtual Server 2005 R2 SP1 Configuração exibições de tela. Clique no botão ao lado de Instale o Microsoft Virtual Server 2005 R2 SP1.
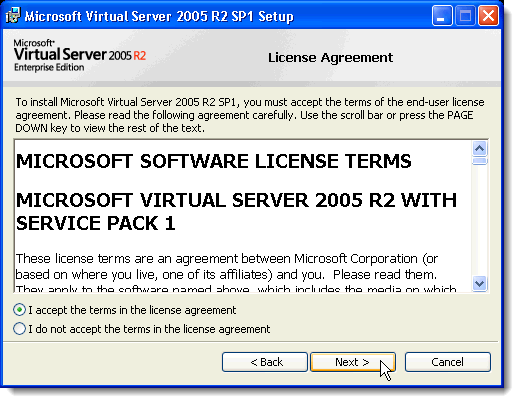
O Informação ao Cliente exibições de tela. Insira o seu Nome de usuário e Organização. O Chave do produto é inserido automaticamente. Clique Próximo.
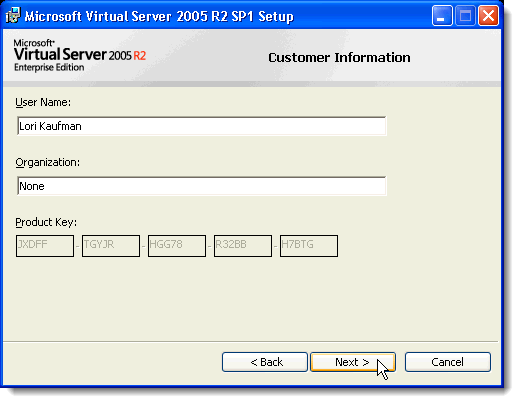
No Tipo de configuração tela, selecione o Personalizado botão de rádio e clique Próximo.
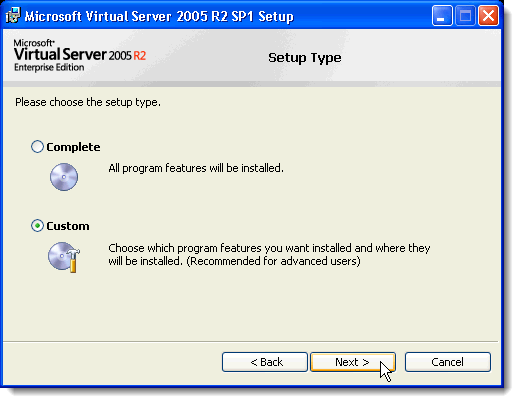
No Configuração personalizada tela, clique no botão ao lado do primeiro recurso da lista, Serviço de servidor virtual, e selecione Este recurso não estará disponível Do menu pop-up.
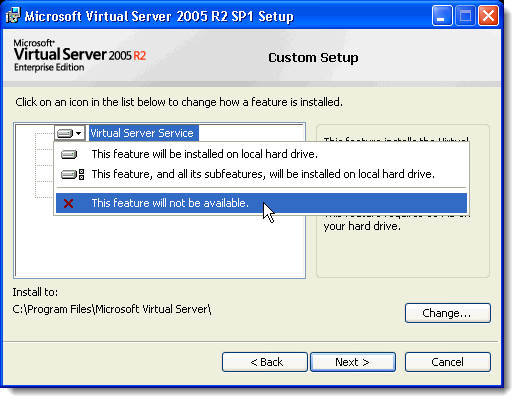
Faça o mesmo por todos os recursos, exceto o Montagem VHD recurso. O Configuração personalizada A tela deve parecer a seguinte imagem. Clique Próximo.
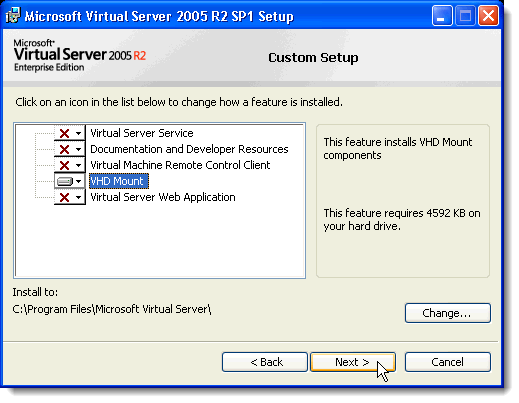
O Montagem VHD O recurso está pronto para ser instalado. Clique Instalar.
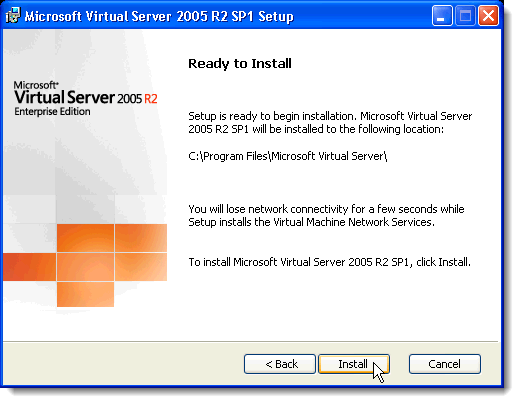
O progresso do processo de instalação é exibido.
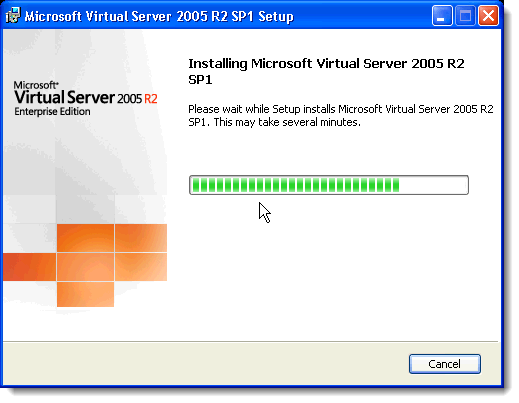
Quando o Configuração completa Exibições de tela, clique Terminar.
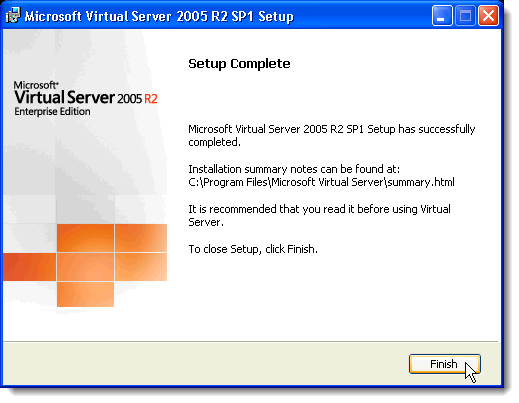
No Windows Explorer, navegue para o C: \ Arquivos de Programas \ Microsoft Virtual Server diretório. No painel direito, mantenha pressionado o Mudança Chave enquanto clicava com o botão direito do mouse no Vhdmount diretório. Selecione Linha de comando abrir aqui Do menu pop-up.
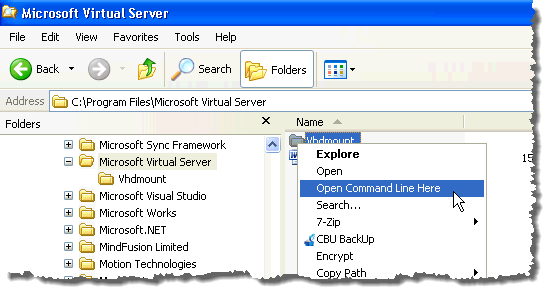
No prompt de comando, insira a seguinte linha.
vhdmount /p /f
Substituir "”Com a localização do arquivo VHD que você deseja anexar. Imprensa Digitar. Você deve ver uma mensagem indicando que o disco rígido virtual foi conectado com sucesso.
OBSERVAÇÃO: Para obter informações sobre os parâmetros para o Vhdmount comando, tipo Vhdmount no prompt e pressione Digitar. Uma lista de parâmetros disponíveis com displays de descrições.
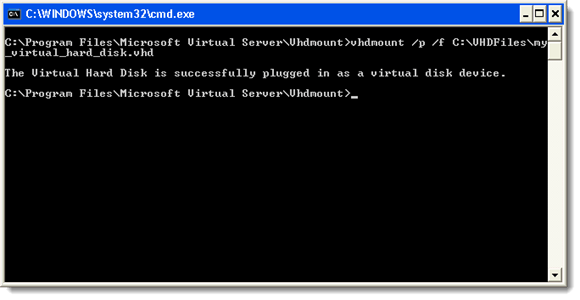
No Windows Explorer, seu arquivo VHD é exibido como um disco rígido com uma letra de unidade.
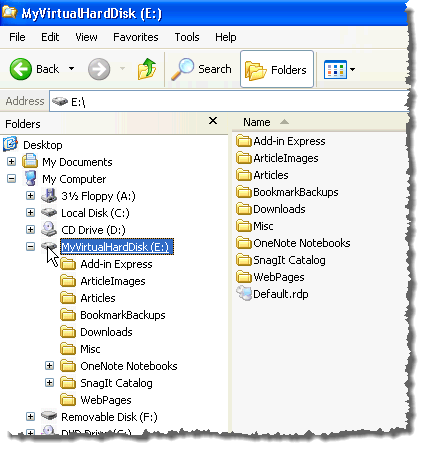
Para destacar seu arquivo VHD, insira a seguinte linha no prompt de comando:
vhdmount /u
Novamente, substitua "" pela localização do seu arquivo VHD.
Se você ainda tiver o Windows Explorer aberto e seu VHD selecionado, receberá um erro ao tentar desapegar o arquivo VHD. Você deve selecionar uma unidade diferente ou fechar o Windows Explorer.
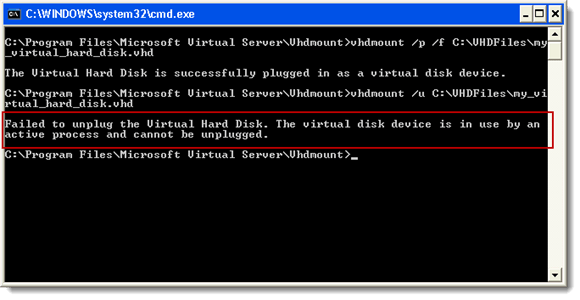
Depois que o arquivo VHD não está mais sendo usado, você pode entrar no comando destacar novamente e ver uma mensagem indicando que o disco rígido virtual foi desconectado com sucesso.
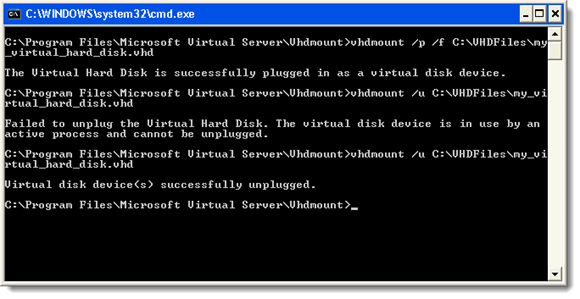
Este componente de Microsoft Virtual Server é útil se você transferir arquivos entre um computador Windows 7 e um computador Windows XP. Você pode manter todos os seus arquivos em um arquivo portátil e acessá -los facilmente em ambos os sistemas operacionais.
- « Altere a localização das pastas de usuário no Windows
- Veja documentos do Word no modo de tela cheia »

