Como usar o prompt de comando com guias no Windows 10
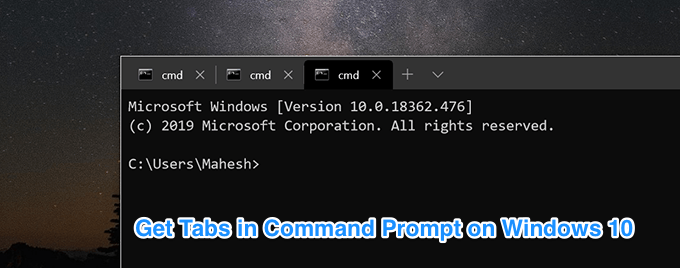
- 2146
- 286
- Leroy Lebsack
Se você é alguém que usa o utilitário de prompt de comando para a maioria de suas tarefas, provavelmente tem várias janelas de utilitário abertas ao mesmo tempo na tela. Gerenciar essas janelas se torna um pouco difícil quando o número de janelas cresce. Uma interface de prompt de comando com guias pode ajudá -lo aqui.
Assim como as guias do navegador, você também pode ativar as guias em seu comando prompt Windows. Dessa forma, você não precisa abrir uma nova janela para cada uma das suas tarefas CMD. Você pode abrir uma nova guia para suas instâncias de prompt de comando. Ajuda a evitar que a tela cheia de todas as suas janelas em CMD espalhadas aqui e ali.
Índice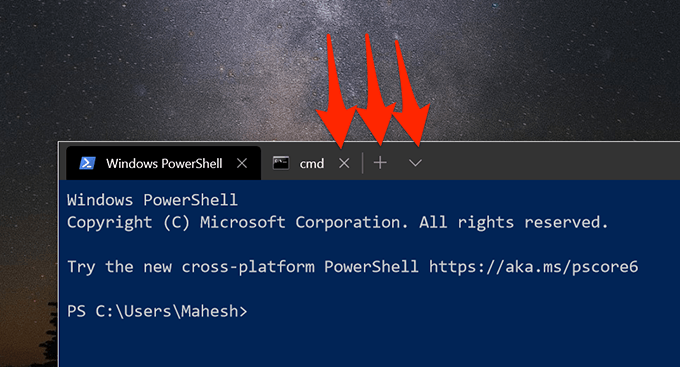
- Você pode escolher em qualquer uma das opções disponíveis e uma nova guia será aberta no utilitário. Você pode gerenciar essas guias, assim como como você faz as guias do seu navegador.
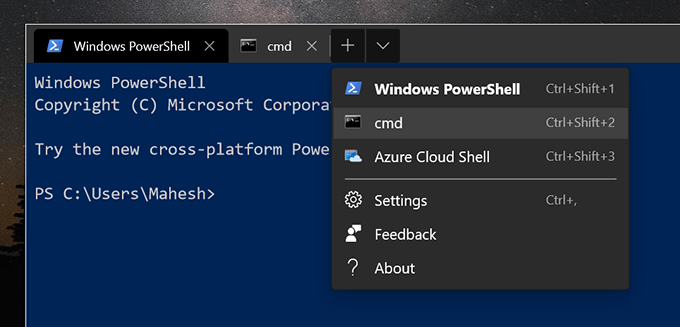
O Windows Terminal está atualmente no estágio de visualização, o que significa que não está pronto para ser incluído nas instalações do Windows. No entanto, não demorará muito para que ele venha como um aplicativo de ações em suas máquinas Windows.
Usando o console para um terminal com guias no Windows
Outra maneira de ativar o prompt de comando com guias em sua máquina Windows é usar um aplicativo de terceiros. Há um aplicativo chamado console (gratuito) que permite que você tenha uma interface CMD com guias no seu computador.
Este aplicativo oferece vários outros recursos do que o aplicativo de terminal do Windows.
- Baixe o console e extraia os arquivos do arquivo zip.
- Clique duas vezes Console.exe Para iniciar o aplicativo.
- Ele abrirá imediatamente sua primeira guia de prompt de comando. Para adicionar uma nova guia, clique no Arquivo menu na parte superior e selecione Nova aba seguido pela Console2.
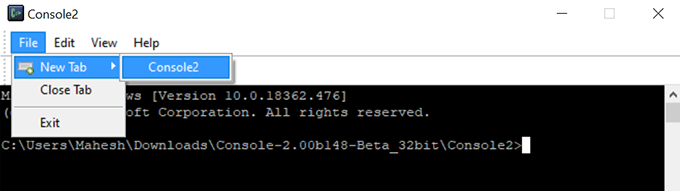
- Você pode alternar entre suas guias clicando em qualquer um dos nomes de guias. Você pode personalizar os nomes dessas guias também.
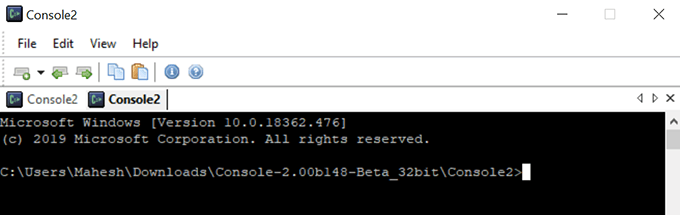
- Para fechar uma guia, você pode clicar no X ícone no canto superior direito da guia ou selecione o Arquivo menu seguido por Aba fechada.
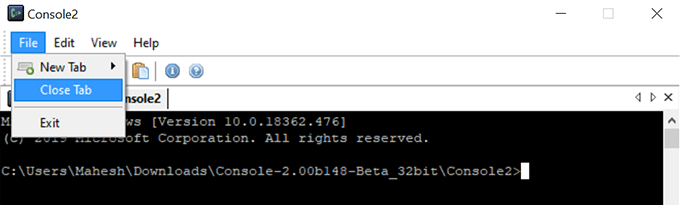
Este utilitário existe há muito tempo e é bom usar uma interface de prompt de comando com guias.
Obtenha o prompt de comando com guias com o PowerCMD
PowerCmd (Free) é mais uma maneira de adicionar funcionalidade de guias ao seu utilitário de prompt de comando. Este aplicativo oferece muito mais do que você recebe com o utilitário padrão em seu computador.
- Baixe e instale o aplicativo no seu PC.
- Clique com o botão direito do mouse no ícone do aplicativo na sua área de trabalho e escolha Executar como administrador.
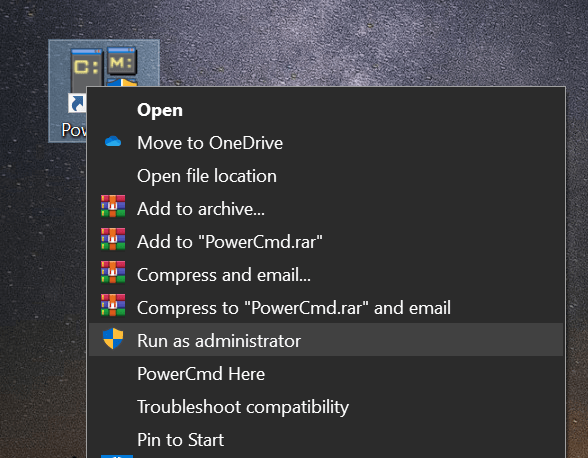
- O aplicativo será lançado com uma guia CMD aberta nela. Para abrir novas guias, clique em + ícone ou selecione o Arquivo menu seguido por Nova janela rápida (Embora diga a janela, ele abre uma guia na verdade).
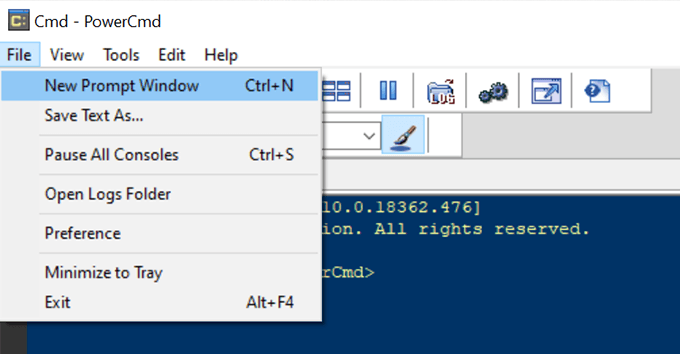
- Você pode acessar as guias abertas clicando nelas como você em outros aplicativos.
Ativar prompt de comando com guias usando Conemu
Conemu é uma ferramenta de código aberto e gratuito que permite abrir várias guias em uma janela de prompt de comando em máquinas do Windows. Ele vem com uma interface básica e sem desordem para que você possa se concentrar em seus comandos reais.
- Baixe e instale o aplicativo no seu computador.
- Você será solicitado a configurar as opções do aplicativo. É opcional e você pode fazer isso posteriormente também.
- Clique no + (mais) sinal para adicionar uma nova guia. Você verá o número de guias abertas ao lado deste sinal.
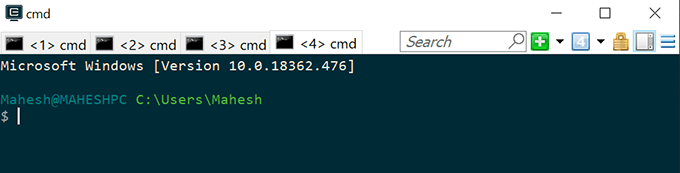
- « Veja documentos do Word no modo de tela cheia
- Preservar as referências de células ao copiar uma fórmula no Excel »

