O perfil do usuário não pode ser carregado erro no Windows 11/10 correção
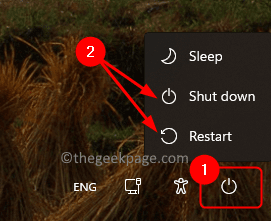
- 1682
- 472
- Mr. Mitchell Hansen
Muitos usuários do Windows relataram ter visto um erro que diz “O serviço de perfil de usuário falhou no logon. O perfil do usuário não pode ser carregado.” Durante a inicialização do sistema. Assim que você digitar a senha e pressionar a tecla Enter na tela Log-on Windows, esta mensagem de erro é exibida para você e você não poderá iniciar seu perfil de usuário padrão do Windows. Você é redirecionado de volta para a tela de log-on depois de ver esta mensagem. Este erro é visto devido ao fato de o perfil de usuário padrão ser corrompido. Você não pode fazer login no seu PC, pois o perfil de usuário corrompido assumiu o controle e o perfil de usuário correto não pode carregar.
Você é um desses usuários que está irritado com esta mensagem de erro no seu Windows 11/10 PC e não pode fazer login no seu perfil de usuário? Então, vá em frente e mergulhe neste artigo. Ao ler com antecedência, você encontrará algumas soluções que podem ajudá -lo a reparar o perfil de usuário corrompido e, por sua vez, superar esse problema no seu PC.
Índice
- Corrija 1 - reinicie as janelas da tela de bloqueio
- Fix 2 - Modifique o Registro do Windows no modo de segurança
- Corrigir 3 - Exclua a conta de usuário local
- Corrigir 4 - Mover ntuser.Arquivo dat para a pasta de nome de usuário padrão
- Corrigir 5 - Reparar o perfil do usuário do Windows usando o prompt de comando
Corrija 1 - reinicie as janelas da tela de bloqueio
Uma das soluções mais simples para corrigir o problema é executar um desligamento de reinicialização ou sistema na tela de logon.
1. Certifique -se de estar no Windows tela de bloqueio.
2. Se você estava usando um perfil de convidado para fazer login anteriormente, selecione o Perfil do administrador.
3. Clique no Botão de energia No canto inferior direito da tela de bloqueio.
Selecione a opção Desligar ou Reiniciar.
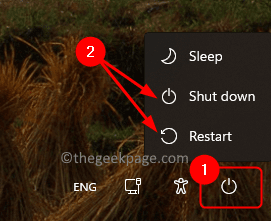
4. Após a inicialização do sistema, certifique -se de fazer login usando o perfil do administrador.
Verifique se você pode fazer logon no seu PC do Windows.
Fix 2 - Modifique o Registro do Windows no modo de segurança
Você precisará entrar no modo de segurança para usar esse método de solução de problemas para fazer alterações no registro do Windows.
1. Acerte o janelas Chave no seu teclado e digite inicialização avançada Na barra de pesquisa do Windows.
Clique em Opções de inicialização avançada alteradas no resultado da pesquisa.
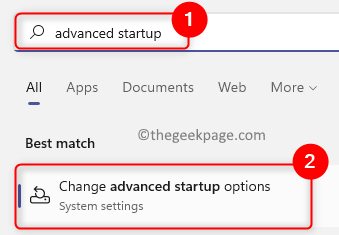
Isso abre o Recuperação página in configurações de sistema.
2. Clique no Reiniciar agora botão na caixa rotulada Inicialização avançada.
Isso inicia um reinício avançado do sistema.
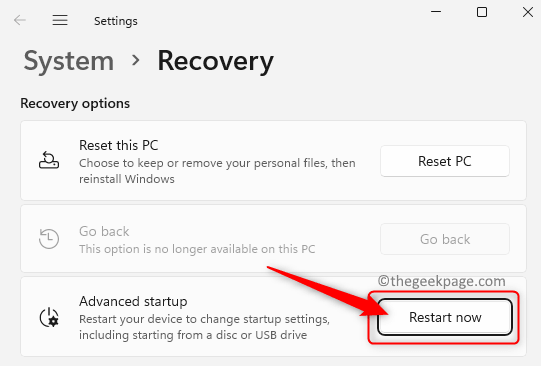
3. Agora você verá uma tela azul após o reinício.
Nesta página, clique na opção Solucionar problemas.
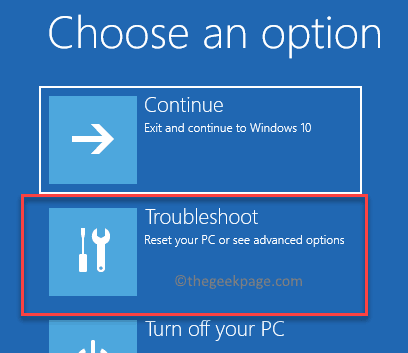
4. Na lista de opções em Solucionar problemas, escolher Opções avançadas.
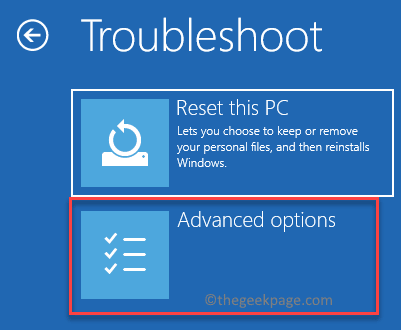
Em seguida, selecione Configurações de inicialização no Opções avançadas lista.
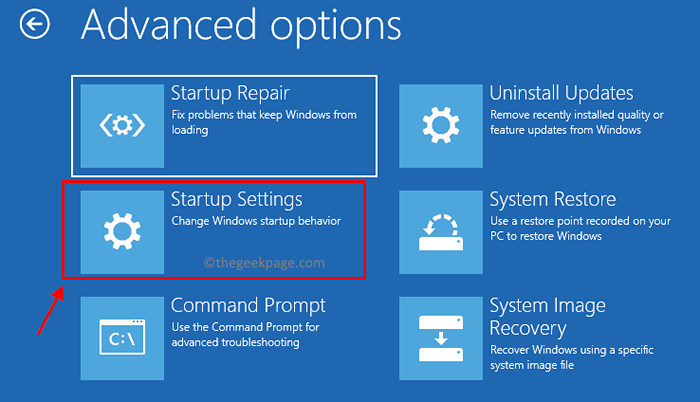
Finalmente, clique no Reiniciar botão para iniciar um sistema reiniciado novamente.
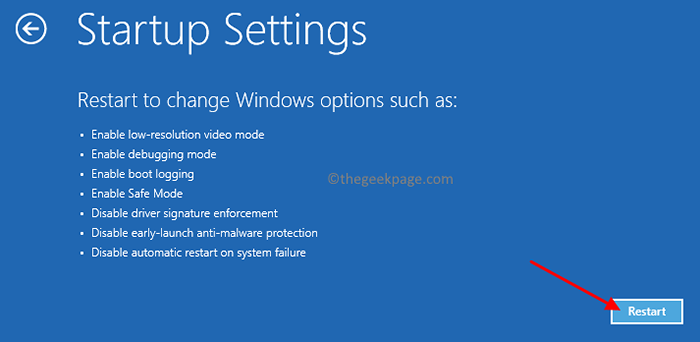
5. Agora, quando o sistema reiniciar uma lista de configurações de inicialização será exibida que pode ser selecionada usando o Teclas de função (F1 - F9) ou o Chaves numéricas (1 - 9).
Escolha a opção pressionando a tecla (4 ou F4) correspondente a Ativar modo de segurança.
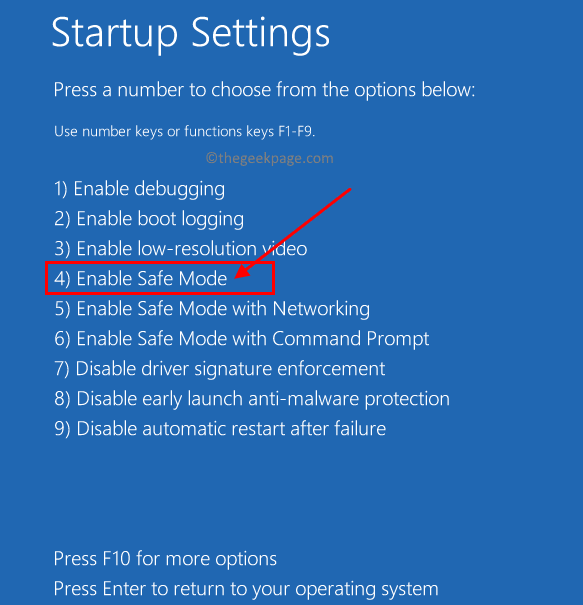
6. Você precisa fazer login com o seu Conta de administrador Para iniciar o Windows no modo de segurança.
Agora, pressione o janelas + R chave para abrir o Correr caixa.
Tipo regedit e acertar o Digitar chave para abrir o Editor de registro.
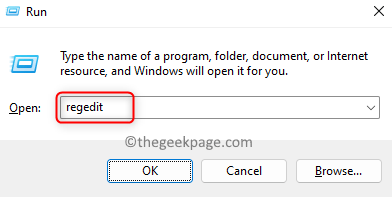
Clique em Sim Quando solicitado pelo UAC.
7. Vá para o local abaixo ou copie e cole -o na barra de navegação do editor de registro.
Hkey_local_machine \ software \ microsoft \ windows nt \ currentversion \ perfilelist
8. Debaixo de Profilelista Chave, procure entradas para verificar se você pode encontrar algum duplicados entre eles.
Por exemplo, nomes semelhantes para as entradas da lista, mas um deles tem um .Extensão Bak.
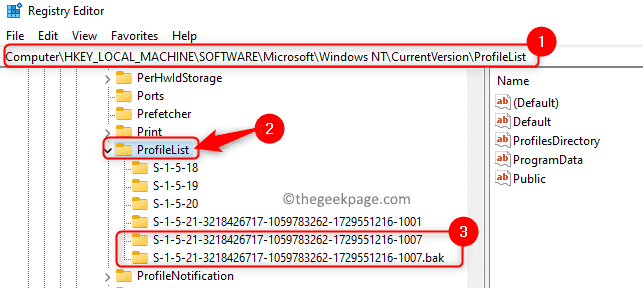
Quando você encontra essas duas entradas, Renomear a entrada com .Bak extensão a apenas .BA extensão. Clique com o botão direito do mouse nele e escolha Renomear.
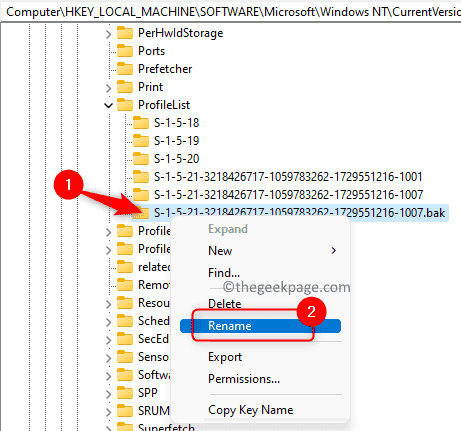
Renomear a outra entrada correspondente com um .Bak extensão.
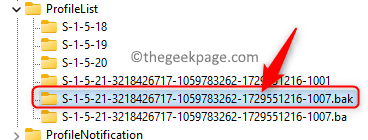
Volte para a entrada que você renomeou ““.BA" extensão e excluir a extensão aqui.
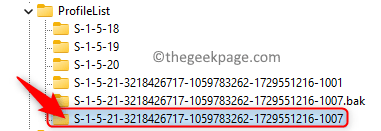
9. Certifique -se de selecionar a entrada em que você acabou de remover o .Extensão Bak.
Mova -se para o lado direito e procure o Estado chave aqui.
Clique com o botão direito do mouse sobre Estado e escolha Modificar.
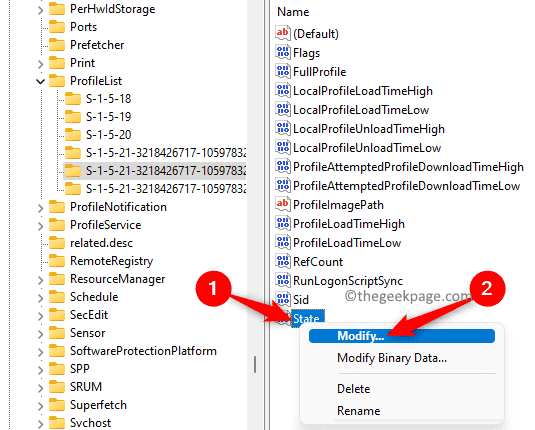
No Editar dword Janela, mude o hexadecimal Dados de valor campo de um valor numérico para 0.
Clique em OK.
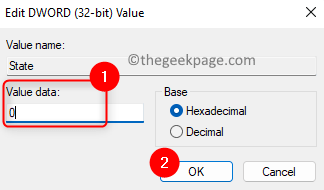
Clique com o botão direito do mouse na chave Refcount e selecione Modificar.
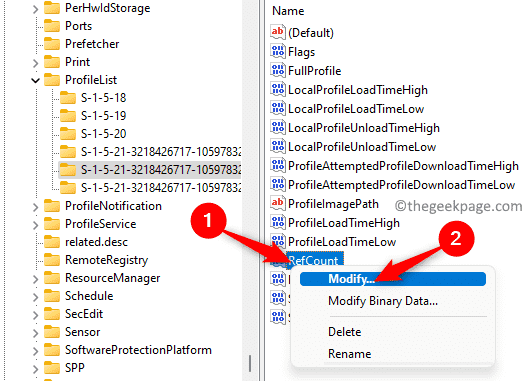
Mudar o Dados de valor campo para 0 e clique em OK Para salvar as mudanças.
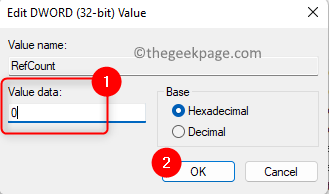
10. Fechar o editor de registro.
Reiniciar Seu computador no modo normal.
Você não deve estar vendo o serviço de perfil do usuário falhou o erro de logon após a inicialização do sistema.
Corrigir 3 - Exclua a conta de usuário local
1. Depois de fazer login usando o perfil de usuário incorreto, pressione o Windows + r Combinação de chave para abrir Correr.
Tipo netplwiz e clique em OK Para abrir o Contas de usuário janela.
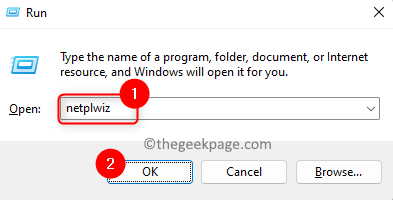
Você verá um Janela avançada de controle de conta de usuário onde você precisa inserir a senha do administrador para continuar com este processo.
Observação: Se você vir algum erro depois de inserir a senha do administrador, use Etapas 1 - 5 na correção 2 acima para inicializar o Windows in Modo de segurança.
2. No Janela de contas de usuário, selecione os Conta de hóspede/usuário Na lista de usuários do seu computador.
Clique no Remover botão.
Se você estiver conectado usando a conta local, o perfil local será removido.
Clique em OK.
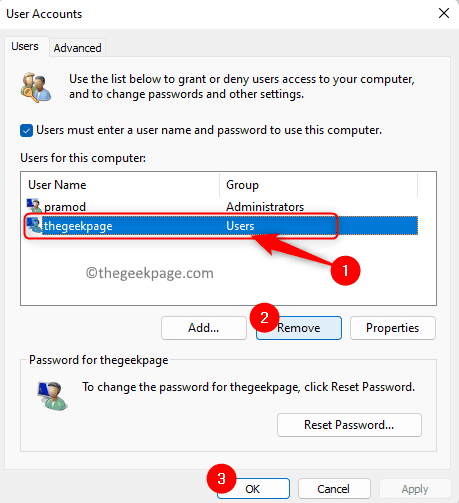
3. aperte o Windows + L Chaves para sair da janela de log da conta local.
Reiniciar Seu PC no modo normal.
Faça o login usando sua conta regular da Microsoft e verifique se o erro é corrigido.
Corrigir 4 - Mover ntuser.Arquivo dat para a pasta de nome de usuário padrão
Ntuser.Dat é um arquivo criado pelo Windows para cada um dos perfis de usuário em seu computador. Esse .O arquivo dat possui todas as informações relacionadas ao perfil de usuário configurações personalizadas. Você encontrará a pasta de perfil do usuário dentro C: \ Usuários. Se você não conseguir fazer login no sistema, certifique -se de iniciar seu PC no modo de segurança usando Etapas 1 - 5 mencionado em Correção 2 acima.
1. Abra o Explorador de arquivos usando o Windows + e Combinação de chaves.
Tipo C: \ Usuários na barra de navegação.
2. No Usuários Pasta, encontre o necessário pasta de conta local.
Duplo click Nesta pasta da conta local para abri -la.
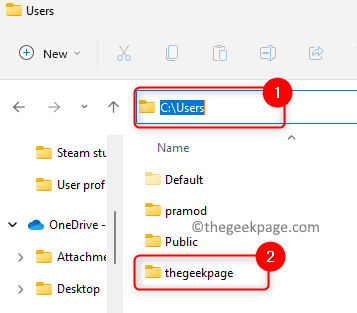
Aqui, procure o Ntuser.Dat arquivo.
Selecione este arquivo e clique no Corte Ícone na faixa de comando do File Explorer. Como alternativa, você pode pressionar o Ctrl + x Combinação de chaves.
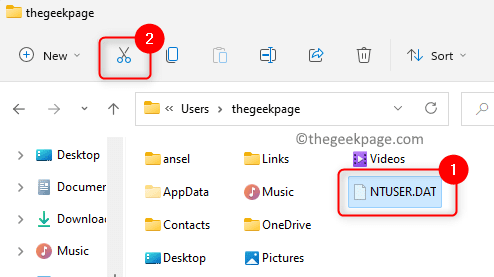
3. Volte para C: \ Usuários e abra a pasta com o Padrão nome de usuário.
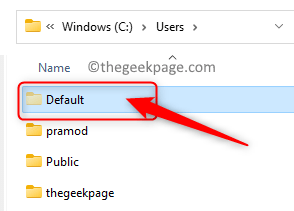
Agora, toque no Colar ícone no topo para colar o .Arquivo dat que foi previamente cortado da pasta de conta local.
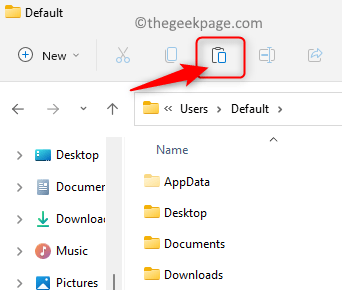
4. De volta ao Usuários pasta, selecione o pasta de conta local e toque no Excluir Ícone (Bin) no topo.
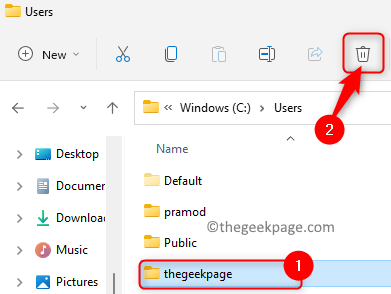
Reinício seu computador e verifique se você pode carregar o perfil de usuário correto sem ver nenhuma mensagem de erro.
Corrigir 5 - Reparar o perfil do usuário do Windows usando o prompt de comando
Se os métodos acima falhar Verificador de arquivos do sistema (SFC) Escanear e o Ferramenta de manutenção e gerenciamento de manutenção de imagem de implantação (DISP) Varredura.
1. Acerte o janelas chave e tipo prompt de comando Na caixa de pesquisa do Windows.
Clique com o botão direito do mouse sobre Prompt de comando no resultado da pesquisa e escolha o Executar como administrador opção.
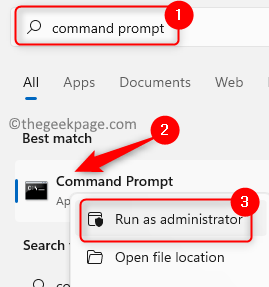
2. Execute o Sfc comando para reparar os arquivos corrompidos no Windows, bem como nas configurações do perfil de usuário.
sfc /scannow
Aguarde a varredura concluir e corrigir qualquer arquivo corrompido no seu PC.
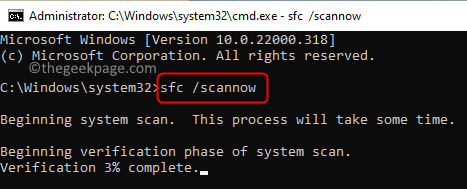
Reiniciar seu PC e verifique se o problema é resolvido.
3. Se o erro ainda persistir, execute um Descartar Digitalize executando o comando abaixo no prompt de comando.
Dispon
Após a execução do comando, reinício seu sistema e verifique se o problema é resolvido.
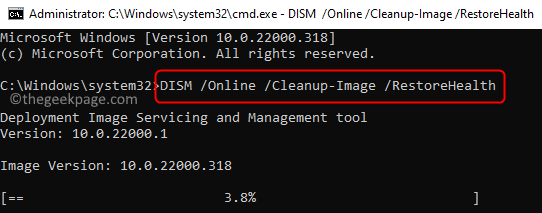
Se mesmo depois de experimentar todas as correções acima, você não poderá fazer login no sistema e a mensagem de erro está sendo exibida, precisará redefinir seu PC para voltar à redefinição de fábrica do seu sistema operacional Windows. Para executar uma redefinição do seu PC Windows 11, siga as etapas fornecidas neste link.
Obrigado pela leitura.
Esperamos que os métodos de solução de problemas neste artigo tenham ajudado você a corrigir esse erro no seu computador. Você achou este artigo informativo? Por favor, comente e deixe -nos saber seus pensamentos e opiniões sobre o mesmo.
- « Como proteger a série Xbox X / S definindo passagens
- Painel de controle da NVIDIA não abrindo correção de problemas »

