Painel de controle da NVIDIA não abrindo correção de problemas
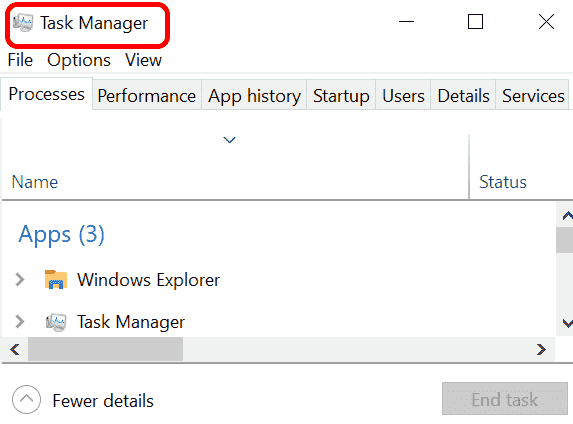
- 2301
- 151
- Enrique Gutkowski PhD
No Windows, o painel de controle da NVIDIA é basicamente uma ferramenta para gerenciar as configurações de driver gráficas e os utilitários da NVIDIA em sua placa de gráfico. A placa gráfica é muito importante para jogos, animações 3D e renderizar um vídeo. Então, precisamos de um painel de controle para gerenciar as configurações da placa gráfica. Ajudará o usuário a alterar a qualidade da exibição, tamanho, orientação etc. Às vezes, o painel de controle não abre ou funciona por causa do uso do driver de gráficos errado. Cada adaptador gráfico tem um driver gráfico específico, portanto, a escolha do correto fornecerá a melhor otimização em jogos. Em alguns casos, pode haver alguma interferência do software antivírus que são usados em seu sistema.
Vamos ver algumas maneiras de corrigir este problema Nvidia não está abrindo ou não está funcionando nas janelas
Índice
- Correção 1: reinicie o painel de controle da NVIDIA
- Correção 2: Inicie os utilitários da NVIDIA
- Correção 3: Atualize o driver da NVIDIA
Correção 1: Reinicie o painel de controle da NVIDIA
Passo 1: Primeiro aberto Gerenciador de tarefas pressionando Ctrl+Shift+ESC chaves todos juntos.
ou clique com o botão direito do mouse na barra de tarefas e escolha o gerenciador de tarefas.
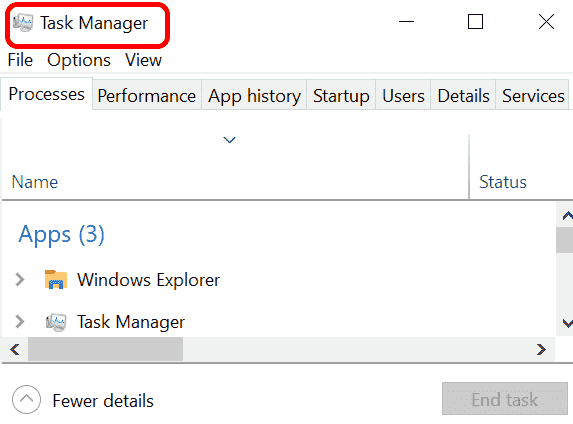
Passo 2: Role para baixo e selecione Componente de driver de experiência do usuário nvidia e execute Finalizar tarefa.
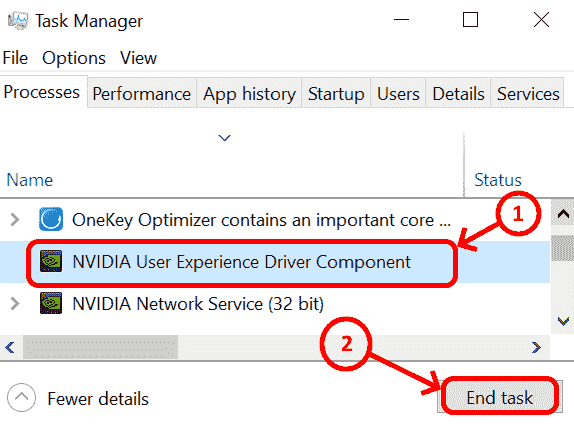
Etapa 3: Selecione Serviço de rede Nvidia e terminar clicando Finalizar tarefa.
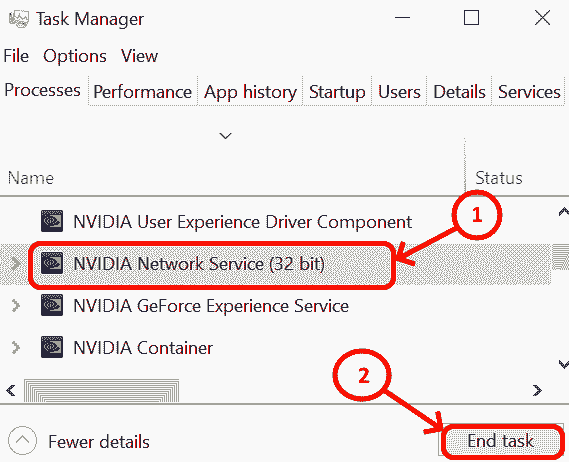
Passo 4: Matar Serviço de experiência nvidia geForce selecionando e executando Finalizar tarefa.
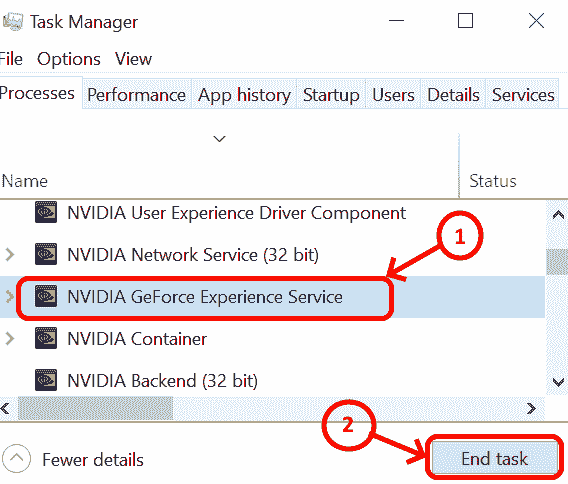
Etapa 5: Localizar Contêiner nvidia e execute Finalizar tarefa.
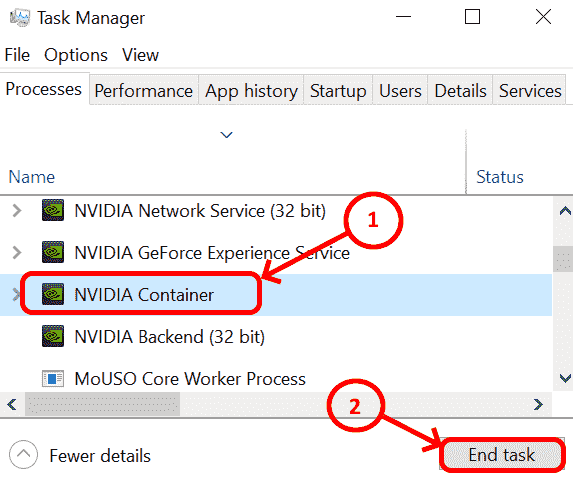
Etapa 6: Selecione Nvidia back -end e encerrá -lo usando Finalizar tarefa.
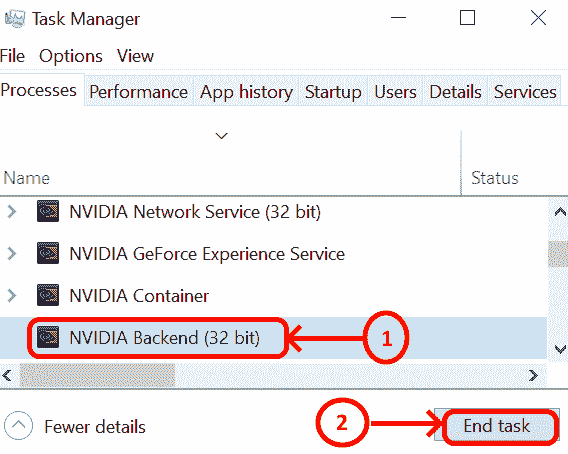
Etapa 7: Depois de concluir a tarefa final para todos os componentes da NVIDIA, agora localize o explorador de janelas.
Etapa 8: Escolher explorador de janelas e clique Reiniciar.
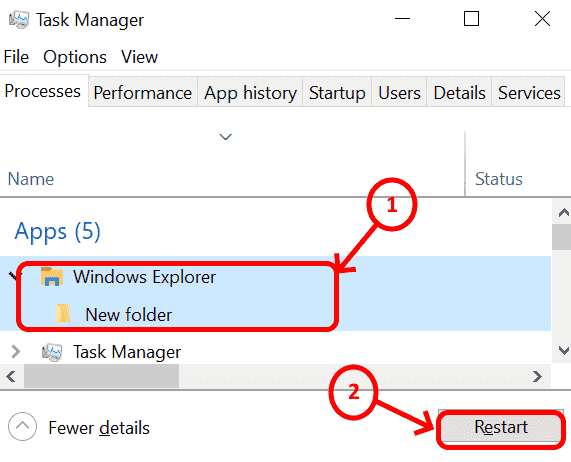
Esta é a solução simples e, se os drivers forem atualizados corretamente, então a NVIDIA deve começar a funcionar.
Correção 2: Inicie os utilitários da NVIDIA
Passo 1: Vá para começar e depois digite serviços. Se você não conseguiu localizar o início, o Windows, a caixa de pesquisa geralmente está localizada no canto inferior esquerdo do seu laptop . TIPO Serviços in a caixa de pesquisa.
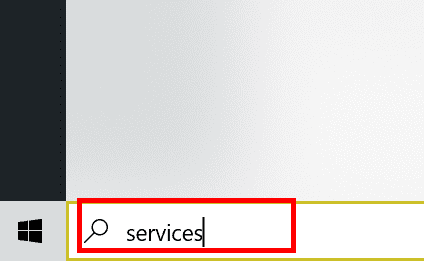
ou
Imprensa Windows + r, tipo Serviços.MSc na caixa de diálogo de execução e atinge Digitar Chave para abri -lo.
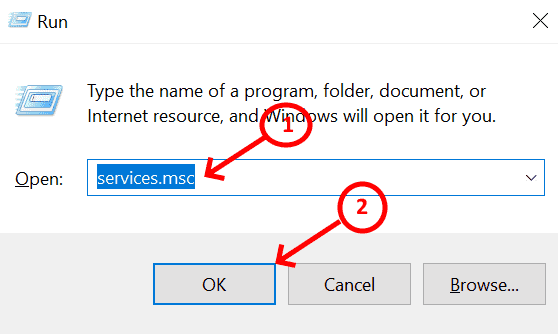
Passo 2: Duplo click Serviços aplicativo para Abrir .
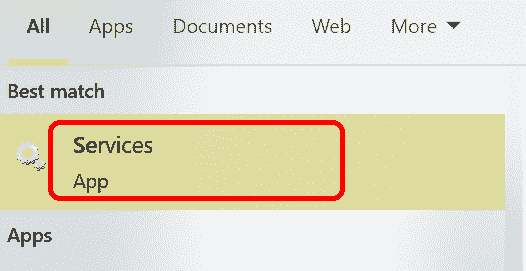
Etapa 3: Depois que os serviços estão abertos, procure por Contêiner de exibição nvidia e aberto clicando nele.
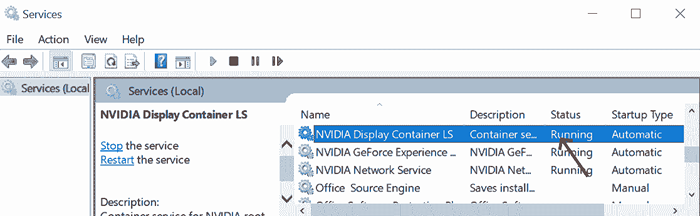
Passo 4: Quando o recipiente de exibição da NVIDIA for aberto, vá para Tipo de inicialização . Selecione automático do arrasto para baixo e executar Parar
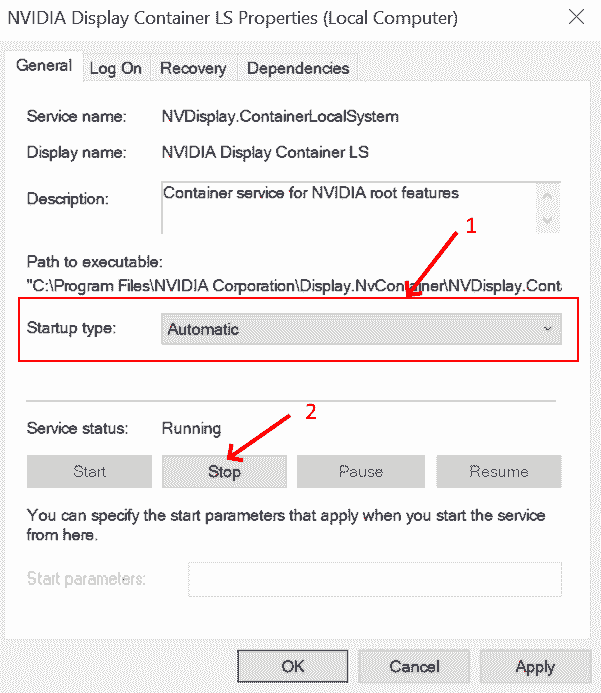
Etapa 5: Reinicie o contêiner de exibição da NVIDIA clicando Começar botão.
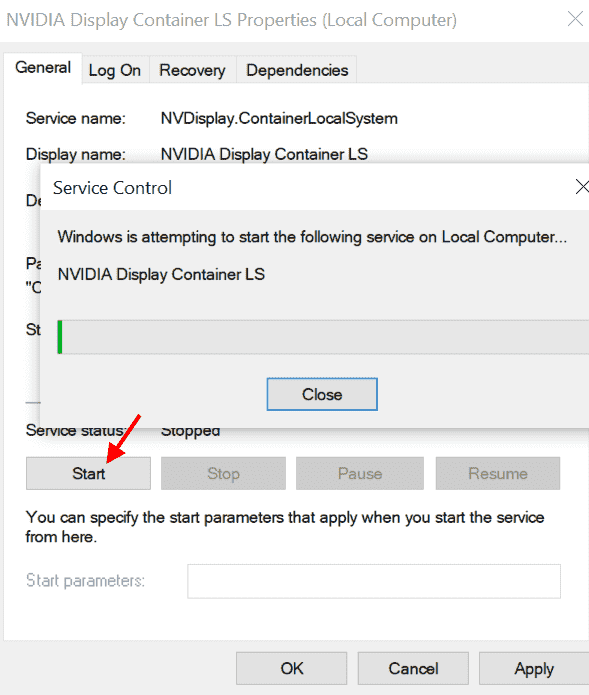
Etapa 6: Depois de iniciar o serviço, clique Aplicar e então OK
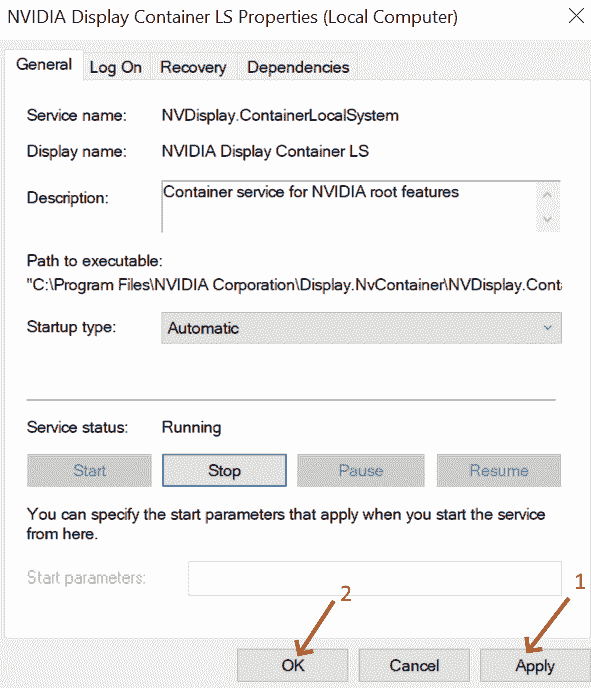
ou se o tipo de inicialização for automático, basta selecionar reiniciar No menu de contexto no lado esquerdo.
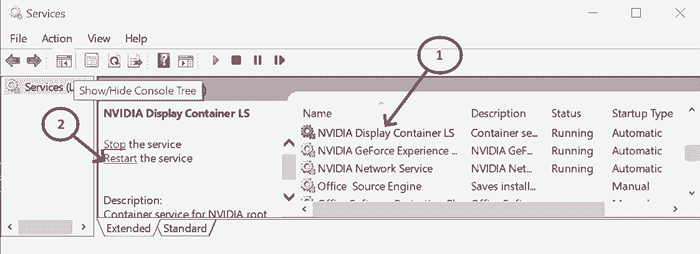
Etapa 7: Depois de clicar no reinicie o serviço, O processo será reiniciado e a tela parece abaixo.
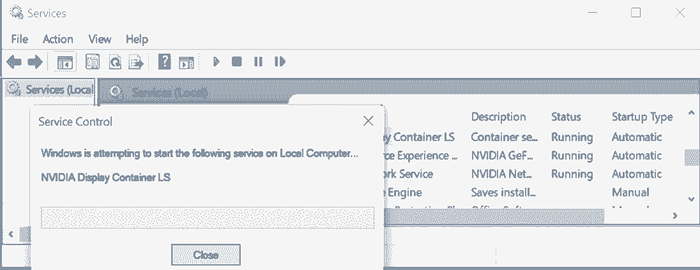
Etapa 8: Repita as etapas acima para reiniciar o Experiência Nvidia GeForce e Nvidia Network Services.
Etapa 9: Certifique -se de que todos os serviços da NVIDIA sejam reiniciados novamente.
Correção 3: Atualize o driver da NVIDIA
O motorista da NVIDIA deve ser atualizado para que erros recentes sejam classificados e a eficiência do desempenho pode ser melhorada.
Passo 1: Clique no botão Iniciar e pesquisar Gerenciador de Dispositivos . ou você pode pressionar Tecla do Windows + X No total, como atalho e clique em Gerenciador de Dispositivos Do menu.
Passo 2: Abrir Gerenciador de Dispositivos
Etapa 3: No gerenciador de dispositivos, pesquise e clique Adaptadores de vídeo
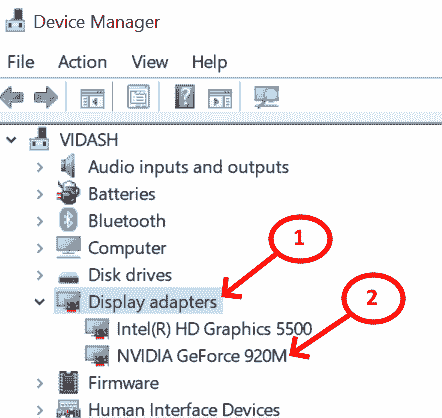
Passo 4: Escolher Nvidia GeForce e Driver de atualização
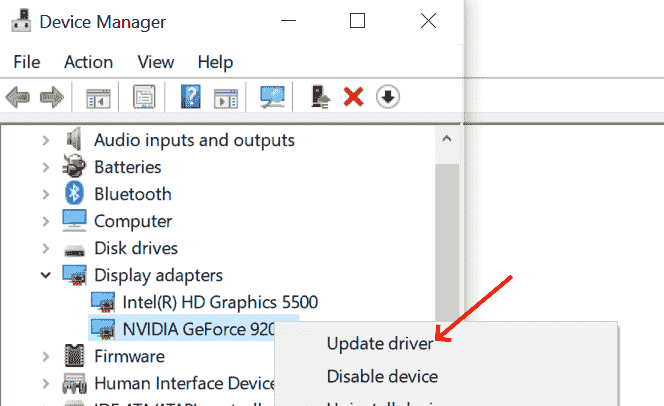
Etapa 5: Clique em Atualizar pesquisa online automaticamente
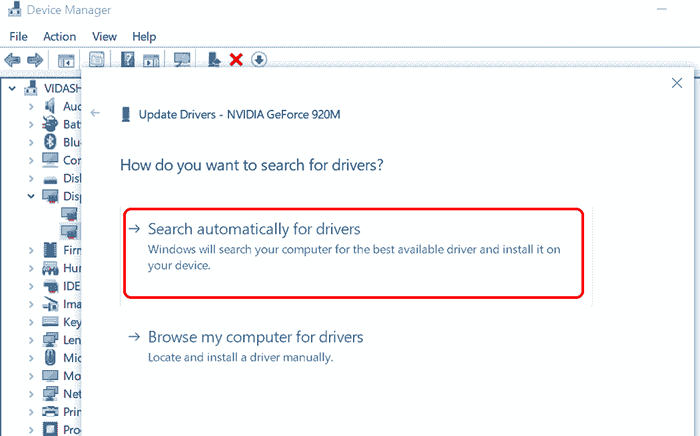
Se você ainda não conseguiu encontrar a atualização corretamente por meio de pesquisa automática, vá para os drivers oficiais | Nvidia, selecione a série de produtos apropriada, produto e selecione Sistema Operacional e Pesquisar e Download
Reinicie o computador
Isso funciona!!
- « O perfil do usuário não pode ser carregado erro no Windows 11/10 correção
- Como criar listas personalizadas no Excel passo a passo »

