Incapaz de enviar ou receber um arquivo usando Bluetooth no Windows 10/11
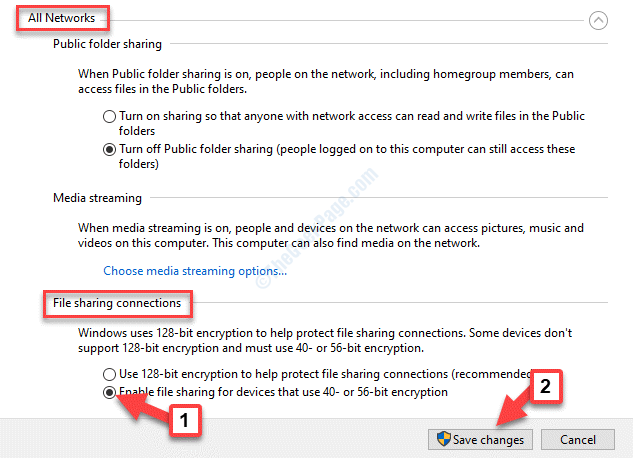
- 650
- 47
- Maurice Champlin
Um dos recursos interessantes do Windows 10 é a opção de enviar ou receber arquivos usando a conexão Bluetooth do sistema. Isso ajuda você a transferir arquivos facilmente, sem uma conexão com fio. Embora esse seja um recurso maravilhoso, às vezes você pode enfrentar um problema, quando não conseguir enviar ou receber um arquivo usando Bluetooth no Windows 10. Você pode ver uma mensagem dizendo: “Transferência de arquivo bluetooth não concluída“,“Aguardando conexão“, Etc.
Mas, felizmente, esse problema pode ser resolvido como muitos outros problemas do Windows 10. Vamos ver como corrigir este problema.
Índice
- Método 1: Verificando se o serviço Bluetooth estiver em execução
- Método 2: iniciando manualmente a transferência de arquivo
- Método 3: renomeie o arquivo e tente novamente
- Método 4: Verifique se o seu Bluetooth não está conectado a outro dispositivo
- Método 5: Ao executar o solucionador de problemas do Bluetooth
- Método 6: ativando o compartilhamento de arquivos para dispositivos que usam criptografia
- Método 7: criando uma porta COM para o seu PC
- Método 8: Reinstalando o adaptador Bluetooth
Método 1: Verificando se o serviço Bluetooth estiver em execução
Passo 1: Vá para Começar e tipo Serviços Na barra de pesquisa do Windows.
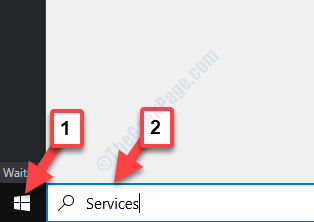
Passo 2: Clique com o botão esquerdo no resultado para abrir o Serviço Janela do gerente.
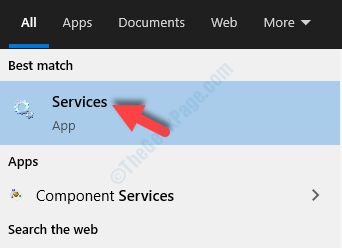
Etapa 3: No Serviços janela, vá para o lado direito do painel e sob Nomes, procurar Serviço de suporte Bluetooth.
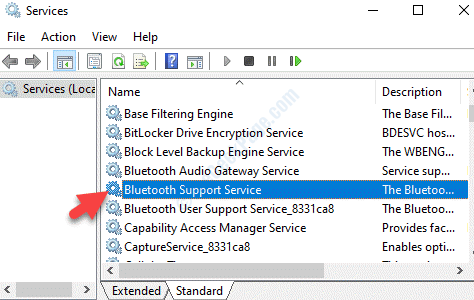
Passo 4: Clique duas vezes para abrir o serviço e sob o Em geral guia, vá para o Status do serviço e verifique se é Correndo.
Se não estiver em funcionamento, clique no Começar botão. Imprensa OK Para salvar as mudanças e saída.
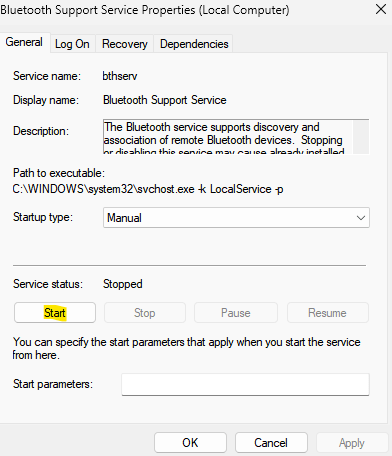
Se já estiver em execução, clique em Parar para parar e depois clicar novamente começar para começar.
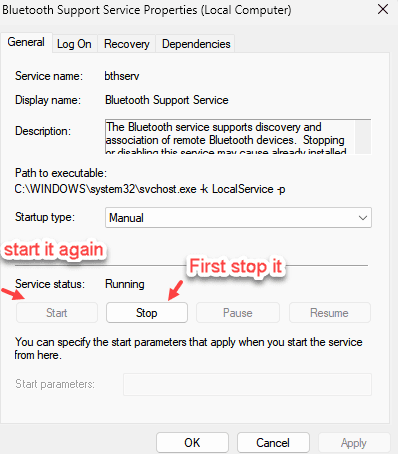
Agora você pode tentar compartilhar arquivos em dispositivos usando Bluetooth e deve funcionar bem. No entanto, se você ainda estiver enfrentando o mesmo problema, poderá tentar iniciar manualmente a transferência de arquivo.
Método 2: iniciando manualmente a transferência de arquivo
Você pode simplesmente verificar se um método alternativo ajuda a iniciar a transferência de arquivo, como iniciá -lo manualmente.
Passo 1: Clique com o botão direito do mouse Começar e selecione Correr.
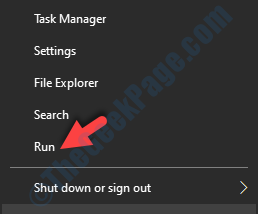
Passo 2: Tipo fsQuirt no Comando de execução caixa de pesquisa e batida Digitar.
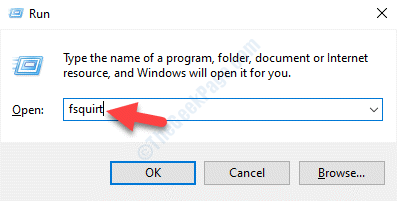
Etapa 3: Na janela que abre (Transferir arquivos usando Bluetooth), selecione Receber arquivos.
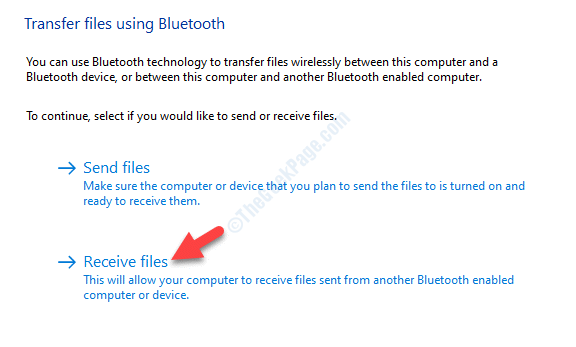
Agora, deixe a transferência dos arquivos completos via Bluetooth. Se este método não funcionar, você pode reinstalar o adaptador Bluetooth.
Método 3: renomeie o arquivo e tente novamente
Se o nome do arquivo que você está tentando enviar é complexo com caracteres complexos ou é muito longo. Tente renomear o arquivo com um nome mais simples e tente novamente
Método 4: Verifique se o seu Bluetooth não está conectado a outro dispositivo
Verifique se o seu dispositivo Bluetooth ainda não está conectado a nenhum outro dispositivo.
Método 5: Ao executar o solucionador de problemas do Bluetooth
Passo 1: aperte o Win + i Teclas juntas no seu teclado para abrir o Configurações janela.
Passo 2: No Configurações Janela, clique em Atualização e segurança.
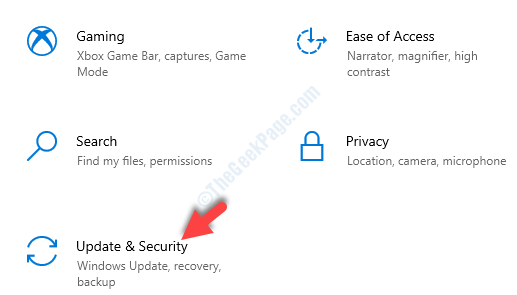
Etapa 3: Agora, no lado esquerdo do painel, selecione Solucionar problemas.
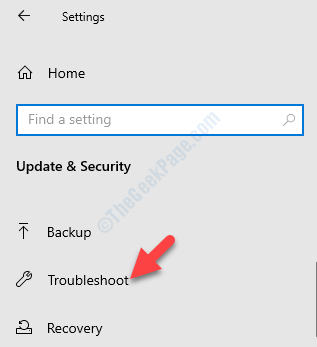
Passo 4: Agora, vá para o lado direito do painel, role para baixo e clique em Solucionadores de problemas adicionais.
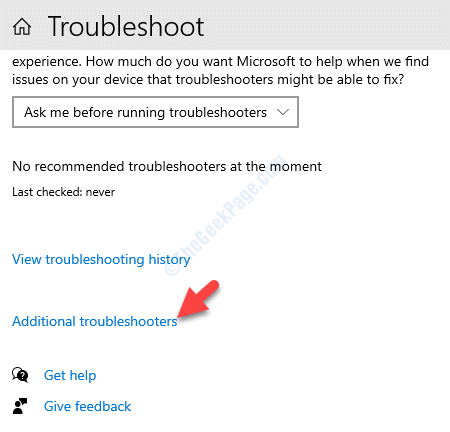
Etapa 5: Na próxima janela, sob o Encontre e conserte outros problemas Seção, clique em Bluetooth.
Em seguida, clique em Execute o solucionador de problemas botão.
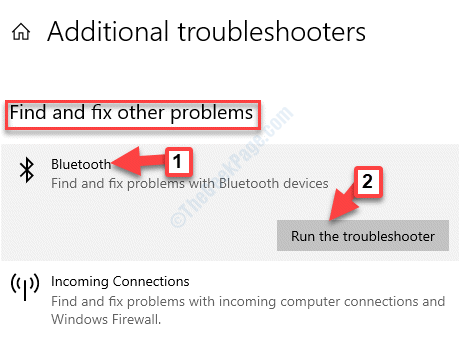
Etapa 6: Começará a detectar problemas relacionados ao seu Bluetooth e se algum problema encontrado, ele os corrigirá automaticamente. Uma vez concluído, ele exibirá uma mensagem dizendo “A solução de problemas foi concluída”E o que foi consertado.
Bater Fechar Para sair da janela.
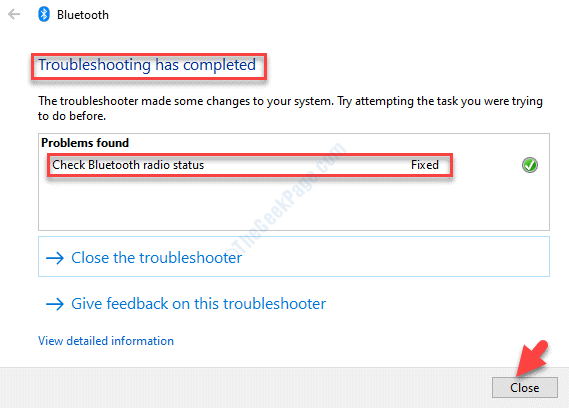
Seu Bluetooth agora deve ser ativado e agora você pode transferir arquivos facilmente.
Mas, se o problema ainda persistir, você pode tentar alterar a opção de conexões de compartilhamento de arquivos.
Método 6: ativando o compartilhamento de arquivos para dispositivos que usam criptografia
Passo 1: aperte o Win + r tecla de atalho no seu teclado para abrir o Comando de execução caixa.
Passo 2: No Comando de execução caixa de pesquisa, tipo Ao controle e acertar Digitar Para abrir o Painel de controle janela.
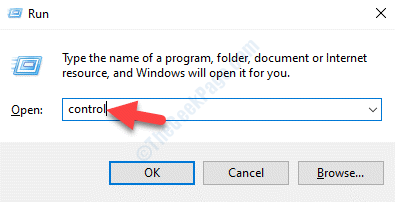
Etapa 3: No Painel de controle janela que abre, defina o Visto por campo para Ícones grandes.
Agora, selecione Centro de rede e compartilhamento.
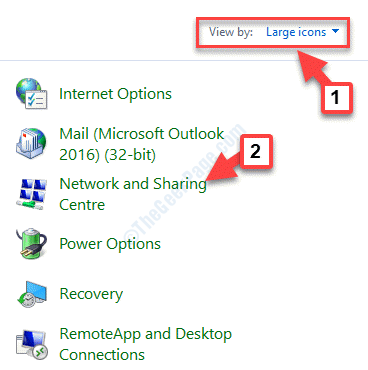
Passo 4: Na próxima janela, clique em Alterar configurações de compartilhamento avançado no lado esquerdo do painel.
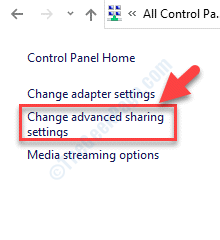
Etapa 5: Em seguida, expandir o Todas as redes seção. Vou ao Conexões de compartilhamento de arquivos seção e clique no botão de rádio ao lado de Ativar compartilhamento de arquivos para dispositivos que usam criptografia de 40 ou 56 bits.
aperte o Salvar alterações botão para salvar as alterações e saída.
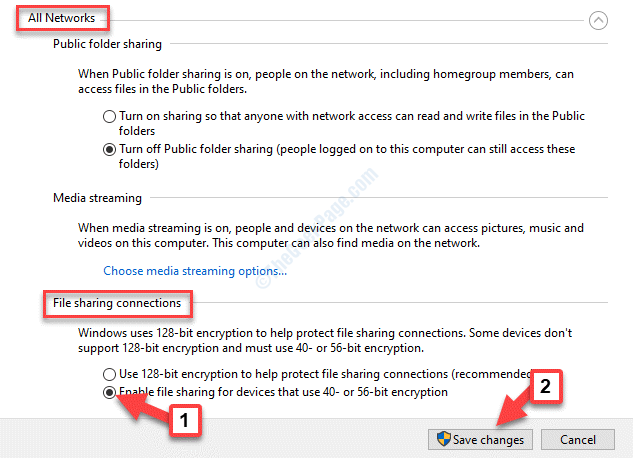
Geralmente, o Windows usa criptografia de 128 bits para manter protegidas conexões de compartilhamento de arquivos, mas alguns sistemas não suportam criptografia de 128 bits e, portanto, use criptografia de 40 ou 56 bits.
Agora, você pode tentar compartilhar arquivos via Bluetooth e deve passar por suavemente. Mas, se você ainda estiver enfrentando um problema com o compartilhamento de arquivos, tente criar uma porta COM para o seu PC.
Método 7: criando uma porta COM para o seu PC
Passo 1: Vá para Começar menu e selecione Configurações.
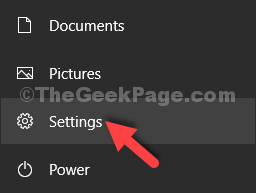
Passo 2: No Configurações Janela, clique em Dispositivos.
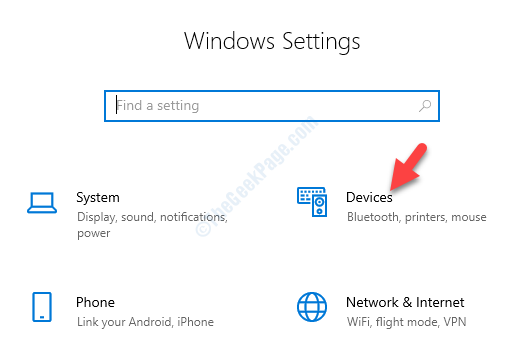
Etapa 3: Na próxima janela, clique em Bluetooth e outros dispositivos no lado esquerdo do painel.
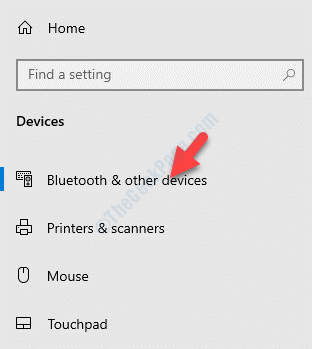
Passo 4: Agora, no lado direito da janela, role para baixo e sob o Configurações relacionadas Seção, clique em Mais opções Bluetooth.
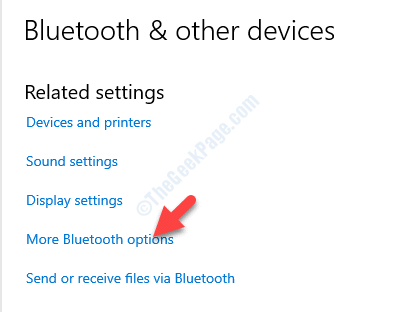
Etapa 5: Ele abrirá o Configurações do Bluetooth caixa de diálogo.
Selecione os Portas com guia e pressione o Adicionar botão.

Etapa 6: Em seguida, no Adicione a porta COM Janela, clique para selecionar o A entrada (dispositivo inicia a conexão) opção.
Imprensa OK para salvar alterações.
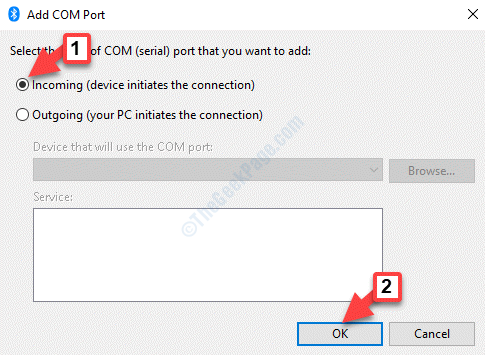
Agora você pode transferir arquivos via Bluetooth. Mas, se o problema ainda persistir, verifique se o serviço Bluetooth está em execução.
Método 8: Reinstalando o adaptador Bluetooth
Passo 1: aperte o Win + X teclas juntas no teclado e selecione Gerenciador de Dispositivos.
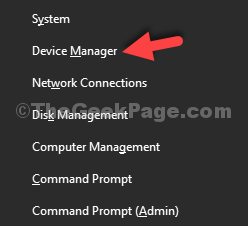
Passo 2: No Gerenciador de Dispositivos Janela, expanda Bluetooth.
Em seguida, clique com o botão direito do mouse no Bluetooth adaptador e selecione Desinstalar.
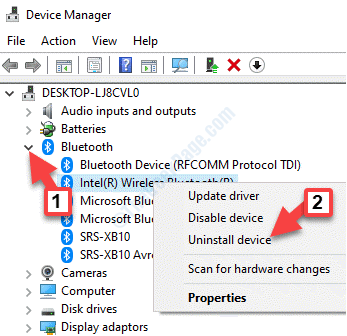
Etapa 3: Depois de desinstalado, reinicie o computador, abra o Gerenciador de Dispositivos, Clique com o botão direito do mouse no Bluetooth opção e selecione Digitalizar mudanças de hardware.
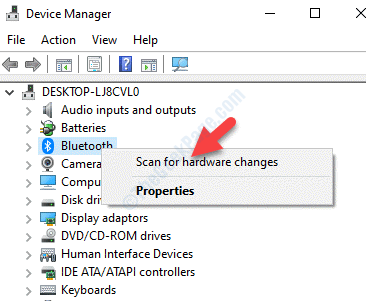
Agora, tente transferir arquivos usando o Bluetooth e ele deve passar.
No entanto, se nenhum dos métodos acima funcionar, você poderá tentar atualizar os drivers do adaptador Bluetooth. Você pode fazer isso manualmente usando este método ou visitando o site do fabricante e baixando os drivers mais recentes do seu sistema. Como alternativa, você pode usar uma ferramenta de terceiros para baixar e instalar todos os drivers.
Você também deve verificar se há atualizações mais recentes do Windows e, se disponível, instale as atualizações mais recentes do seu Bluetooth para funcionar corretamente.
- « Como corrigir fontes corrompidas no Windows 10/11
- O controlador de rede Realtek não foi encontrado no Windows 10/11 FIX »

