O controlador de rede Realtek não foi encontrado no Windows 10/11 FIX
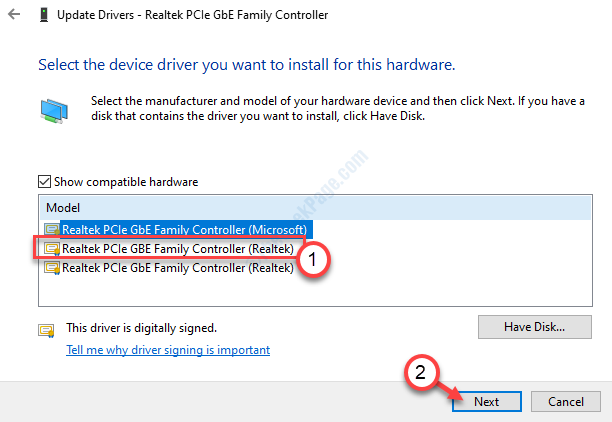
- 4058
- 1064
- Enrique Gutkowski PhD
Alguns usuários do Windows 10 relataram um problema com seu controlador de rede Realtek em seus computadores. De acordo com esses usuários, eles não conseguem se conectar à Internet e uma mensagem de erro está aparecendo, dizendo “O controlador de rede realtek não foi encontrado““. Pode haver uma tonelada de razões pelas quais esse erro está acontecendo no seu dispositivo, mas na maioria dos casos é um problema simples de gerenciamento de energia. Siga estas correções para resolver o problema com facilidade e rapidez.
Índice
- Corrigir 1 - verifique os cabos de rede
- Corrigir 2 - Reparar o Driver Realtek
- Corrigir 3 - Modificar o gerenciamento de energia
- Corrigir 4 - Atualize o driver do adaptador de rede
- Corrigir 5 - Instale um driver realtek padrão
- Correção - 6 Solucionar hardware manualmente
- Corrigir 7 - Carregar configurações de BIOS padrão
Corrigir 1 - verifique os cabos de rede
Você pode ver esta mensagem de erro se o cabo de rede no seu computador for incorreto.
1. Pressione a 'tecla Power' do seu laptop/desktop até que o seu computador seja desligado completamente.
2. Desconecte o cabo Ethernet do seu computador.
3. Agora, remova o adaptador de energia CA e a bateria do laptop / PC.
4. Depois de alguns minutos, conecte a fonte de alimentação, insira a bateria novamente.
5. Em seguida, inicie seu sistema.
Tente ficar online. Verifique se isso funcionou para você. Caso contrário, vá para a próxima correção.
Corrigir 2 - Reparar o Driver Realtek
Alguns usuários disseram que corrigindo o driver Realtek corrigiu o problema em seu sistema.
1. No começo, baixe a versão mais recente do driver realtek.
2. Descompactar o arquivo baixado. Vá para o local onde você extraiu o arquivo.
3. Na pasta do driver, Duplo click sobre "Configurar““.
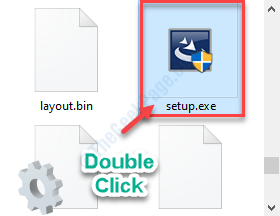
4. Quando o driver do Realtek Ethernet Controller aparecer, clique em “Reparar““.
5. Clique em "Próximo““.
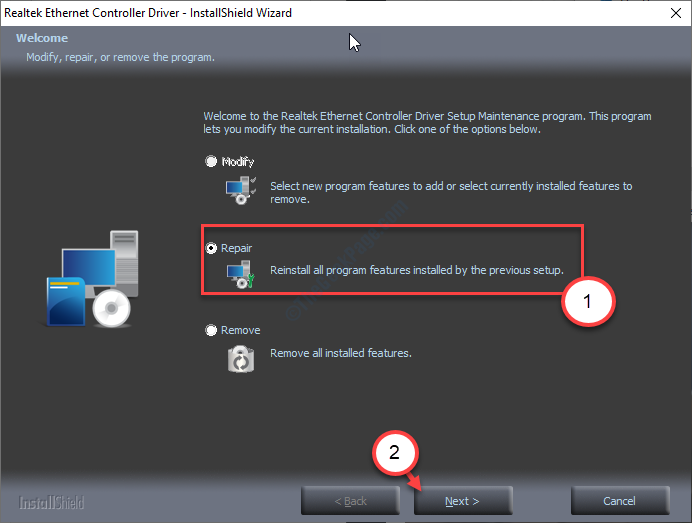
Aguarde a configuração para reparar o motorista e instalar o driver mais recente no seu computador.
6. Clique em "Terminar”Para fechar a janela.
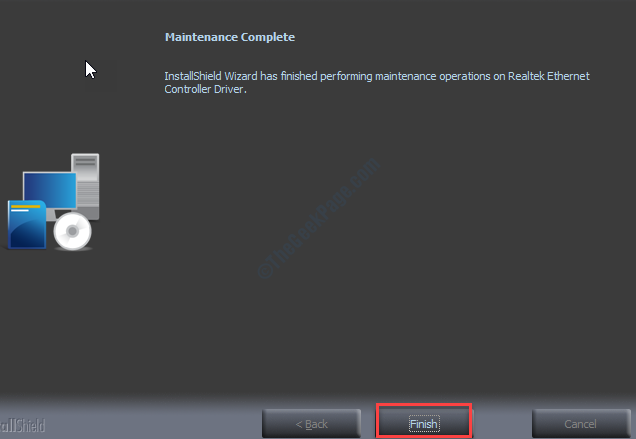
Apenas reinício seu computador e verifique se isso funcionou.
Depois de reiniciar o computador, verifique se isso funciona.
Corrigir 3 - Modificar o gerenciamento de energia
Proibir seu computador para desligar o adaptador para economizar energia quando o sistema dorme.
1. Clique com o botão direito do mouse no ícone do Windows.
2. Em seguida, clique no “Gerenciador de Dispositivos”Para acessar.
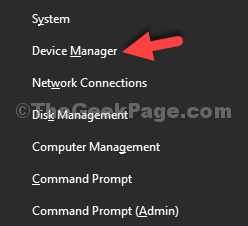
3. No gerente de dispositivos, Clique duas vezes on o adaptador de rede realtek.
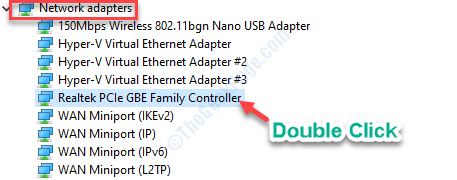
4. Vou ao "Gerente de energiaguia t ”.
5. Desamarrar a caixa ao lado “Deixe o computador desativar este dispositivo para economizar energia““.
6. Não se esqueça de clicar em “OK”Para salvar a mudança.
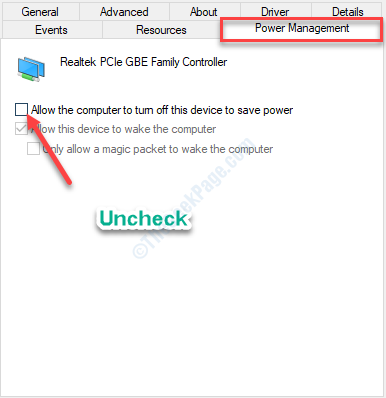
Isso deve corrigir o problema e o problema deve ser resolvido.
Corrigir 4 - Atualize o driver do adaptador de rede
Se você não atualizou recentemente o driver Realtek para o seu computador, siga estas etapas fáceis.
1. A princípio, pressione o Tecla Windows juntamente com o X chave.
2. Em seguida, clique no “Gerenciador de Dispositivos““.
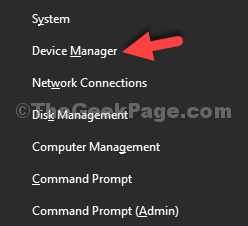
3. Quando a janela do utilitário aparecer na tela, expanda o “Adaptadores de rede" seção.
4. Clique com o botão direito do mouse no adaptador Realtek e depois clique no “Driver de atualização““.
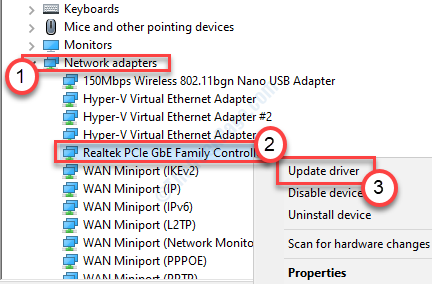
5. Quando você vê o prompt de 'como você deseja procurar drivers?', Clique no "Pesquise automaticamente por drivers““.
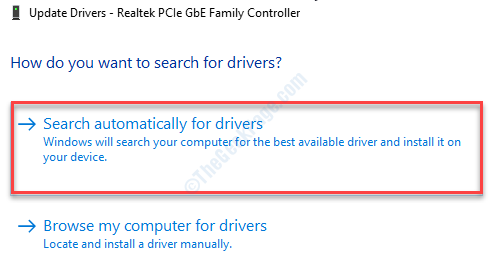
Agora permita que o Windows procure o driver Ethernet no seu computador.
Reiniciar seu computador e verifique se a correção funcionou.
Corrigir 5 - Instale um driver realtek padrão
1. aperte o Chave do Windows+R Para iniciar uma janela de corrida.
2. Depois disso, digite “devmgmt.MSc”E clique em“OK““.
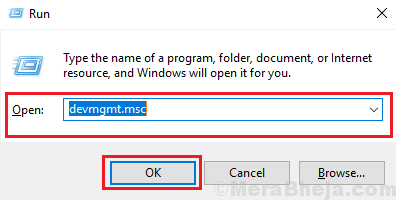
3. Em seguida, expanda o “Adaptadores de redeSeção mais uma vez.
4. Em seguida, clique com o botão direito do mouse no driver do adaptador Realtek e clique em "Driver de atualização““.
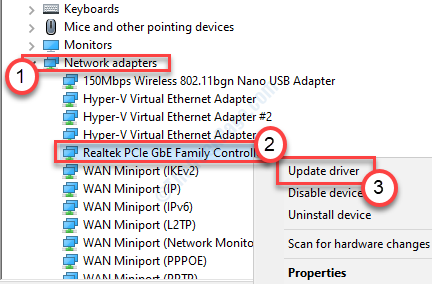
5. Depois disso, clique em “Navegue pelo meu computador para motoristas““.
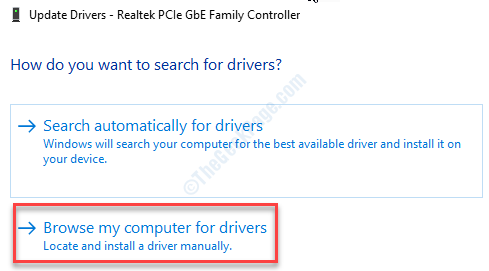
6. Na próxima tela, clique em "Deixe -me escolher de uma lista de motoristas disponíveis no meu computador““.
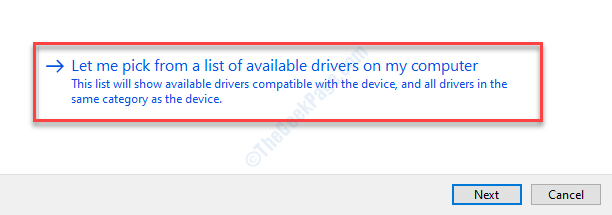
7. Selecione os "Realtek PCIE GBE Family Controller (Realtek)”Da lista de motoristas disponíveis.
8. Para instalar o driver, clique em "Próximo““.
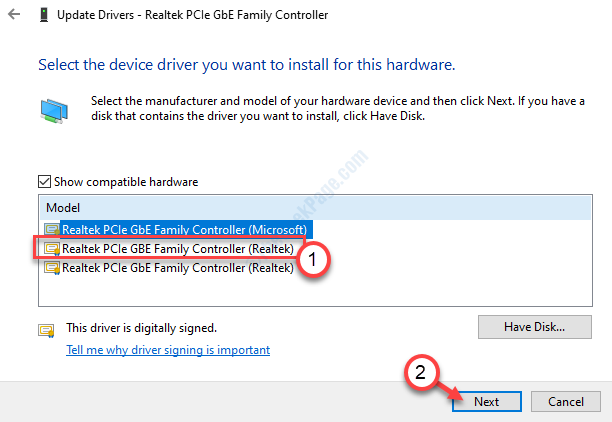
9. Quando o processo de instalação terminar, clique em “Fechar““.
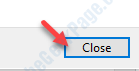
Depois de instalar o software, feche todas as janelas e reiniciar seu computador.
Correção - 6 Solucionar hardware manualmente
Solução 1 - Desaparecer e inserir a RAM
1. Desligue seu sistema e desconecte o cabo de alimentação. Se você estiver usando um laptop, ejete a bateria.
2. Abra o gabinete no seu computador ou na capa traseira do seu laptop.
3. Desconecte o RAM da placa -mãe cuidadosamente.
4. Deixe a RAM por 5-6 horas.
5. Em seguida, volte-se à RAM para sua placa-mãe mais uma vez.
6. Conecte o cabo de alimentação de volta ao sistema ou conecte a bateria ao seu laptop.
7. Comece seu computador normalmente.
Verifique se isso ajuda você a se conectar à Internet.
Solução 2 - Use a porta de rede na placa -mãe
1. Desligue seu computador.
2. Desconecte o cabo de alimentação do seu computador.
3. Caso se você estiver tendo o cabo de rede conectado à porta PCI, ejete o cabo de rede.
4. Conecte o cabo de rede diretamente à porta da placa -mãe.
5. Conecte o cabo de alimentação ao seu sistema. Inicie o sistema e verifique se isso funciona.
OBSERVAÇÃO-
Se você estiver usando um adaptador de rede integrado no seu sistema, tente usar um adaptador externo (cartões WiFi externos, USB 3.0 ao adaptador Ethernet) como uma alternativa.
Corrigir 7 - Carregar configurações de BIOS padrão
1. No início, desligue o seu computador.
2. Depois de um tempo, ligue o seu computador. Quando o seu computador inicializa, você precisa pressionar o “Excluir““* Chave do seu teclado para acessar a configuração do BIOS em seu sistema.
* OBSERVAÇÃO-
A chave real para abrir as configurações do seu sistema varia de fabricante para fabricante. Abaixo, mencionamos o conjunto de chaves que devem funcionar-
ESC, F1, F2, F10, F11, F12 ou Excluir

1. Uma vez o BIOS A configuração aparece, vá para o “Saída" configurações.
2. Então verifique se há alguma opção chamada: “Carregue a configuração inicial”E acerte Digitar.
3. Novamente, pressione a tecla específica para salvar as configurações.
[Exemplo - é o “F10"Chave para este sistema.]

4. Depois disso, selecione “Sim”Para finalmente salvar e sair das configurações do BIOS em seu computador.
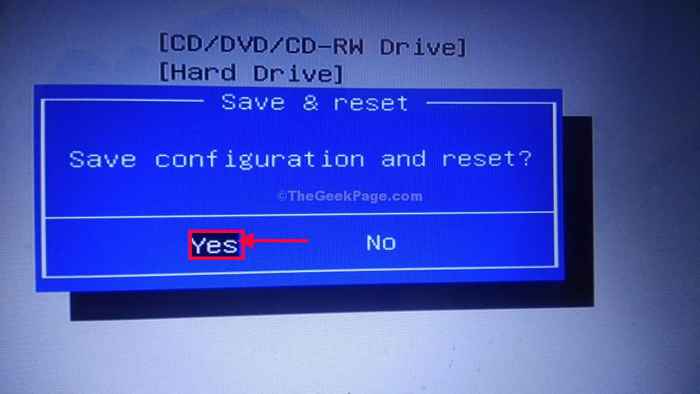
Seu computador irá reiniciar normalmente. Isso deve definir seu driver realtek para configurações padrão.
Seu problema deve ser resolvido.
- « Incapaz de enviar ou receber um arquivo usando Bluetooth no Windows 10/11
- Como excluir o arquivo de página.sys no desligamento no Windows 10 »

