Como corrigir fontes corrompidas no Windows 10/11
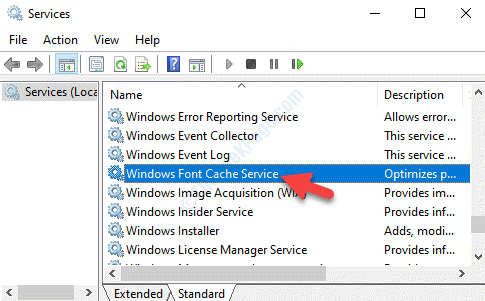
- 4370
- 854
- Randal Kuhlman
Você está enfrentando um problema com fontes personalizadas que você adicionou recentemente ao local da fonte padrão no Windows 10? Alguns usuários estão relatando que todas as suas fontes estão sendo trocadas com símbolos aleatórios. Entre algumas das razões que são responsáveis por esse erro, a seleção de uma fonte inválida, chave de registro corrompido relacionado à fonte, cache de fonte danificado ou corrupção no arquivo do sistema.
O bom é que temos algumas soluções que podem ajudá -lo a consertar as fontes corrompidas no Windows 10. Vamos ver como.
Índice
- Método 1: Redefinindo as configurações padrão usando a GUI
- Método 2: recriando manualmente o cache de fonte
- Método 3: Ao reconstruir o cache da fonte usando o arquivo BAT
- Método 4: criando um .Arquivo Reg
- Método 5: Executando o SFC e DISP
Método 1: Redefinindo as configurações padrão usando a GUI
Passo 1: Clique com o botão direito do mouse Começar menu e selecione Correr Para abrir o Comando de execução.
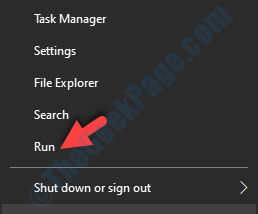
Passo 2: Tipo de controle no Comando de execução caixa de pesquisa e batida Digitar Para abrir o Painel de controle janela.
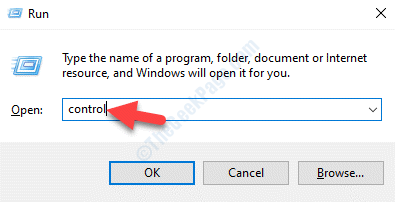
Etapa 3: No Painel de controle janela, defina o Visto por campo para Ícones grandes e selecione Fontes.
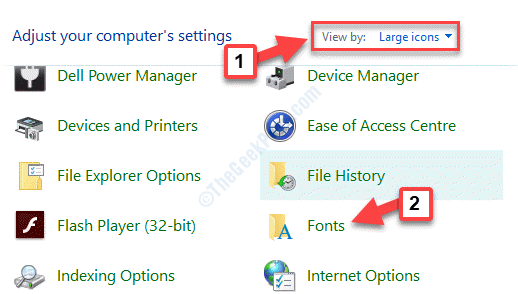
Passo 4: Na próxima janela, clique em Configurações da fonte no lado esquerdo do painel.
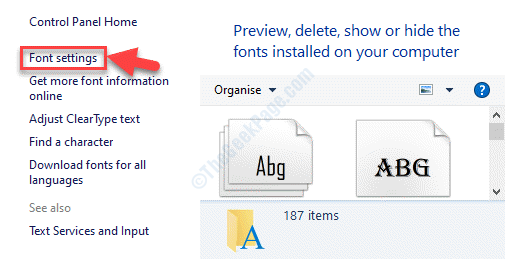
Etapa 5: No Configurações da fonte Janela, clique em Restaure as configurações de fonte padrão.
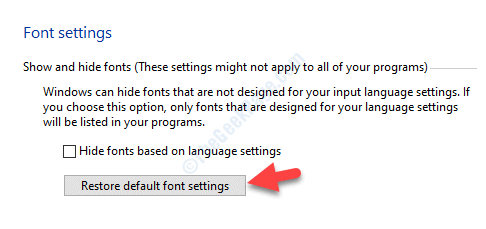
Depois que o processo estiver concluído, reinicie seu PC e o problema da fonte deve desaparecer agora.
Se você ainda está enfrentando o mesmo problema, pode tentar ajustar as configurações do registro.
Método 2: recriando manualmente o cache de fonte
É uma possibilidade de que o cache da fonte do seu sistema Windows 10 tenha sido corrompido. É quando você veria fontes distorcidas ou alguns outros tipos de fontes.
O local padrão para o arquivo de cache de fontes é:
C: \ Windows \ ServiceProfiles \ LocalService \ AppData \ Local \ Fontcache
No entanto, você não poderá acessá -lo diretamente, pois é uma pasta protegida. Portanto, você pode tentar reconstruir o cache da fonte no Windows 10 manualmente.
*Observação - Antes de prosseguir com o método, é recomendável criar um novo ponto de restauração do sistema, para que, no caso de algo der errado, você possa reverter para o estado anterior.
Passo 1: Clique com o botão direito do mouse Começar menu e selecione Correr Para abrir o Comando de execução.
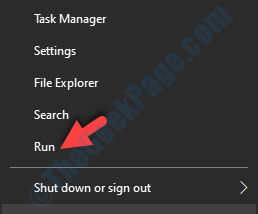
Passo 2: Tipo Serviços.MSc no Comando de execução caixa de pesquisa e pressione OK Para abrir o Serviço gerente.
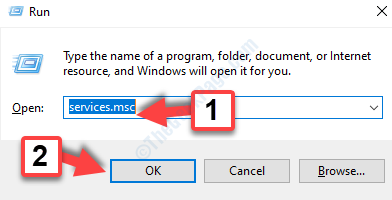
Etapa 3: No Serviços janela, vá para o lado direito do painel e sob o Nomes coluna, localize Serviço de cache de fonte de janela. Clique duas vezes para abrir seu Propriedades janela.
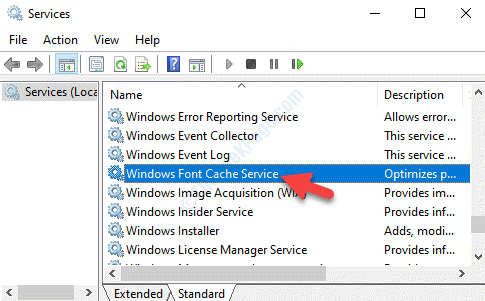
Passo 4: No Propriedades caixa de diálogo, vá para o Em geral guia, navegue para Tipo de inicialização e defina -o para Desabilitado.
Agora, vá para o Status do serviço seção e pressione o Parar botão.
Imprensa Aplicar e então OK Para salvar as mudanças e saída.
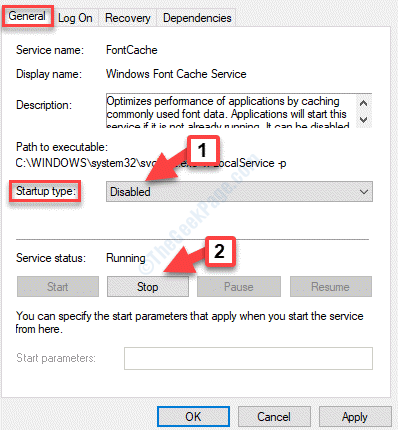
Etapa 5: Agora, de volta ao Serviços Janela, encontre Windows Apresentation Foundation Font Cache 3.0.0.0 debaixo de Nomes coluna e clique duas vezes para abrir Propriedades janela.
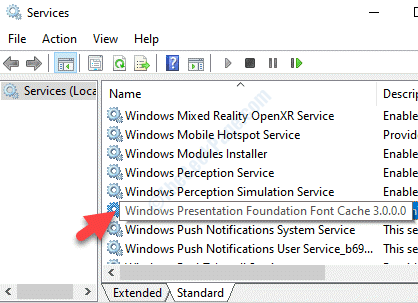
Etapa 6: Agora, repita o Passo 4 como mostrado acima para este serviço também.
Etapa 7: Agora que você parou os dois serviços, pressione o Win + e tecla de atalho no seu teclado para abrir o Explorador de arquivos.
Copie e cole o caminho abaixo no Explorador de arquivos barra de endereço para alcançar o Perfis de serviço pasta:
C: \ Windows \ ServiceProfiles \
Agora, clique duas vezes no Serviço local pasta.
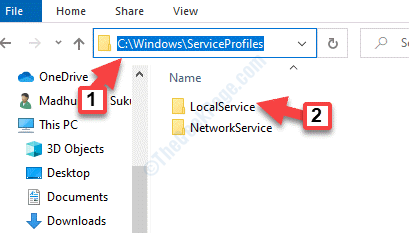
Etapa 8: Clique Continuar no aviso para conceder permissão permanente para acessar a pasta.
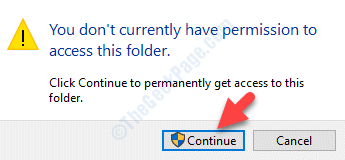
Etapa 9: Agora, vá para AppData> Local> Fontcache.
*Observação - Cada vez que você tenta abrir uma pasta neste local, você será solicitado permissão e simplesmente pressionar Continuar para prosseguir. (como mostrado em Etapa 7)
Uma vez, você chega ao Fontcache Pasta, pressione Ctrl+a Teclas juntas no teclado para selecionar todos os arquivos e pastas dentro dele. Bater Excluir.
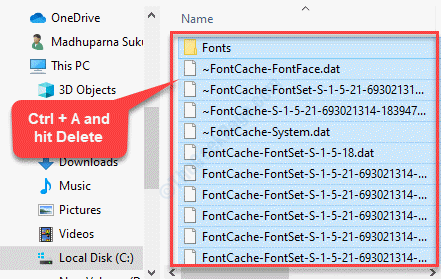
Etapa 10: Agora, volte para o caminho abaixo:
C: \ Windows \ ServiceProfiles \ LocalService \ AppData \ Local
No Local Pasta, selecione Fontcache3.0.0.0.dat e acertar Excluir.
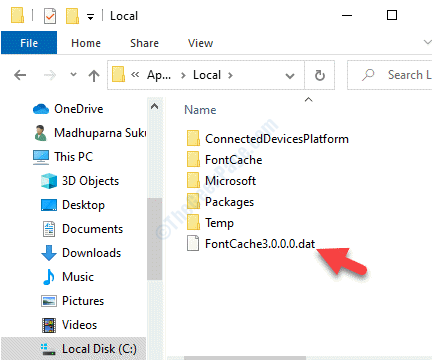
Etapa 111: Em seguida, copie e cole o caminho abaixo no Explorador de arquivos Barra de endereço:
C: \ Windows \ System32 \
Localize o Fntcache.Dat diretório, selecione -o e pressione Excluir.
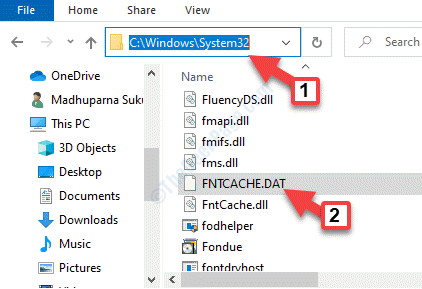
Etapa 12: Agora, reinicie seu PC e, assim que a startup estiver concluída, vá para iniciar e digite serviços na barra de pesquisa do Windows.
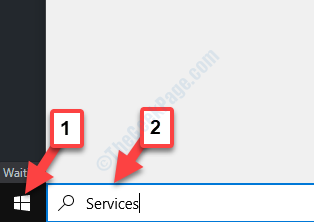
Etapa 13: Clique com o botão esquerdo no resultado para abrir o Serviços janela.
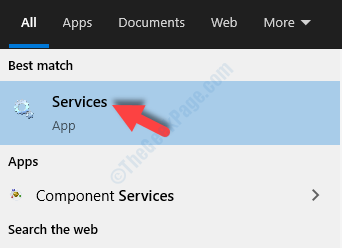
Etapa 14: No Serviços Janela, selecione o Serviço de cache de font windows e Windows Apresentation Foundation Font Cache 3.0.0.0 um por um e defina o Tipo de inicialização para ambos Automático, respectivamente.
Você reconstruiu o cache da fonte no Windows 10 e as fontes devem ficar bem agora. Mas, apesar de tentar esse método, você ainda está enfrentando o mesmo problema, você pode seguir o método abaixo.
Método 3: Ao reconstruir o cache da fonte usando o arquivo BAT
Passo 1: Vou ao Começar menu e na barra de pesquisa do Windows, digite bloco de anotações.
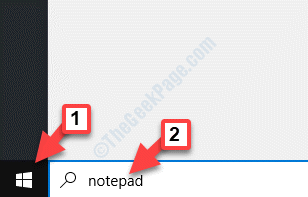
Passo 2: Agora, clique com o botão direito do mouse no resultado e selecione Executar como administrador.
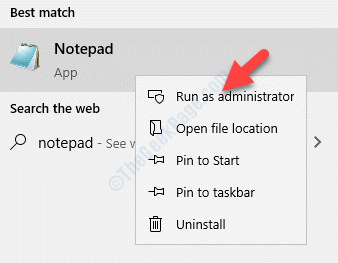
Clique Sim no Uac Para prosseguir com os direitos administrativos.
Etapa 3: Copie e cole o código abaixo no Bloco de anotações (admin):
@ECHO OFF :: Stop e desative o serviço "Windows font cache Service": fontcache s stop stop "fontcache" sc config "fontcache" start = desativado sc consulta fontcache | Findstr /i /c: "parado" se não%errorLevel%== 0 (goto fontcache) :: Direitos de acesso do concessão ao usuário atual para "%windir%\ ServiceProfiles \ LocalsService" e conteúdo ICACLs "%windir%\ serviceprofiles \ LocalService " /concessão"%nome de usuário%": f /c /t /q :: exclua o cache de fontes del /a /f /q"%windir%\ serviceprofiles \ localService \ AppData \ local \ fontcache \*fontcache*"del / A /f /q "%windir%\ system32 \ fntcache.Dat ":: atabille and start" windows font cache Service "Service SC" Fontcache "start = Auto SC Iniciar" Fontcache "
Agora, coloque o cursor no Arquivo guia e selecione Salvar como Do menu.
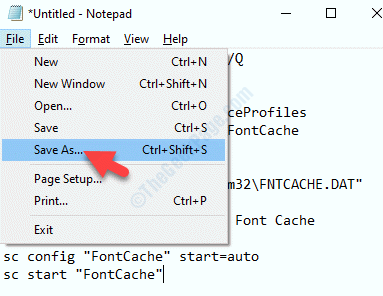
Passo 4: No Salvar como Menu, selecione o local desejado, onde deseja salvar o arquivo.
Vá para Nome do arquivo e crie um nome adequado. Em seguida, adicione .bastão no fim.
Agora vá Salvar como tipo e defina -o para Todos os arquivos. Clique em Salvar.
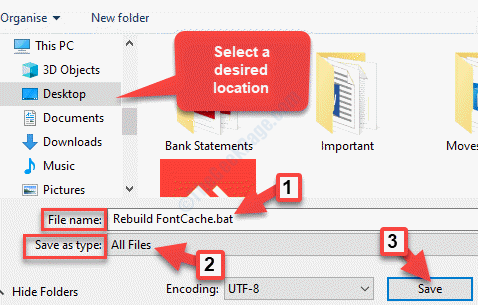
Etapa 5: Agora, vá para o local onde salvou o .bastão arquivo. Clique com o botão direito do mouse e selecione Executar como administrador.
Clique Sim em prompt para conceder acesso administrativo.
Agora deixe o processo completar e depois reinicie seu PC. Os problemas de fonte devem ser corrigidos agora.
No entanto, se o problema ainda persistir, você pode tentar executar o SFC e descartar a varredura.
Método 4: criando um .Arquivo Reg
Passo 1: Vou ao Começar menu e na barra de pesquisa do Windows, digite bloco de anotações.
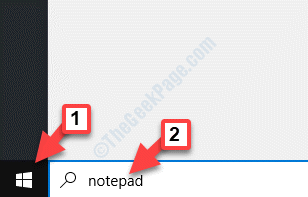
Passo 2: Agora, clique com o botão direito do mouse no resultado e selecione Executar como administrador.
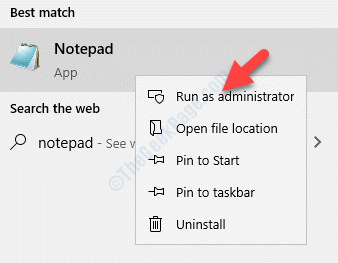
Clique Sim no Uac Para prosseguir com os direitos administrativos.
Etapa 3: Copie e cole o código abaixo no Bloco de anotações (modo de administrador):
Editor de registro do Windows versão 5.00 [hkey_local_machine \ software \ microsoft \ windows nt \ currentversion \ fonts] "segoe ui (truetype)" = "segoeui.ttf "" Segoe Ui Black (TrueType) "=" Seguibl.ttf "" Segoe Ui Black Italic (TrueType) "=" Seguibli.ttf "" segoe ui ousado (truetype) "=" segoeuib.ttf "" segoe ui ousado em itálico (TrueType) "=" Segoeuiz.ttf "" segoe ui emoji (truetype) "=" seguiemj.ttf "" Segoe Ui Historic (TrueType) "=" Seguihis.ttf "" Segoe Ui Italic (TrueType) "=" Segoeuii.ttf "" Segoe Ui Light (TrueType) "=" Segoeuil.ttf "" Segoe Ui Light Italic (TrueType) "=" Seguili.ttf "" segoe ui semibold (truetype) "=" seguisb.ttf "" Segoe Ui Semibold Italic (TrueType) "=" Seguisbi.ttf "" Segoe Ui Semilight (TrueType) "=" Segoeuisl.TTF "" Segoe Ui Semilight Italic (TrueType) "=" Seguisli.ttf "" segoe ui símbolo (truetype) "=" Seguisym.ttf "" segoe mdl2 ativos (truetype) "=" segmdl2.ttf "" Segoe Print (TrueType) "=" Segoepr.ttf "" Segoe Print Bold (TrueType) "=" Segoeprb.ttf "" Segoe Script (TrueType) "=" Segoesc.ttf "" Segoe Script Bold (TrueType) "=" Segoescb.ttf "[hkey_local_machine \ software \ microsoft \ windows nt \ currentVersion \ fontsubstitutes]" segoe ui "=-
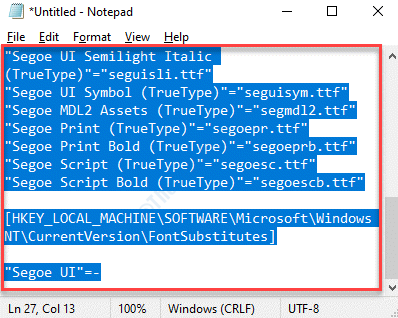
Passo 4: Vou ao Arquivo guia no canto superior esquerdo e selecione Salvar como.
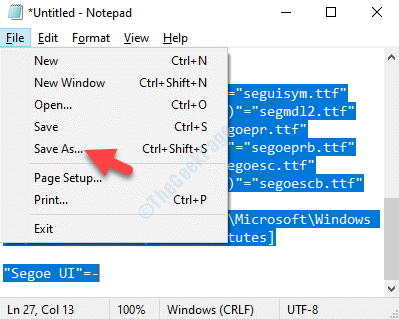
Etapa 5: No Salvar como menu, selecione o local onde você deseja salvar o arquivo.
Por exemplo, selecionamos o Área de Trabalho. Você pode selecionar qualquer outra coisa.
Agora, vá para o Salvar como tipo campo e defina -o para Todos os arquivos. Em seguida, vá para o campo Nome do arquivo, crie um nome adequado para o arquivo e adicione .Reg extensão no final.
Clique no Salvar botão para salvar as mudanças.
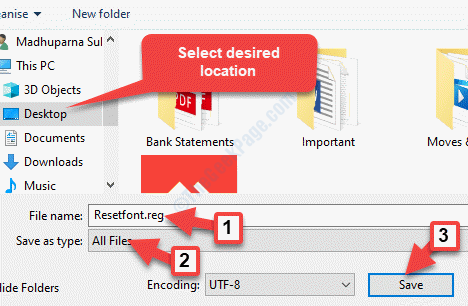
Etapa 6: Agora, vá para o local onde salvou o arquivo, clique com o botão direito do mouse e selecione Executar como administrador.
Clique Sim no Uac Prompt para confirmar a ação. Deixe o processo completo.
Se esse método não funcionar, você pode tentar reconstruir o cache de fontes no Windows 10 manualmente.
Método 5: Executando o SFC e DISP
Passo 1: Vá para Começar e tipo cmd Na barra de pesquisa do Windows.
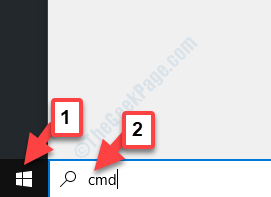
Passo 2: Clique com o botão direito do mouse no resultado e selecione Executar como administrador abrir Prompt de comando com direitos de administrador.
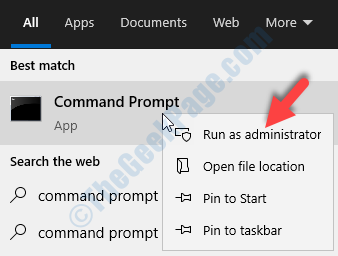
Etapa 3: No Prompt de comando (admin) Janela, execute o comando abaixo e pressione Digitar:
Descartar.EXE /Online /Cleanup-Imagem /RestaureHealth
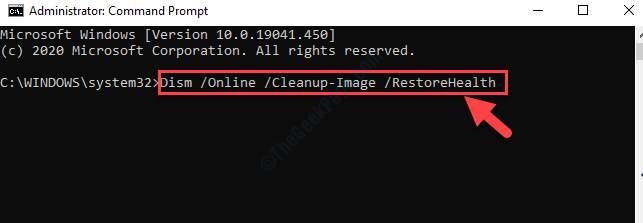
O Descartar A varredura leva um tempo, então espere até o fim.
Passo 4: Uma vez o Descartar A varredura acabou, execute o comando abaixo e acerte Digitar:
sfc /scannow
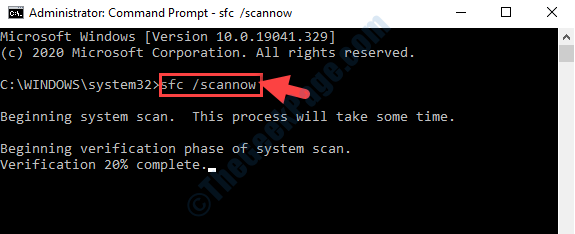
Até a varredura do SFC leva um tempo, então espere pacientemente. Depois que o processo termina, todos os arquivos corruptos encontrados são corrigidos automaticamente por esses dois comandos.
No entanto, se nenhum dos métodos acima funcionar, a única opção deixada é executar uma instalação limpa ou uma instalação de reparo. Enquanto o processo de instalação limpo o ajudará a redefinir todos os arquivos do sistema operacional sem usar um dispositivo de armazenamento externo como mídia de instalação (certifique -se de fazer backup de todos os seus dados do sistema operacional), a instalação de reparo precisará de um mídia de instalação. Também ajudará você a manter seus dados do sistema operacional.
Veja como criar uma mídia de instalação do Windows para reparo instalar.
- « Servidores de conteúdo Steam Erro inacessível no Windows 10 Fix
- Incapaz de enviar ou receber um arquivo usando Bluetooth no Windows 10/11 »

