Aplicativos e jogos de tela cheia continuam se minimizando no Windows 10/11 FIX
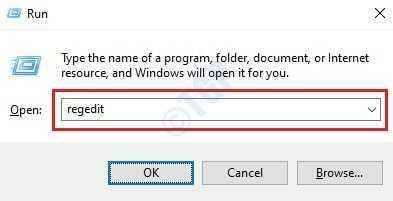
- 2293
- 21
- Mrs. Christopher Okuneva
Alguns usuários estão relatando sobre uma questão de aplicativos e jogos que devem ser executados no modo de tela cheia estão minimizando do nada em suas máquinas. Se você também está enfrentando tipos semelhantes de problemas no seu computador, este artigo é apenas para você. Basta seguir estas correções fáceis no seu computador e o problema será resolvido em pouco tempo.
Soluções alternativas -
1. Procure novas atualizações do Windows para o seu sistema a partir de configurações.
2. Basta reiniciar seu computador uma vez e tentar executar o jogo/ aplicativo novamente.
Índice
- Corrigir 1 - Modifique seu registro
- Corrigir 2 - Desativar a inicialização automática do serviço de relatório de erro
- Corrigir 3 - Desativar o modo de jogo
- Corrigir 4 - Desligue as notificações
- Corrija 5 -Enable Show Barbar em todas as telas
- Fix 6 - Execute uma digitalização simples de SFC
- Fix 7 - Execute uma varredura de malware
- Corrija 8 - considere limpar a inicialização do seu dispositivo
Corrigir 1 - Modifique seu registro
Alguns usuários resolveram o problema simplesmente alterando um pouco o seu registro.
1. aperte o Chave do Windows+R teclas juntas.
2. No painel de corrida, escreva “regedit”E clique em“OK““.
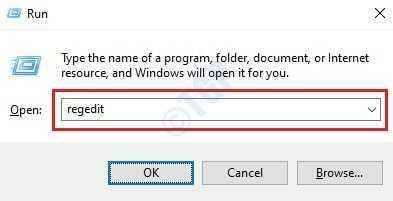
OBSERVAÇÃO -
Quaisquer mudanças não contabilizadas no editor de registro podem levar a um sistema instável. Solicitamos que você faça um backup do registro no seu computador.
Depois de abrir o editor de registro, clique em “Arquivo““. Em seguida, clique em "Exportar”Para fazer um novo backup no seu computador.
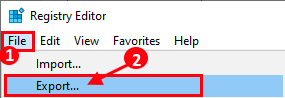
3. Depois de fazer o backup das chaves do registro, prossiga para este local na tela do editor de registro -
Computador \ hkey_current_user \ painel de controle \ desktop
3. Agora, no lado direito, Duplo click sobre "Primeiro plano de primeiro plano”Para modificar.
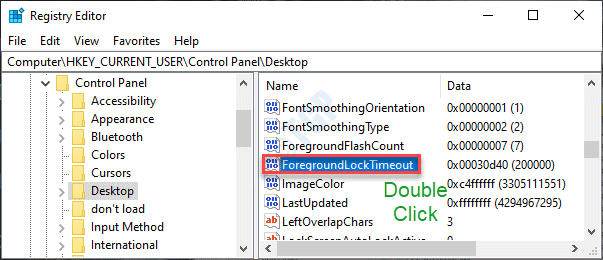
4. No Editar DWORD (32 bits) Valor Janela, basta selecionar a base “Hexadecimal““.
5. Depois disso, defina o 'Dados de valor:' para "30d40““.
6. Para salvar as alterações, clique em “OK““.
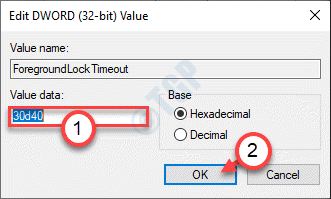
Feche o Editor de registro janela em seu computador.
Reiniciar seu computador. Depois de reiniciar o computador, tente executar o jogo/ aplicativo no modo de tela cheia.
Corrigir 2 - Desativar a inicialização automática do serviço de relatório de erro
Alguns usuários denotaram o serviço de relatório de erro do Windows como o principal culpado por trás da cortina.
1. Clique com o botão direito do mouse no ícone do Windows e clique em “Correr““.
2. Escrever "Serviços.MSc”Na janela de corrida. Clique em "OK““.
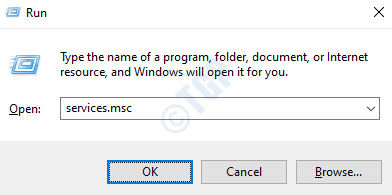
3. Quando a janela de serviços aparece, você precisa procurar o “Serviço de relatório de erro do Windows““.
4. Depois disso, Duplo click no serviço específico.
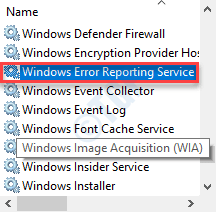
5. Clique no suspensão do 'Tipo de inicialização:' e defina-o como “Desabilitado““.
Além disso, clique em Parar Para parar o serviço, se estiver funcionando.
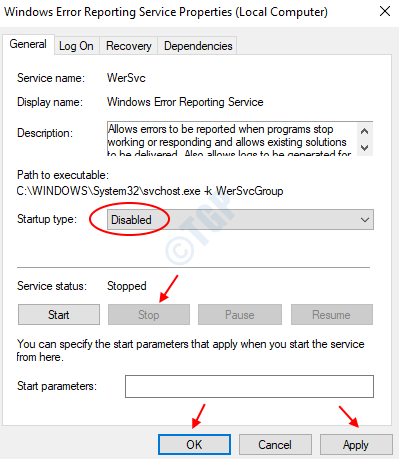
6. Finalmente, tudo o que você precisa fazer é clicar em “Aplicar" e "OK““.
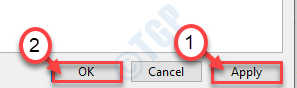
Depois de fazer isso, feche a tela de serviços.
Tente lançar o jogo no modo de tela cheia mais uma vez.
Corrigir 3 - Desativar o modo de jogo
O modo de jogo permite alguns recursos extraordinários projetados para os aplicativos que funcionam no modo de tela cheia.
1. aperte o Chave do Windows+i teclas juntas.
2. Depois disso, clique no “Jogos”Configurações para alterá -lo.
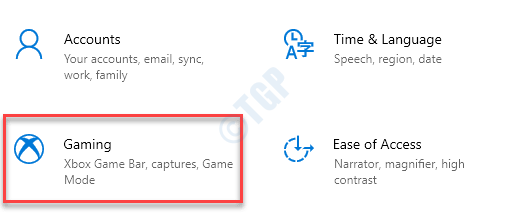
3. Depois das configurações de jogo, clique no “Modo de jogo““.
4. Depois disso, alterne o “Modo de jogo" para "Desligado““.
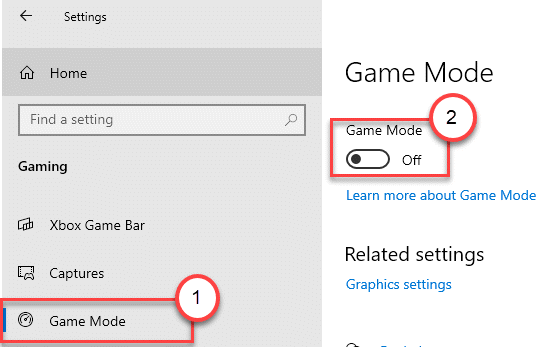
Depois de desativar o modo de jogo, você não enfrentará os problemas de tela completa que estava enfrentando mais cedo.
Corrigir 4 - Desligue as notificações
1 - aberto Configurações painel batendo janelas chave e EU Chave em conjunto do teclado
2 -agora, vá para Sistema
3 - Agora, clique em Foco assistência do menu esquerdo
4 -agora, desligue Notificações de todos os aplicativos In Focus Assist
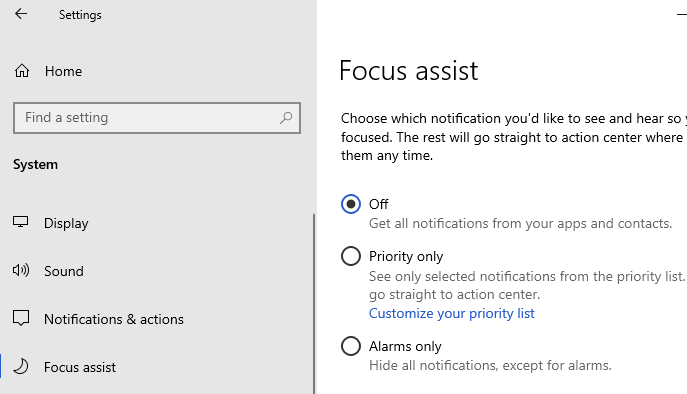
Corrija 5 -Enable Show Barbar em todas as telas
1 -Certo clique na sua barra de tarefas e escolha Configurações da barra de tarefas
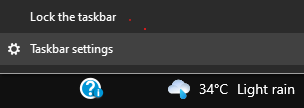
2 - agora, vire SOBRE as configurações que dizem Mostre a barra de tarefas em todos os monitores
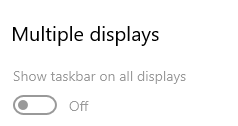
Fix 6 - Execute uma digitalização simples de SFC
Executando uma verificação simples do SFC para digitalizar seus arquivos do sistema deve fazer o truque.
1. Clique na caixa de pesquisa e comece a escrever “cmd““.
2. Além disso, clique com o botão direito do mouse no “Prompt de comando”E clique em“Correr como administradores““.
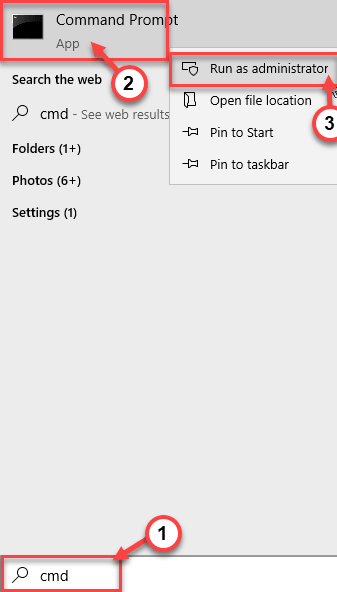
3. Digite este comando e depois bata Digitar.
sfc /scannow
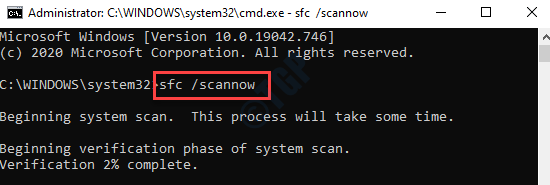
Quando as verificações do SFC começarem, levará 4-5 minutos para digitalizar completamente os arquivos do sistema.
Reinício sua máquina uma vez.
Fix 7 - Execute uma varredura de malware
Se esse problema estiver acontecendo por causa de malware, tente executar uma varredura antivírus.
1. Tipo "Segurança do Windows”Na caixa de pesquisa no canto do fundo esquerdo.
2. Clique no "Windows SecuritY ”.
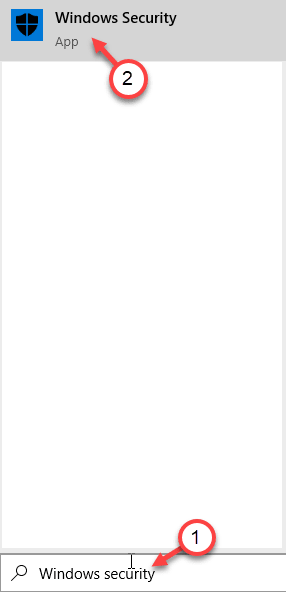
3. No Windows Security, clique no “Proteção contra vírus e ameaças““.
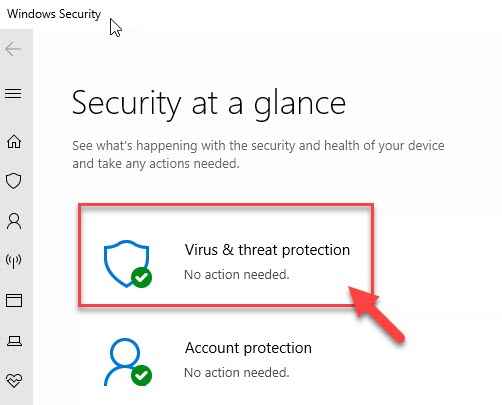
4. Depois disso, clique no “Opções de digitalização”Para ver as opções de varredura disponíveis.
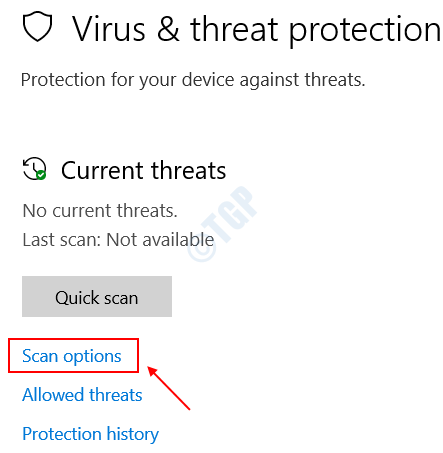
5. Em seguida, clique no “Varredura completa““.
6. Em seguida, clique no “Escaneie agora““.
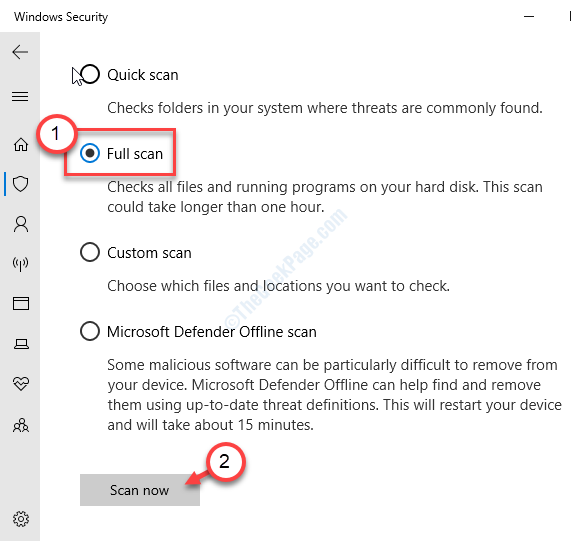
OBSERVAÇÃO -
Você pode executar essas varreduras também.
a. Escaneamento rápido - Varaula rapidamente os softwares maliciosos, malware, kits de espionagem, etc. Leva menos de 5 minutos para executar uma varredura rápida.
b. Varredura personalizada - Você pode personalizar algumas pastas específicas escolhidas pelo usuário para digitalizar.
Corrija 8 - considere limpar a inicialização do seu dispositivo
1. Você precisa pressionar o Chave do Windows+R teclas juntas.
2. Em seguida, cole este comando no terminal de execução e depois, atinge o Digitar chave.
MSCONFIG
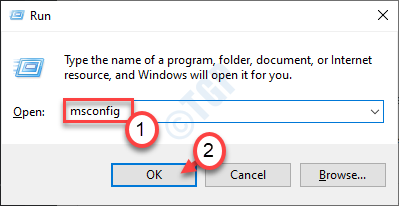
3. Em seguida, basta ir para o “Em geral" seção.
4. Na seção geral, clique em “Seletivo comece”Opção para verificar.
5. Como a etapa final nesta janela, você tem que marcação a caixa ao lado do “Carregar serviços do sistema.
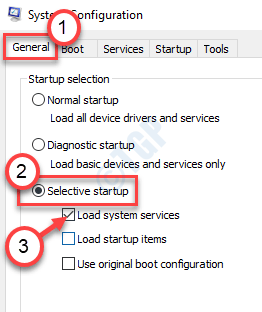
6. Depois disso, vá para o “Serviços" seção.
7. Como o segundo passo envolve, você tem que verificar o "Ocultar todos os serviços da Microsoft““.
8. Finalmente, clique no “Desativar tudo““.
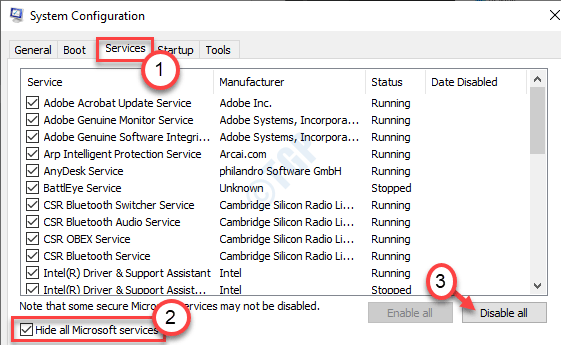
Esta etapa garantirá que todos os aplicativos de terceiros sejam desativados de iniciar.
9. Apenas clique em “Aplicar"E então em"OK““.
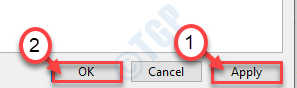
Isso deve permitir que sua máquina inicialize no modo limpo sem outros aplicativos.
Seu problema deve ser resolvido.
- « Não é possível executar arquivos no diretório temporário. Configuração abortada correção
- Como converter o script do PowerShell para exe no Windows 11/10 facilmente »

