Não é possível executar o arquivo na correção de erro de diretório temporário

- 4582
- 177
- Enrique Crist
Se você estiver recebendo uma mensagem de erro enquanto tenta executar um instalador no seu sistema, afirmando 'incapaz de executar o arquivo no diretório temporário' mensagem de erro, você não está sozinho. Alguns outros usuários do Windows 10 também estão reclamando sobre esse problema em vários fóruns do Windows 10. Esse erro às vezes ocorre devido à permissão equivocada de algumas pastas especificadas em seu sistema. Basta seguir estas etapas fáceis para corrigir o problema no seu computador.
Soluções alternativas
1. Reiniciar o sistema uma vez e verifique novamente.
2. Desative o programa antivírus temporariamente. Tente mais.
Se nenhum desses truques rápidos o ajudar, siga essas correções
Índice
- Corrigir 1 - Crie uma nova pasta temporária
- Corrigir 2 - Modifique a permissão da pasta temporária
- Corrigir 3 - Modificar permissões avançadas de temperatura
- Fix 4 - defina o exe para executar como um administrador
- Fix 4 - Execute algumas varreduras
Fix 1 - Crie uma nova pasta temporária
Este problema é bastante comum no caso de uma pasta temporária corrompida no seu dispositivo.
1. aperte o Chave do Windows+e.
2. Então, vá para o “Disco local (c :)" do lado esquerdo.
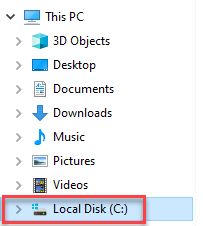
3. No lado direito, clique com o botão direito do mouse no “Novo>”E depois clique em“Pasta““.
4. Nomeie esta pasta como “Temp““.
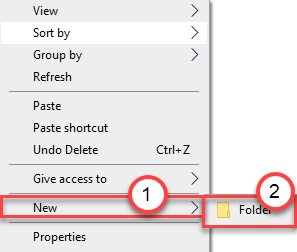
Feche a janela do File Explorer.
5. Clique com o botão direito do mouse no janelas ícone e clique no “Correr““.
6. Depois disso, digite “sysdm.cpl”E clique em“OK““.
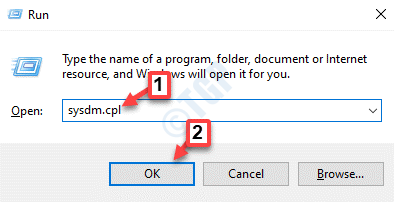
7. Depois que as propriedades do sistema se abrirem, vá para o “Avançado" aba.
8. Em seguida, clique em “Variáveis ambientais““.
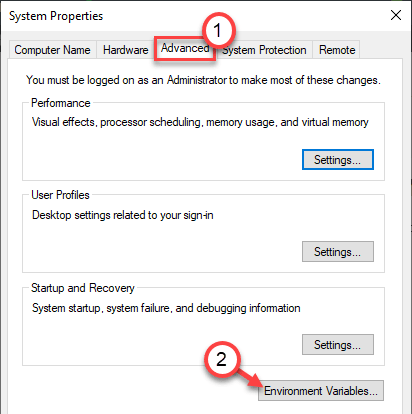
9. Na seção 'Variáveis de usuário', você notará a variável 'TMP'.
10. Duplo click nele para modificar.
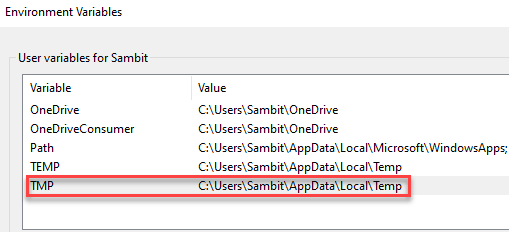
11. Aqui, cole este local na caixa 'Valor variável'.
C: \ Temp
12. Depois disso, clique em “OK”Para salvar as mudanças.
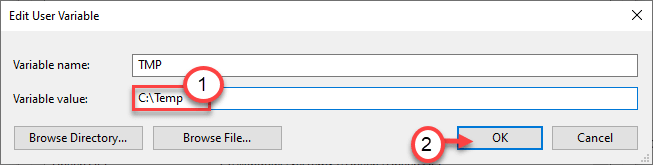
Depois disso, verifique se o problema ainda está lá ou não.
Corrigir 2 - Modifique a permissão da pasta temporária
Você pode modificar a permissão da pasta temporária para que todo usuário tenha permissão suficiente sobre ela.
1. aperte o Chave do Windows+R Para iniciar uma janela de corrida.
2. Depois disso, cole este local e clique em “OK““.
C: \ Users \%Nome de usuário%\ AppData \ Local

3. Quando a pasta local se abrir, descubra a pasta temporária.
4. Clique com o botão direito do mouse no “TempPasta e clique em “Propriedades”Para acessar.
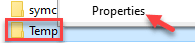
5. Simplesmente, clique em “Editar”Para modificar as permissões.
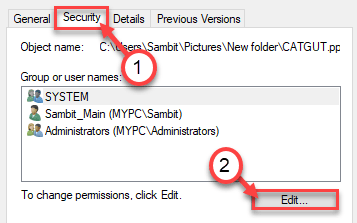
5. Aqui, procure o “Todos““*. Selecione o grupo.
6. Depois disso, verificar o "Permitir" caixa de 'Controlo total'Permissão.
Isso dará a todos os usuários controle total deste arquivo.
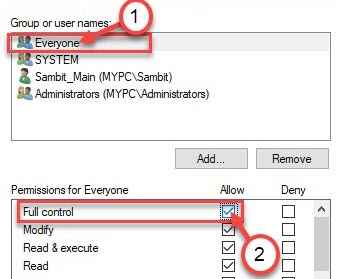
7. Em seguida, clique em “Aplicar““. Depois disso, clique em “OK““.

8. O que você precisa fazer é clicar em “Aplicar““.
9. Em seguida "OK““.

*OBSERVAÇÃO-
Há uma chance de você não notar 'todo mundo' nas entradas de permissão. Basta seguir estas etapas para adicionar o grupo 'todos'.
1. Depois de abrir a janela Propriedades, clique no “Adicionar““.
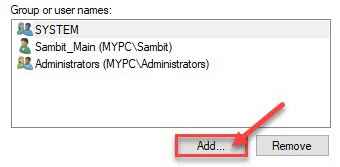
2. Em seguida, você precisa escrever “Todos”Na caixa 'Digite o objeto para selecionar:' Caixa.
3. Só de clicar em “Verifique os nomes”Para realizar uma verificação da autenticidade.
4. Finalmente, clique em “OK““.
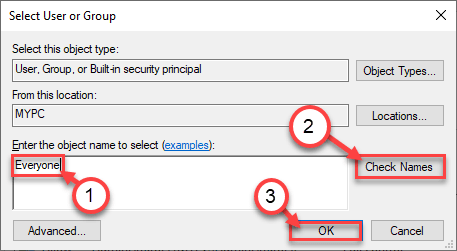
5. Clique em "Aplicar”Para salvar.
6. Se você vir uma mensagem de aviso, basta clicar em “OK““.
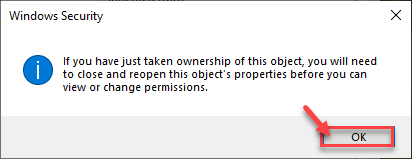
7. Basta clicar em “Aplicar" e "OK”Para salvar esta mudança.

Depois de fazer isso, tente executar o instalador ou ter acesso ao local da pasta problemática.
Corrigir 3 - Modificar permissões avançadas de temperatura
Se a permissão a todos não deu certo para você, tente estas etapas.
1. aperte o Chave do Windows+e teclas juntas.
2. Depois disso, vá para este local -
C: \ Users \%Nome de usuário%\ AppData \ Local

3. Assim como antes, clique com o botão direito do mouse no “Temp”E clique em“Propriedades““.
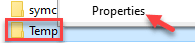
4. Depois disso, vá para o “Segurança" aba.
5. Em seguida, clique no “Avançado““.
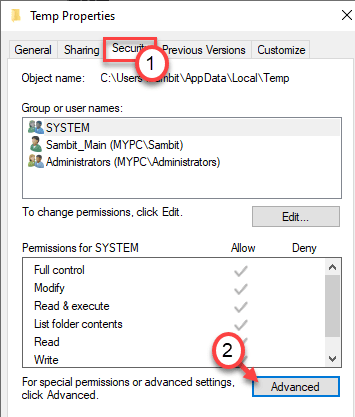
6. Nas configurações de segurança avançadas Windows, verificar a Caixa "Incluir permissões herdáveis do pai do objeto““.
7. Clique em "Aplicar" e "OK”Para salvar a mudança.

Isso deve fazer o truque para você.
Fix 4 - defina o exe para executar como um administrador
Tente executar o arquivo executável como administrador.
1. Vá para o local de arquivo/pasta problemática.
2. Clique com o botão direito do mouse no executável e clique em “Propriedades““.
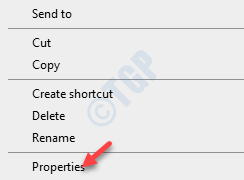
3. Depois que a janela das propriedades se abrir, vá para o “Compatibilidade" aba.
4. Para executar arquivos executáveis como administrador, apenas verificar a opção "Executar como administrador““.
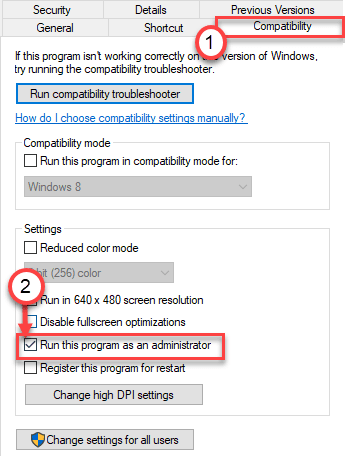
5. Não se esqueça de clicar em “Aplicar" e "OK““.

Depois de fazer isso, tente executar o aplicativo/ instalador novamente.
Fix 4 - Execute algumas varreduras
1. Você precisa pressionar o Chave do Windows+R teclas juntas.
2. Em seguida, digite este código e pressione Ctrl+Shift+Enter teclas juntas.
cmd
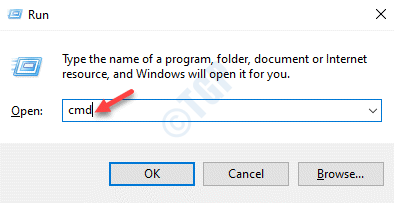
3. Cole este código no terminal. Depois disso, acerte Digitar Para executar a varredura.
sfc /scannow
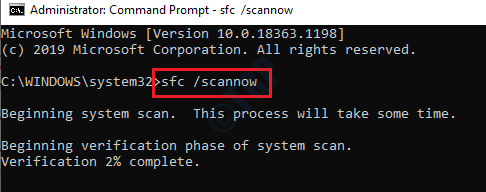
SFC Scan começará.
4. Para lançar uma varredura, cole este comando no terminal e depois acertar Digitar.
Descartar.EXE /Online /Cleanup-Imagem /RestaureHealth
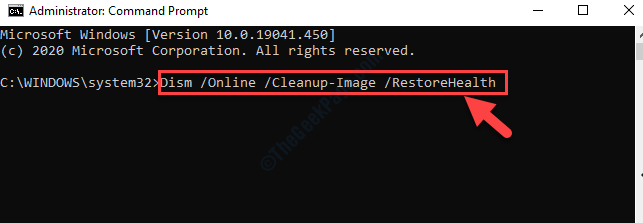
Seu problema será resolvido com certeza.
- « O serviço não pode aceitar mensagens de controle neste momento
- Conector de áudio frontal não funcionando no Windows 10/11 Fix »

