O serviço não pode aceitar mensagens de controle neste momento
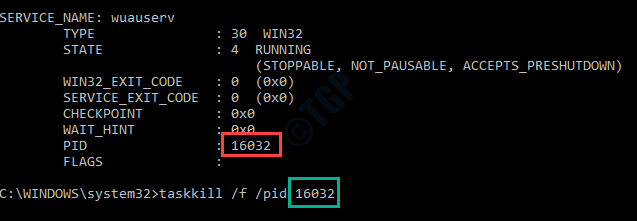
- 2962
- 564
- Mrs. Willie Beahan
Quando um processo de serviço singular é solicitado por mais de um serviço de uma só vez, você pode ver que essa mensagem de erro apareceu na tela - 'O serviço não pode aceitar mensagens de controle neste momento'. Geralmente é um problema relacionado à rede e existem algumas correções disponíveis para resolver esse problema muito rapidamente. Siga estas correções no seu computador e o problema será corrigido de uma vez.
Soluções alternativas
1. Se você vir a mensagem de erro, aguarde 5 minutos. Em seguida, tente novamente a tarefa.
2. Reiniciar o sistema e dê à tarefa outra tentativa.
Índice
- Corrigir 1 - reinicie o serviço de gerente de credenciais
- Corrija 2 -Kill a tarefa específica usando CMD
- Corrigir 3 - Mate o processo do trabalhador do IIS
- Corrigir 4 - Inicie o serviço de informações do aplicativo
- Fix 5 - Run PowerShell Comando
- Corrigir 6 - Start/Stop Services do CMD
- Corrigir 7 - Executar o verificador de arquivo do sistema
Corrigir 1 - reinicie o serviço de gerente de credenciais
Você só precisa reiniciar o serviço de gerente de credenciais para corrigir o problema.
1. A princípio, pressione o Chave do Windows+R teclas juntas.
2. Quando a janela Executar aparecer na tela, digite este código e clique em "OK““.
Serviços.MSc
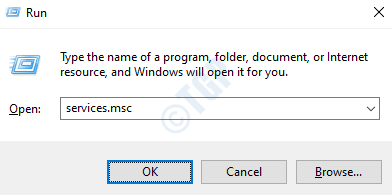
3. Depois que a janela de serviços se abrir, procure o “Gerenciador de Credenciais" na lista.
4. Duplo click no serviço.
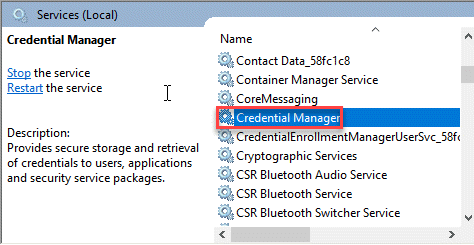
5. Agora, verifique o 'status do serviço:'. Se o serviço estiver em execução, clique em “Parar”Para parar o serviço.
6. Depois disso, defina o tipo 'Startup:' para “Automático““.
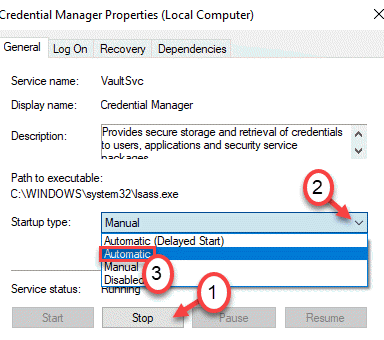
7. Antes de salvar essas alterações, você precisa clicar em “Começar““.
8. Para salvar as mudanças, basta clicar em “Aplicar" e "OK““.
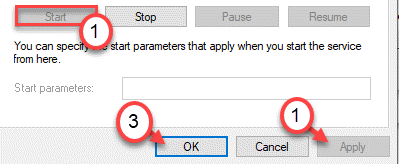
Isso deve salvar as configurações em seu sistema.
OBSERVAÇÃO-
Há uma chance de você notar esta mensagem de erro-
'O Windows não pôde iniciar o serviço de transferência de inteligência em segundo plano no computador local. Erro 1079: A conta especificada para este serviço difere da conta especificada para outros serviços em execução no mesmo processo.'
Siga estas etapas para corrigir o problema.
1. Na tela de serviços, Duplo click no "Gerenciador de Credenciais”Serviço novamente.
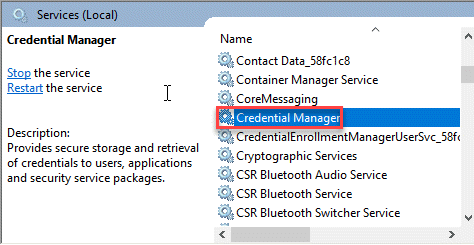
2.Na janela de propriedades, vá para o “Entrar" aba.
3. Aqui, selecione o “Esta conta““. Em seguida, clique no “Navegar”Opção.
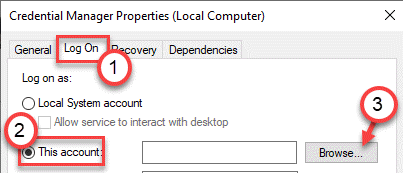
4. Depois disso, clique no “Avançado”Opção.
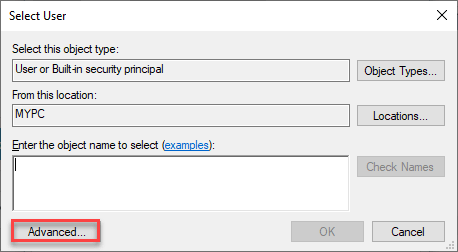
5. Aqui você precisa clicar no “Encontre agora““.
6. Uma lista de nomes de usuário e grupos aparecerá. Selecione nome da sua conta A partir dessa lista e clique em “OK““.
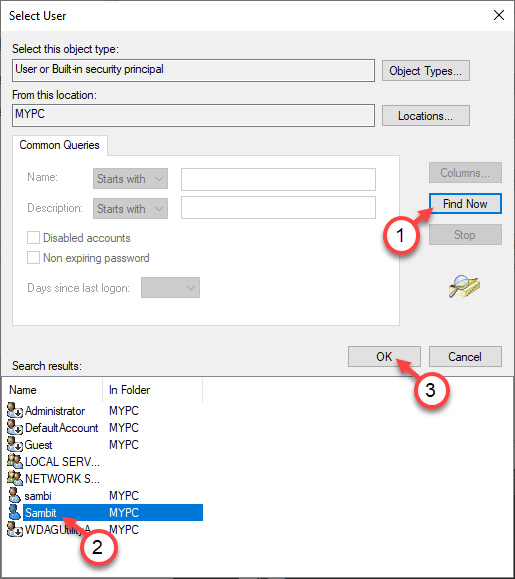
7. Em seguida, clique em “OK", de novo.

8. Depois disso, coloque a senha da sua conta uma vez em “Senha”
9. Em seguida, faça a mesma coisa no “Confirme sua senha:" caixa.
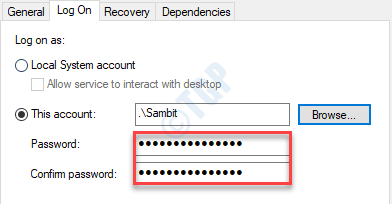
10. Não se esqueça de clicar em “Aplicar" e "OK““.
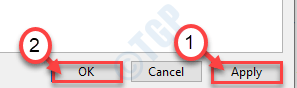
Isso deve corrigir o problema e iniciar o Gerenciador de Credenciais para começar sem mais problemas.
Corrija 2 -Kill a tarefa específica usando CMD
Há uma correção definitiva para este problema. Promova as etapas abaixo mencionadas para matar a tarefa que está usando o serviço.
1. aperte o Chave do Windows+S e escreva “cmd““.
2. Além disso, clique com o botão direito do mouse no “Prompt de comando”E clique em“Correr como administradores““.
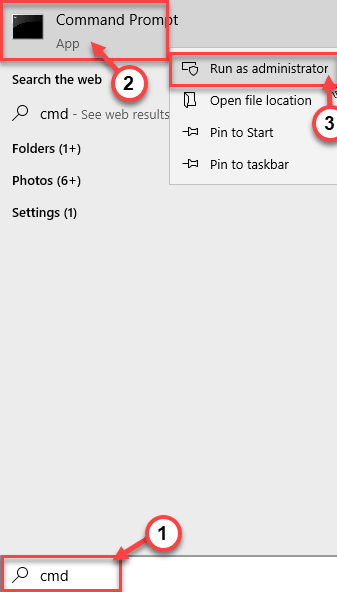
3. Na janela de prompt de comando, tipo este código e modifique -o de acordo com o seu problema, e acerte Digitar.
Nome do serviço sc queryex
OBSERVAÇÃO -
a. Basta substituir o 'nome do serviço' pelo serviço com o qual você está enfrentando esse problema. Você pode ver o 'nome do serviço' da tela de serviços.
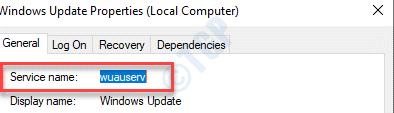
Exemplo - Suponha que você esteja enfrentando esse problema com o serviço Windows Update. Então, você tem que apenas executar este código-
SC Queryex WuaUserv
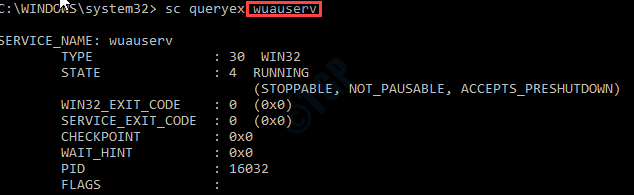
4. Agora, você notará uma lista de informações no terminal apareceu.
5. Note o "PID”Do aplicativo usando o serviço atual.
Exemplo - Para este computador, o PID é 16032.
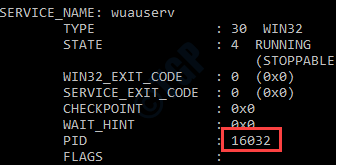
6. Agora, modifique este código com o número PID e execute isso no terminal CMD.
TaskKill /F /PID PID
Exemplo - no nosso caso, o código é assim -
TaskKill /f /pid 16032
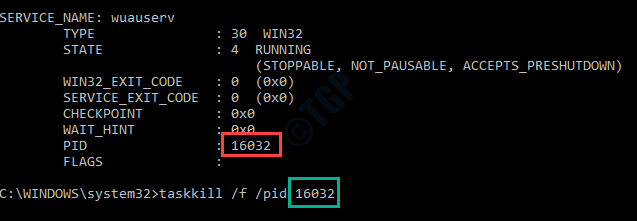
Isso terminará a tarefa que está usando o serviço designado. Agora, tente executar a operação mais uma vez.
Corrigir 3 - Mate o processo do trabalhador do IIS
Se você estiver enfrentando um problema com o serviço de informações da Internet ou o IIS no seu sistema, mate o processo.
1. aperte o Ctrl+Shift+esC juntos para acessar o Gerenciador de tarefas.
2. Depois que o gerente de tarefas se abrir, procure o processo do trabalhador do IIS na sua tela.
3. Clique com o botão direito do mouse no processo e clique em “Finalizar tarefa”Para terminal o processo do trabalhador do IIS.
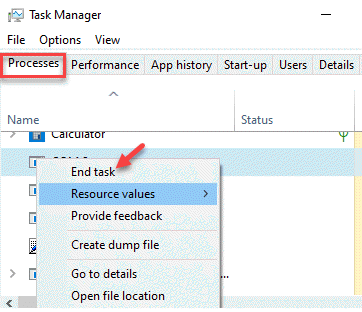
Isso deve ajudá -lo a resolver o problema no seu computador.
Corrigir 4 - Inicie o serviço de informações do aplicativo
Essa correção ajudará os usuários que não podem reiniciar um servidor de produção para corrigir este problema. Você tem que fazer login no seu computador usando uma conta de administrador.
1. aperte o Chave do Windows+R teclas juntas.
2. Depois disso, digite “Serviços.MSc”E clique em“OK““.
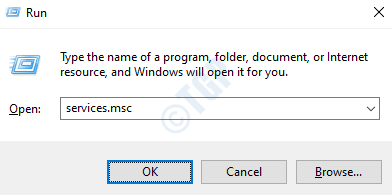
Depois que a janela de serviços se abrir, minimize -a.
3. Então, você tem que pressionar o 'Ctrl+Shift+Enter'Para acessar o gerente de tarefas.
4. Na tela do gerente de tarefas, procure o “Host de serviço: serviço de transferência inteligente em segundo plano" ou o "svchost.exe" ou "NetsVCs““.
5. Clique com o botão direito do mouse e clique em “Finalizar tarefa““.
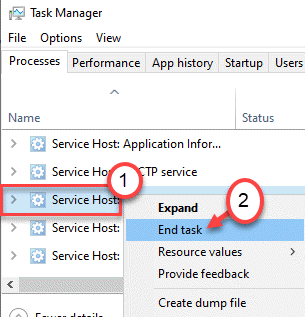
6. Se houver alguma mensagem de aviso, basta clicar em “Sim““.
Depois de encerrar o tópico SVCHOST, maximize a tela de serviços.
7. Na tela de serviços, procure o “Informatio do aplicativoN ”Serviço.
8. Duplo click nele para acessar.
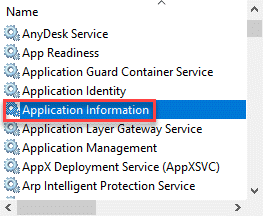
9. Simplesmente, defina o tipo de inicialização como 'Automático'.
10. Em seguida, clique em “Começar”Para iniciar o serviço.
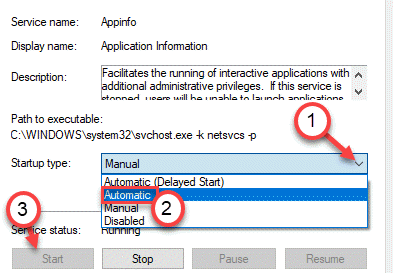
11. Não se esqueça de confirmar as mudanças clicando em “Aplicar" e "OK““.
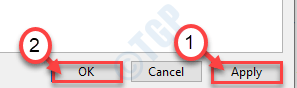
Isso deve corrigir seu problema.
Fix 5 - Run PowerShell Comando
Você tem que executar um comando PowerShell em seu computador.
1. Clique com o botão direito do mouse no ícone do Windows e clique em "Powershell (Admin)““.
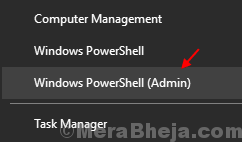
2. Assim que a janela do PowerShell se abrir, copie este comando e cole -o lá.
Acerte o 'Digitar'Chave do seu teclado para executar este código.
Get-wmiobject win32_service | Estado de objeto de classificação | Selecione o nome, startMode, estado
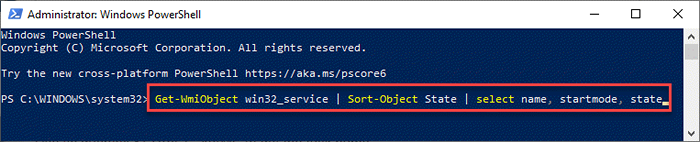
Este comando buscará informações sobre o serviço que deve ser iniciado, mas não. Inicie os serviços da janela de serviços.
Isso deve resolver o problema no seu computador.
Corrigir 6 - Start/Stop Services do CMD
Como você já sabe que esse problema ocorre quando alguns serviços são paralisados ou não são iniciados em seu sistema. Siga esses passos
1. Você precisa pressionar o Chave do Windows+R chaves
2. Em seguida, digite este código e pressione Ctrl+Shift+Enter teclas juntas.
cmd
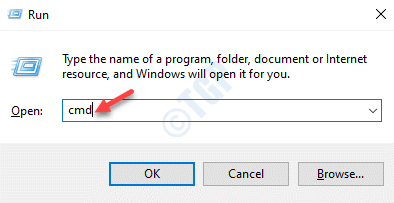
2 Agora, aqui estão alguns exemplos de como iniciar/parar ou desativar um serviço.
Copie-se cola o comando de acordo com a tarefa que você deseja executar e acertar Digitar.
Para iniciar um serviço:
nome de serviço de partida líquido
Para parar um serviço:
Net Stop Service Nome
Para pausar um serviço:
Nome de serviço de pausa líquido
Para retomar um serviço:
Net Continuar Nome do Serviço
Para desativar um serviço:
Nome do serviço de configuração SC Start = desativado
OBSERVAÇÃO-
Substitua o "Nome do Serviço”Nos códigos mencionados acima com o serviço que você deseja iniciar/parar ou fazer uma pausa.
Exemplo - Se você deseja iniciar o serviço de atualização do Windows no seu sistema, digite este código e pressione Digitar.
Iniciar líquido Wuaserv
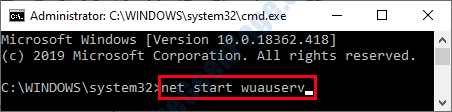
Dessa forma, você pode alternar as configurações do aplicativo se o serviço parar de receber as mensagens de controle.
Corrigir 7 - Executar o verificador de arquivo do sistema
O verificador de arquivos do sistema pode testar os arquivos do sistema e corrigi -los, se necessário.
1. Basta clicar no ícone do Windows e digitar “cmd““.
2. Além disso, clique com o botão direito do mouse no “Prompt de comando”E clique em“Correr como administradores““.
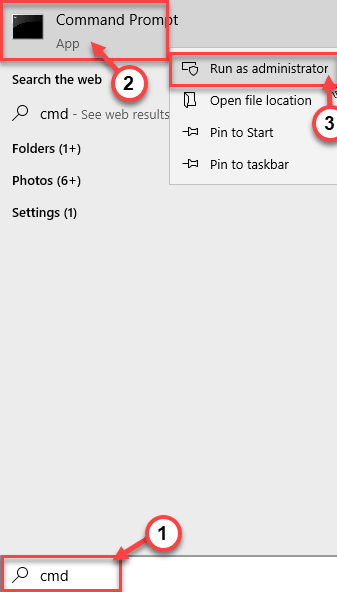
3. Cole este código no terminal. Depois disso, acerte Digitar Para executar a varredura.
sfc /scannow

SFC Scan começará.
4. Para lançar uma varredura, escreva este comando no terminal CMD e depois pressione Digitar.
Descartar.EXE /Online /Cleanup-Imagem /RestaureHealth
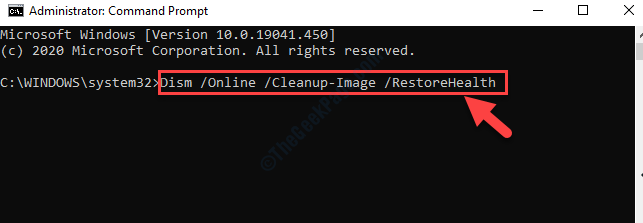
Depois de executar essas varreduras, reiniciar seu sistema uma vez. Verifique se isso resolve seu problema.
- « Como criar, editar, limpar e excluir variáveis de ambiente facilmente no Windows 10, 11
- Não é possível executar o arquivo na correção de erro de diretório temporário »

