Conector de áudio frontal não funcionando no Windows 10/11 Fix
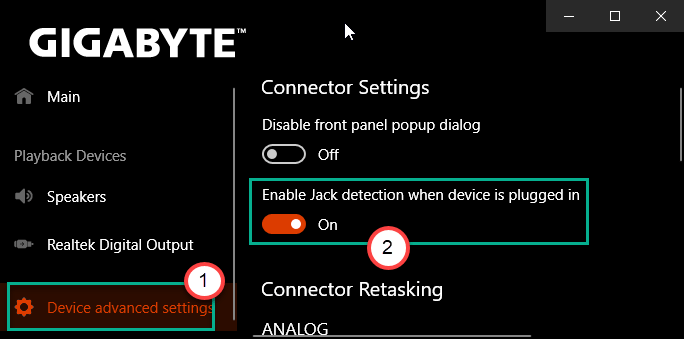
- 1399
- 317
- Spencer Emard
O conector frontal no seu gabinete de computador é muito útil, pois você pode conectar diretamente seu fone de ouvido favorito em um jiff. Mas e se você perceber que o conector da frente não está funcionando? Não se preocupe. Existem algumas correções muito fáceis disponíveis para resolver o problema rapidamente. Tudo o que você precisa fazer é seguir nossas instruções em sua máquina.
Soluções alternativas-
1. Tente colocar outro fone de ouvido (microfone 0R) com a mesma porta e verifique se isso está funcionando para você ou não. Se o fone de ouvido ou microfone não funcionar, pode haver algum problema com a própria porta.
2. Reiniciar o computador e tente conectar o fone de ouvido novamente.
Índice
- Corrigir 1 - Defina o dispositivo de áudio como o padrão
- Correção 2: Desligue a detecção de tomada do painel frontal
- Correção 3: Desative a detecção de tomada de painel frontal via registro (outro método)
- Corrigir 4 - Restaurar as configurações padrão
- Fix 5 - Atualize a placa de som
- Corrigir 6 - Verifique as configurações de conexão
- Fix 7 - Verifique se há defeitos com o solucionador de problemas
- Corrigir 8 - Reinstale o driver de áudio
- Fix 9 - Use as portas na parte traseira
Corrigir 1 - Defina o dispositivo de áudio como o padrão
Se você tiver vários dispositivos de áudio conectados ao seu sistema, esse problema pode surgir.
1. aperte o Chave do Windows+R Para abrir o “Correr““.
2. Depois disso, digite “mmsys.cpl”E clique em“OK““.
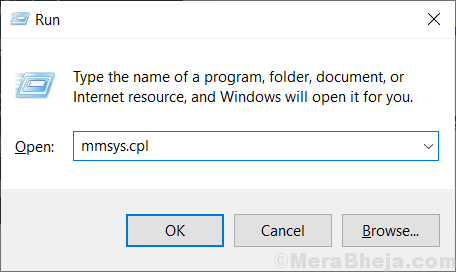
3. Quando a janela de som se abrir, vá para o “Reprodução““* aba.
4. Depois disso, clique com o botão direito do mouse no fone de ouvido que está conectado ao conector do painel frontal e clique em "Definido como dispositivo padrão““.
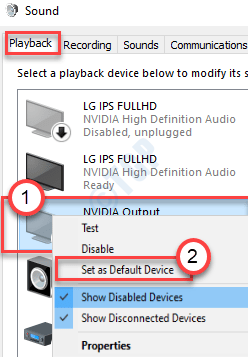
Isso deve definir o dispositivo como o driver de áudio padrão no seu computador.
OBSERVAÇÃO-
1. Se você não pode ver o dispositivo de áudio HDMI no painel de som, siga estas etapas-
Depois de abrir o painel de som, clique com o botão direito do mouse e verificar as opções "Mostre dispositivos desativados" e a "Mostre dispositivos desconectados““.
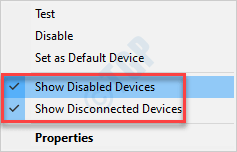
2. Se você estiver enfrentando um problema com um microfone, siga estas etapas-
a. Vou ao "Gravação" aba.
b. Localize o dispositivo microfone. Clique com o botão direito do mouse e clique em “Definir como padrão““.
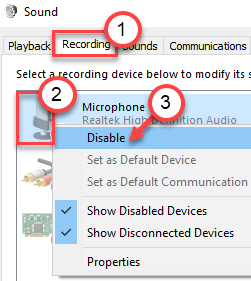
Isso deve corrigir o problema do macaco do painel frontal que você está tendo.
Correção 2: Desligue a detecção de tomada do painel frontal
Este método é para aqueles que usam uma placa de som realtek. Veja como corrigir o problema desativando a detecção de tomada do painel frontal:
Passo 1: Vá para começar e digitar Gerente de áudio realtek HD Na barra de pesquisa do Windows.
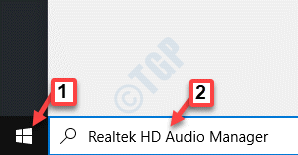
Passo 2: Clique com o botão esquerdo no resultado para abrir o Gerente de áudio realtek HD janela.
Navegue até o lado direito superior direito da janela e clique no Ícone da pasta.
Etapa 3: No Configurações do conector apareça, verifique a caixa ao lado do Desativar a detecção de tomada do painel frontal opção.
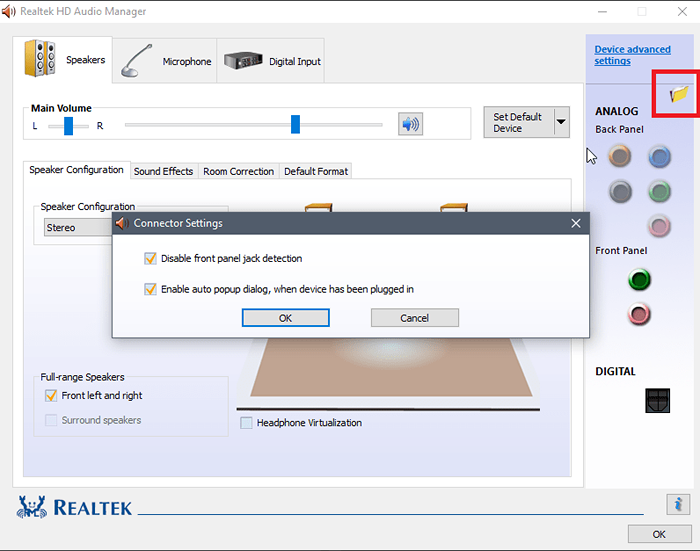
Imprensa OK para salvar alterações.
Observação: Alternativamente. Aqui está como fazer isso.
1. Imprensa Chave do Windows + R Chave juntos para abrir correr.
2. Agora escreva regedit nele e clique OK.
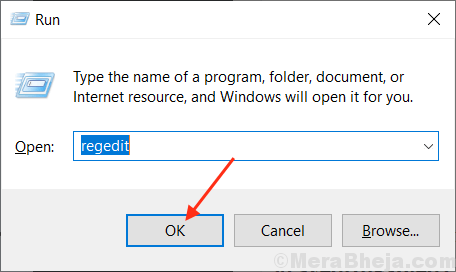
3.Agora, antes de mudar qualquer coisa, clique em Arquivo> Exportar Para criar um backup de registro primeiro, para que, se algum resultado indesejado apareça, você pode fazer Arquivo> Importar Para reverter as mudanças.
4. Agora, depois de fazer um backup, prossiga para o seguinte caminho no editor de registro. Basta copiar e colar o caminho na barra de endereço do editor de registro.
Hkey_local_machine \ System \ currentControlset \ Control \ class \ 4d36e96c-e325-11ce-bfc1-08002Be10318
5. Agora, expanda todas as pastas com nome começando com 000.
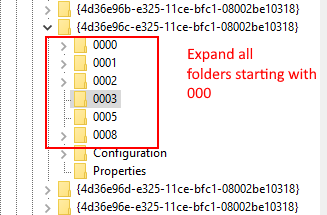
6. Agora, se houver uma pasta de configuração depois de expandir 000 Pastas nomeadas, expanda a pasta de configurações também. Se depois de expandir a pasta de configurações, você encontrará uma pasta com nome começando com DRV8186_DEVTYPE , Em seguida, clique no contexto pasta uma vez.
7. Depois de clicar e selecionar isso configurações Pasta, no lado direito, clique com o botão direito e crie um valor binário chamado Jackctrl
8. Agora, edite e modifique seus valores digitando FF 82 40 00 iniciar.
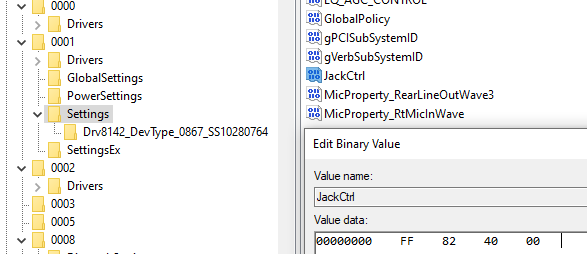
9. Feche o editor e reinicie o PC
Correção 3: Desative a detecção de tomada de painel frontal via registro (outro método)
1. Imprensa Chave do Windows + R Chave juntos para abrir correr.
2. Agora escreva regedit nele e clique OK.
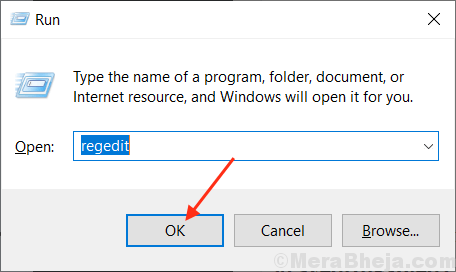
3.Agora, antes de mudar qualquer coisa, clique em Arquivo> Exportar Para criar um backup de registro primeiro, para que, se algum resultado indesejado apareça, você pode fazer Arquivo> Importar Para reverter as mudanças.
4. Agora, depois de fazer um backup, prossiga para o seguinte caminho no editor de registro. Basta copiar e colar o caminho na barra de endereço do editor de registro.
Hkey_local_machine \ System \ currentControlset \ Control \ class \ 4d36e96c-e325-11ce-bfc1-08002Be10318
5. Agora, continue clicando na pasta nomeada 000* e no lado direito localizar DriverDesc e clique duas vezes nele.
Agora, se os dados do valor forem o áudio realtek, precisamos fazer alterações nessa pasta nomeada 000*.
Na captura de tela abaixo no meu caso, aparece em 0001
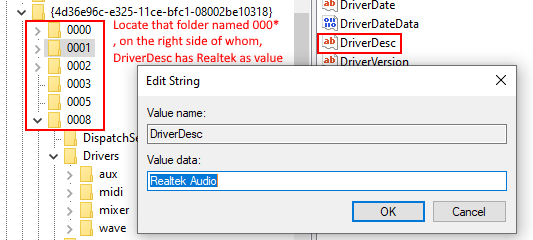
6. Agora, depois de ter certeza de que aparece em qual pasta com nomes começando com 000*, expanda essa pasta e clique e selecione Configurações globais.
7. Agora, no lado direito, localize EnableDynamicDevices e definir seu valor para 0.
Simplesmente digite 00 00 00 00 do teclado e clique em OK.
Nota: - Se EnableDynamicDevices não estiver presente à direita, basta clicar com o botão direito e criar um reg_binary e nomear -o como EnableDynamicDevices e então defina seu valor para 00 00 00 00.
8. Feche o editor e reinicie o PC.
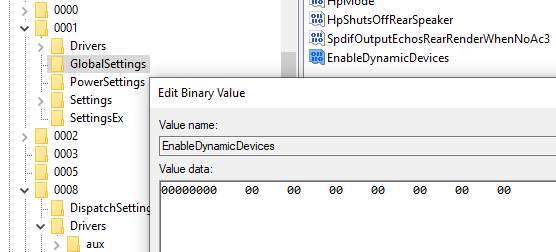
Corrigir 4 - Restaurar as configurações padrão
Tente restaurar as configurações padrão para os aprimoramentos de áudio para os dispositivos de áudio.
1. Clique com o botão direito do mouse no janelas ícone e clique no “Correr““.
2. Depois disso, digite “sysdm.cpl”E clique em“OK““.
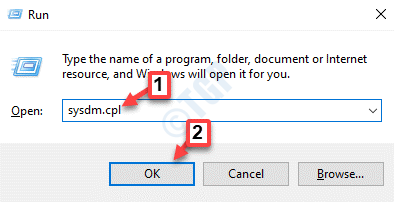
3. Quando a configuração do sistema se abrir, vá para o “Hardware" aba.
4. Clique no "Configurações de instalação do dispositivo““.
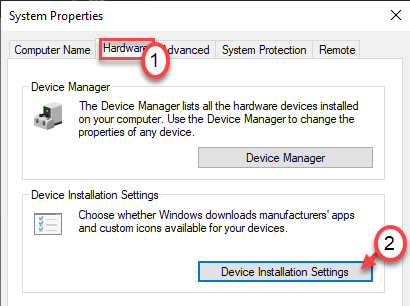
5. Depois disso, você precisa verificar o "Não (seu dispositivo pode não funcionar como““ esperado)”Opção.
6. Em seguida, você deve clicar em “Salvar alterações““.
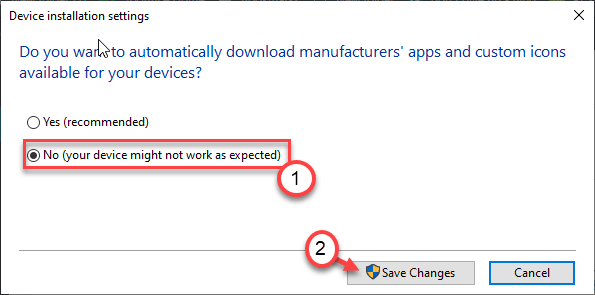
6. Abra uma janela de corrida novamente.
7. Tipo "mmsys.cpl”E acerte Digitar Depois disso.
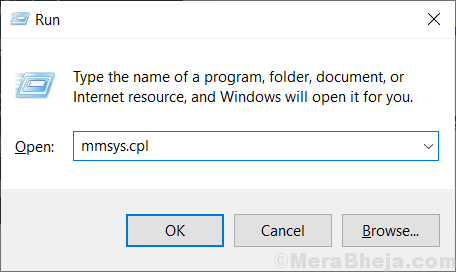
8. Quando a janela do som aparecer, vá para o “Reprodução" aba.
9. Duplo click No dispositivo de áudio que você está tentando usar.
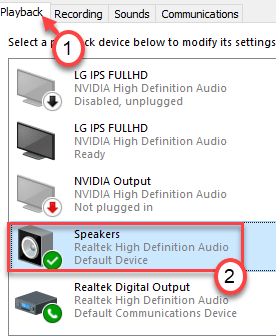
10. Em seguida, clique no “Avançado" aba.
11. Para restaurar as configurações padrão, clique em “Restaurar padrões““.
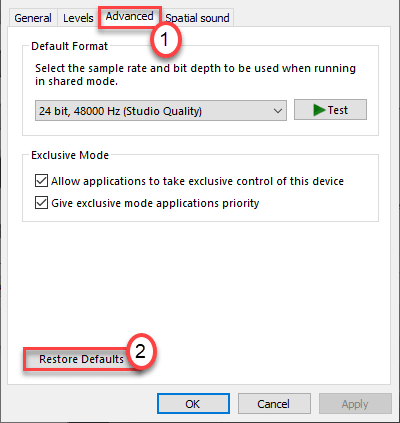
12. Então, vá para o “Som espacial”(Em alguns casos, você pode ver o“AprimoramentoSeção da guia).
13. Novamente um clique no Restaurar padrões”E tudo será restaurado nas configurações padrão.
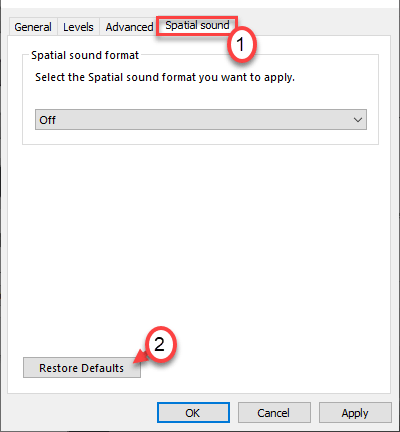
14. Clique em "Aplicar”E clique em“OK““.
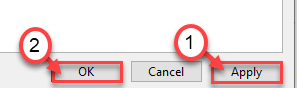
Feche todas as janelas abertas e reinicie o sistema uma vez. Isso deve resolver o problema.
Fix 5 - Atualize a placa de som
Tente atualizar o driver de cartão de som no seu computador.
1. aperte o Chave do Windows+R.
2. Depois disso, digite “devmgmt.MSc”E clique em“OK““.
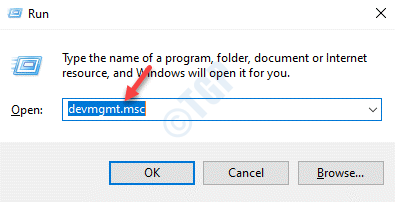
3. Quando o gerenciador de dispositivos abrir, expanda o “Controladores de som, vídeo e jogo““.
4. Depois disso, clique com o botão direito do mouse no dispositivo de áudio e clique em “Driver de atualização““.
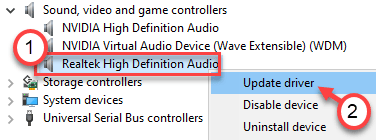
5. Depois disso, clique no “Pesquise automaticamente por drivers““.
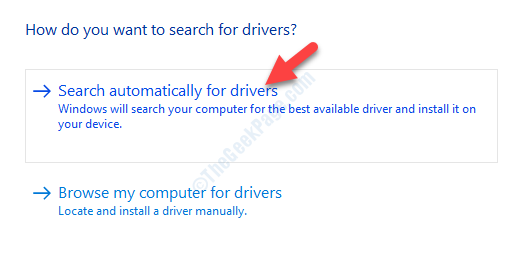
Tente desconectar e conectar o dispositivo de áudio da tomada do painel frontal. Isso deve funcionar para você.
Corrigir 6 - Verifique as configurações de conexão
Se a atualização dos drivers de áudio não funcionar para você, tente verificar as configurações de conexão em sua placa -mãe.
1. Desligue o seu computador. Desconectá -lo da fonte de energia.
2. Abra o gabinete ou revestimento da sua máquina.
3. Confira a conexão da placa -mãe e conecta do painel frontal.
Na verdade, você notará alguns fios de jumper que conectam as portas da placa -mãe com o conector do painel frontal e as portas USB do gabinete.
4. Verifique se os fios do jumper estão conectados corretamente.
Alguns usuários sugeriram que reverter a face das portas da placa e da placa -mãe resolveu seu problema. Confira na sua máquina.
5. Coloque o revestimento de volta. Conecte seu computador à fonte de energia.
Verifique se essa correção funciona para você.
Fix 7 - Verifique se há defeitos com o solucionador de problemas
Se esse for um problema de software, você pode tentar executar o solucionador de problemas.
1. aperte o Chave do Windows+i teclas juntas.
2. Em seguida, clique no “Atualização e segurança““.
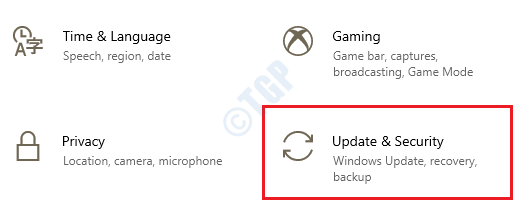
3. No lado esquerdo, clique no “Solucionar problemas““.
4. Depois que a janela de solução de problemas aparecer na tela, no lado direito, clique em “Solucionadores de problemas adicionais““.
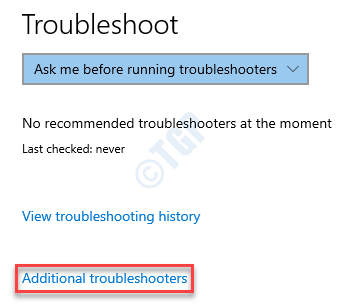
5. Na lista de solucionadores de problemas, role para baixo e clique em “Jogando áudio““.
6. Depois disso, clique em “Execute o solucionador de problemas““.
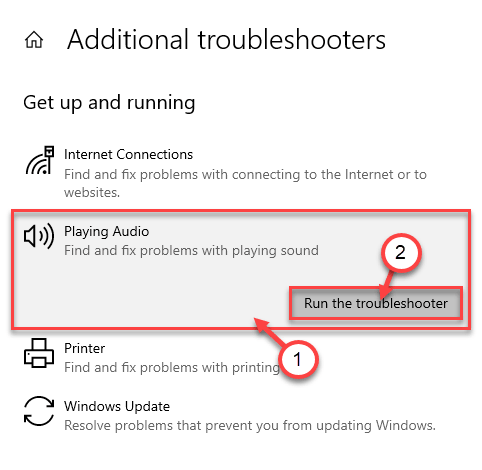
Deixe o solucionador de problemas executar no seu computador e corrigir o problema no seu sistema.
Isso deveria ter corrigido seu problema.
Corrigir 8 - Reinstale o driver de áudio
Se este é um caso de corrupção do driver de áudio, siga estas etapas.
1. No começo, você tem que pressionar o Chave do Windows+R teclas juntas.
2. Quando a janela de corrida aparecer, escreva “devmgmt.MSc”E clique em“OK““.
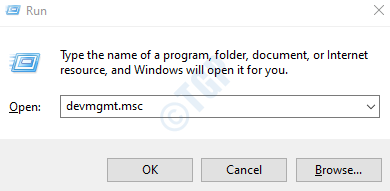
3. Você tem que expandir o “Controladores de som, vídeo e jogo" seção.
4. Agora, para desinstalar o adaptador específico, Clique com o botão direito do mouse no driver de áudio e depois clique no “Desinstalar dispositivo““.
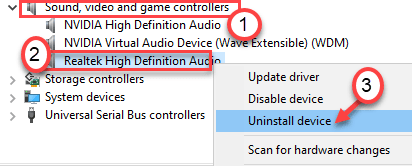
5. Simplesmente, clique em “Sim”Para confirmar a desinstalação do motorista.
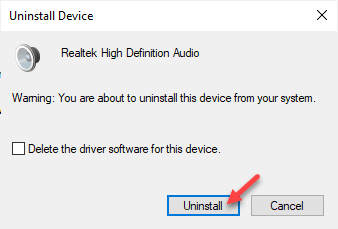
Depois disso, simplesmente reiniciar seu computador uma vez. Isso carregará o driver padrão para o driver de áudio realtek.
Se o motorista ainda não estiver lá, siga estas etapas-
Abra a janela Gerenciador de dispositivos.
a. No gerenciador de dispositivos, clique em “Ação““.
b. Depois disso, clique em “Digitalizar mudanças de hardware““.
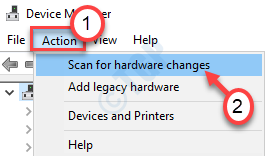
Fix 9 - Use as portas na parte traseira
Cada PC tem algumas portas extras na parte de trás do gabinete. Essas portas geralmente estão na placa -mãe. Então, tente conectar seu fone de ouvido a isso, em vez dos da frente.
Isso deve corrigir o problema.
- « Não é possível executar o arquivo na correção de erro de diretório temporário
- 6 maneiras de abrir configurações de som no Windows 10 »

