Incapaz de copiar e colar para a correção de sessão de desktop remota
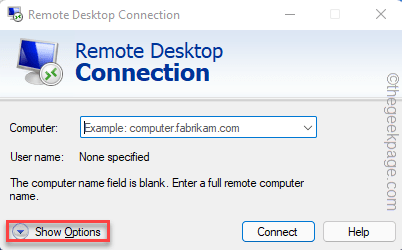
- 630
- 141
- Enrique Crist
O conteúdo de cópia do computador do host para a sessão de desktop remota é um recurso essencial. Você pode simplesmente copiar os arquivos do computador host, depois ir para o computador remoto e colá -lo lá. Mas, às vezes, esse recurso pode não funcionar como se pretende. Geralmente, as configurações de RDC configuradas incorretas causam esse problema, corrigindo -o deve resolver a situação rapidamente.
Índice
- Corrigir 1 - Verifique as configurações de conexão da área de trabalho remota
- Fix 2 - Use o editor de registro do sistema
- Corrigir 2 - reiniciar o processo de área de transferência
- Corrigir 3 - Aplicar a política do grupo
- Solução especial para máquinas de servidor Windows
Corrigir 1 - Verifique as configurações de conexão da área de trabalho remota
A conexão de desktop remota incorreta pode proibir o acesso à área de transferência.
1. Apenas tire o ícone do Windows e toque “Correr““.
2. Em seguida, digite essas letras e clique em “OK““.
mstsc
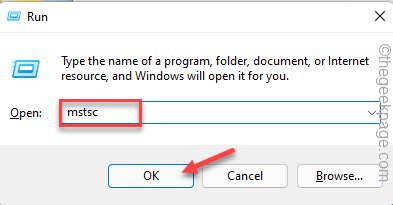
3. Quando a janela de conexão da área de trabalho remota aparecer, toque no “Mostrar opções”Para ver todas as opções.
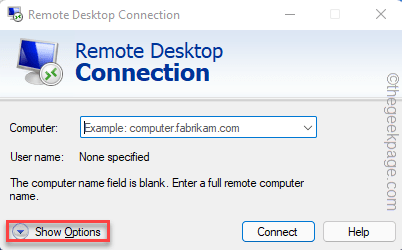
4. Depois que a visualização completa estiver visível para você, clique em “Recursos locais" aba.
5. Aqui, na seção 'Dispositivos e recursos locais', verificar o "Prancheta" caixa.
6. Agora, toque “Mais… ”Para explorar mais configurações.
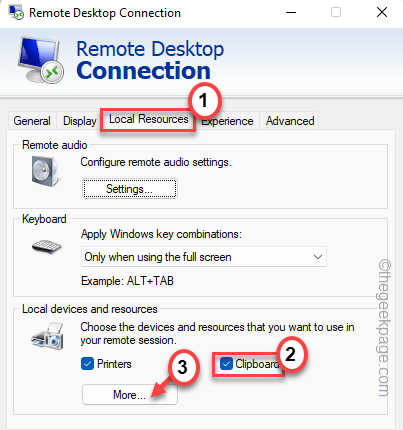
7. Agora apenas verificar o "Unidades”Caixa e clique em“OK““.
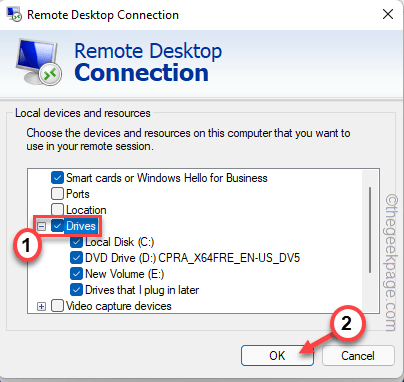
Isso permitirá o acesso à área de transferência no computador remoto. Então, o que quer que você copie da máquina host, você pode colá -la facilmente na configuração remota.
Agora, tente se reconectar com o computador remoto e teste o recurso de cola de cópia.
Fix 2 - Use o editor de registro do sistema
Alguns usuários resolveram esse problema com uma mudança no registro do sistema.
1. Você tem que abrir o editor de registro. Então, pressione o Win Key+R teclas juntas.
2. Em seguida, insira isso e clique em “OK““.
regedit
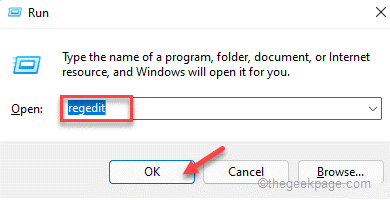
Editor de registro é um local muito sensível. Você deve sempre preparar um backup de registro antes de tentar um ajuste no registro. Dessa forma, você pode restaurar facilmente o registro em caso de emergência.
a. Depois de abrir a tela do editor de registro, toque em “Arquivo““.
b. Então toque “Exportar”Para criar um novo backup de registro em seu sistema.
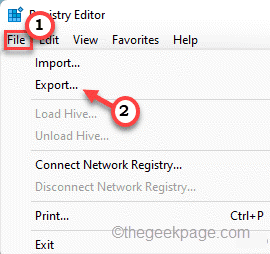
Salve este backup em algum lugar seguro em seu sistema para que você possa acessá -lo em tempo de necessidade.
3. Depois de criar o backup do registro, vá por aqui -
Computer \ hkey_local_machine \ software \ políticas \ Microsoft \ Windows NT \ Serviços de Terminal
4. Depois de chegar a esse local, toque direito no espaço e toque “Novo>”E clique em“Valor DWORD (32 bits)”Para criar um novo valor.
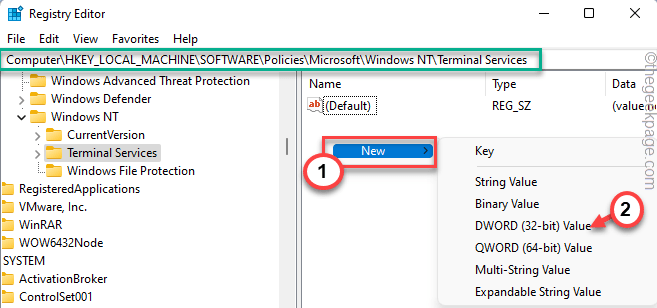
5. Depois disso, renomeie o novo valor como "DesabratClipBoardRedirection““.
6. Então, toque duplo para modificar esse valor.
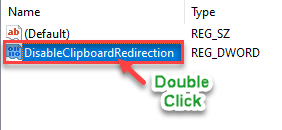
7. Defina o valor como “0““.
8. Depois disso, clique em “OK”Para salvar as mudanças no editor de registro.
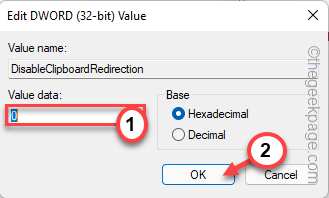
9. Da mesma forma, tira-se à direita novamente e clique em “Novo>”E clique em“Valor DWORD (32 bits)”Para criar outro valor.
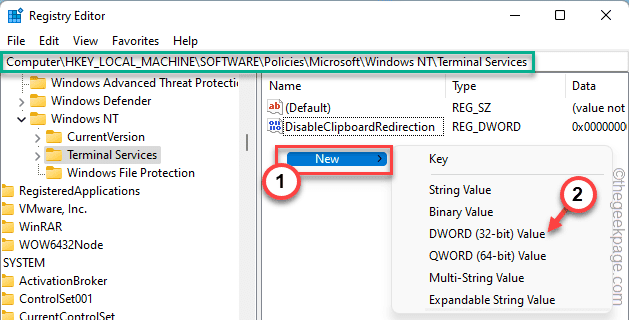
10. Depois disso, defina o nome como “DisabledRiverEdirection““.
11. Então, toque duplo o valor para ajustá -lo.
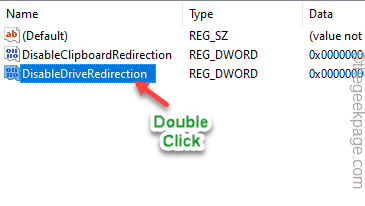
12. Em seguida, defina o valor como “0““.
13. Então clique "OK”Para salvar as mudanças.
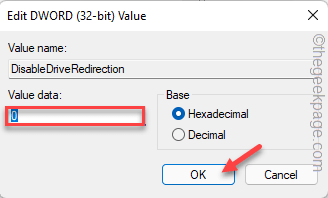
Depois de salvar os valores, feche o editor de registro e reiniciar o sistema. Depois de reiniciar o sistema, conecte -se ao computador remoto mais uma vez.
Então, teste se você pode realmente copiar algo ou não.
Corrigir 2 - reiniciar o processo de área de transferência
Reiniciar a área de transferência deve ajudá -lo a resolver este problema.
1. A princípio, pressione o Win Key+X teclas juntas.
2. Então, toque no “Gerenciador de tarefas”Para abrir.
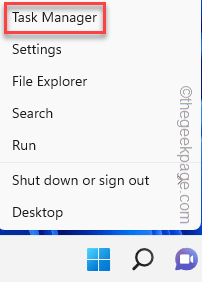
3. Quando a página do gerenciador de tarefas aparecer, vá para o “DetalhesSeção para ver os detalhes do processo.
4. Agora, role para baixo lentamente para encontrar o “RDPCLIP.exe”Processo no gráfico. Selecione esse processo e toque em “Finalizar tarefa”Para matar isso.
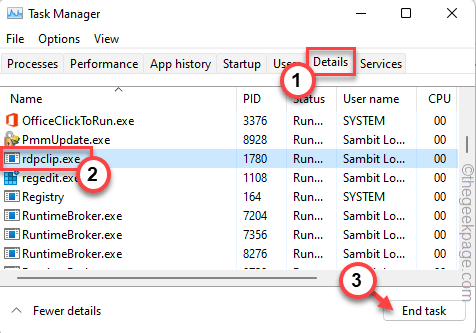
Isso acabará com o processo da área de transferência em seu sistema. Em seguida, feche a página Gerenciador de tarefas.
5. Agora, pressione o Chave de ganha e a R teclas juntas.
6. Próximo, tipo este comando e clique em “OK““.
RDPCLIP
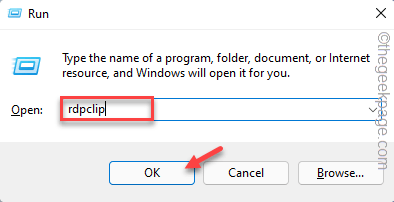
Isso iniciará o processo da área de transferência em seu sistema. Teste se isso funciona para você.
Corrigir 3 - Aplicar a política do grupo
Existe uma certa política de grupo que pode ser ativa para proibir o redirecionamento da área de transferência.
1. Você tem que abrir a política do grupo. Para fazer isso, pressione o ⊞ Win Key + R teclas juntas.
2. Depois disso, basta escrever isso no terminal e acertar Digitar.
gpedit.MSc
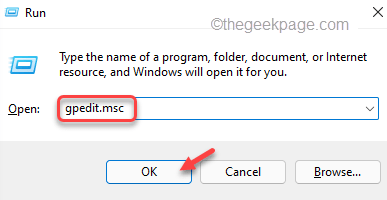
3. Depois de pousar na página do editor de políticas de grupo local, vá para este lugar -
Configuração do computador> Modelos administrativos> Componentes do Windows> Serviços de desktop remotos> Host de sessão de desktop remoto> Redirecionamento de dispositivo e recurso
4. Agora, no painel direito, procure o “Não permita o redirecionamento da área de transferência" política.
5. Então, Duplo click a política de mudar suas configurações.
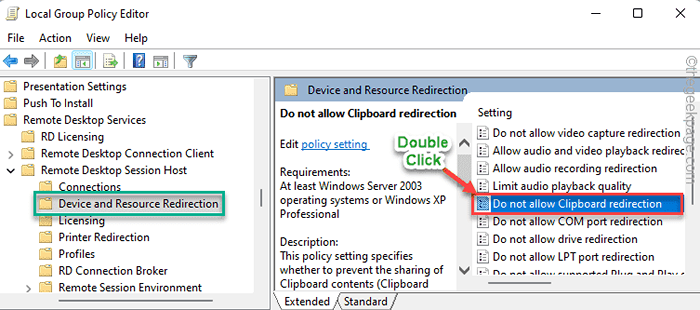
6. Em seguida, defina as configurações de política como “Desabilitado”Para permitir o redirecionamento da área de transferência.
7. Agora, você pode clicar em “Aplicar" e "OK”Para aplicar a mudança e salvar as configurações.
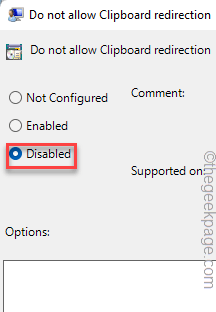
8. Voltando à página principal, procure o “Não permita o redirecionamento da unidade““.
9. Então, toque duplo a política de ajustá -lo.
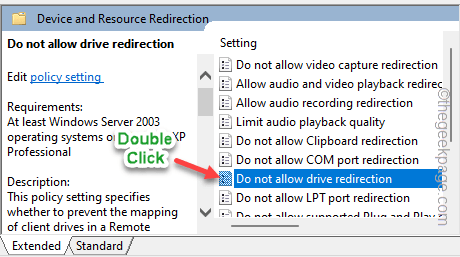
10. Certifique -se de definir as configurações para “Desabilitado““.
11. Em seguida, clique em “Aplicar" e "OK" mais uma vez.
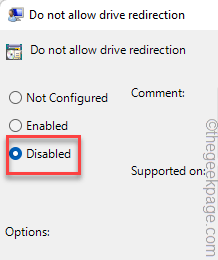
Feche a página do editor de políticas de grupo local.
Passo 2
Agora, você tem que atualizar a modificação da política de grupo.
1. Você tem que pressionar o Chave de ganha uma vez e digite “cmd““.
2. Então, clique com o botão direito do mouse no “Prompt de comando"E toque"Executar como administrador““.
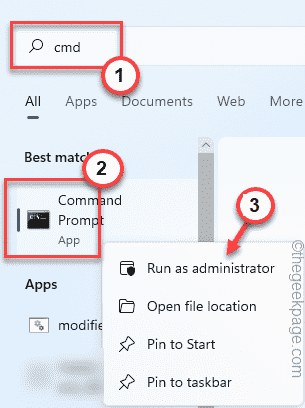
3. Depois que a página do terminal se abrir, colar este código e acertar Digitar.
gpupdate /force
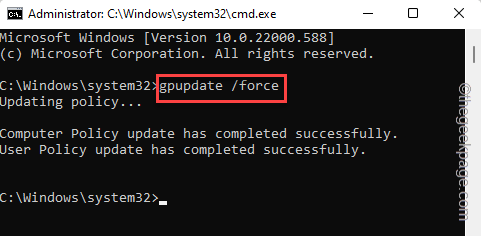
Depois de aplicar a política do grupo, feche a página do terminal. Então, reconecte e verifique se o problema ainda está lá ou não.
Solução especial para máquinas de servidor Windows
Se você estiver trabalhando em uma configuração do Windows Server, tente estas etapas.
1. Abra os serviços remotos de desktop, se ainda não estiver aberto.
2. Depois de ter acesso a esse clique em “Coleções"E toque"Tarefas““.
3. Em seguida, toque no “Editar propriedades”Opção.
4. Agora, no painel esquerdo, toque “Configurações do cliente”Para expandi -lo.
5. Então, verificar o "Prancheta" e "Unidades”Caixas.
Depois disso, reconecte -se às máquinas de desktop remotas. Agora, basta verificar se você pode copiar o conteúdo de cola da máquina host para a configuração remota.
Dicas adicionais -
Se nenhuma das outras soluções funcionou para você, tente essas -
1. Em caso de transferência de arquivos maiores que 2 GB, você pode usar o redirecionamento da unidade da sessão de RDS ou Serviços de Terminal. Como alternativa, você pode usar o “xcopy”Função para copiar o arquivo grande.
Exemplo -
xcopy \\ tsclient \ c \ myfiles \ largefile d: \ temp
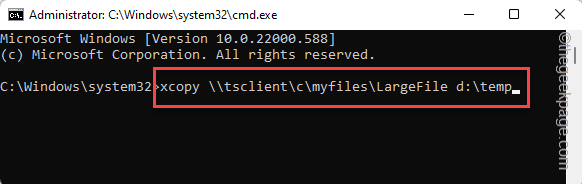
2. Tente reduzir a resolução da sessão remota. Se você estiver usando o desktop remoto no modo de tela cheia, poderá reduzi-lo para 1366*768 resolução ou até mais baixa. Em seguida, tente novamente a cópia, cola alguns conteúdos da sua configuração local para a sessão remota.

