Como criar e usar pastas de pesquisa no Microsoft Outlook
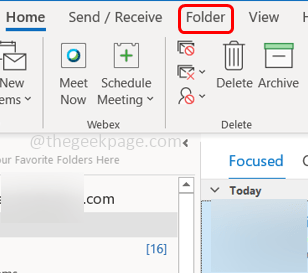
- 2966
- 207
- Arnold Murray
Pastas de pesquisa no Outlook Torne seus e -mails mais gerenciáveis. Caso você queira procurar um e -mail específico toda vez que diga um e -mail com anexos, não precisa pesquisar toda a sua caixa de entrada, em vez disso, crie uma pasta de pesquisa e especifique a condição, na próxima vez que receber o email com qualquer anexo nele então é visto automaticamente na pasta de pesquisa criada. Você pode até criar uma pasta de pesquisa personalizada também. Neste artigo, vamos aprender a criar pastas de pesquisa e usá -las.
Crie e use pastas de pesquisa no Outlook
Etapa 1: Abra o Microsoft Outlook e, no topo, clique em Pasta
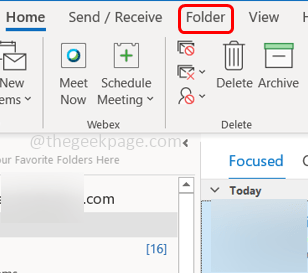
Etapa 2: Clique em Nova pasta de pesquisa, A nova janela da pasta de pesquisa será aberta
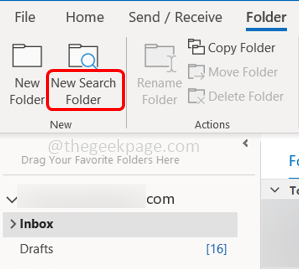
Etapa 3: tem opções diferentes que você pode selecionar conforme sua necessidade. Por exemplo, se você quiser ver apenas os e -mails não lidos em uma única pasta, selecione Não lida correspondência na seção de e -mail de leitura e clique em OK
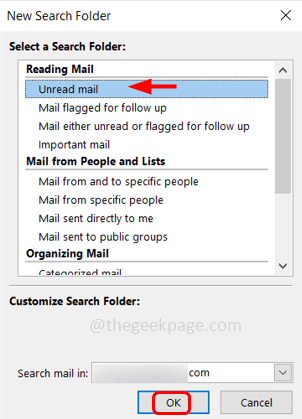
Etapa 4: agora você pode ver a pasta de email não lida no lado esquerdo no Outlook. E contém apenas os e -mails que você não leu
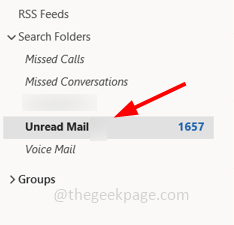
Etapa 5: se você deseja uma pesquisa personalizada, então no Nova pasta de pesquisa Janela role para baixo e encontre Crie uma pasta de pesquisa personalizada na seção personalizada e clique nela
Etapa 6: parece um escolher Botão no canto inferior direito. Clique nele para especificar os critérios
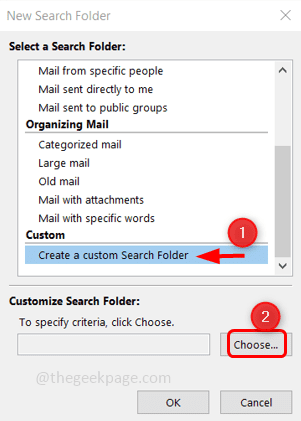
Etapa 7: Uma caixa de diálogo aparecerá, você pode dar qualquer nome para a pasta de pesquisa personalizada na caixa de nome
Etapa 8: depois clique em Critério
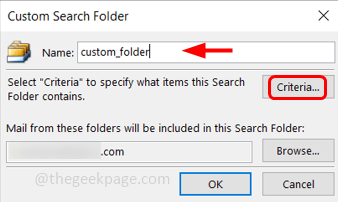
Etapa 9: Lá abre uma janela de critérios da pasta de pesquisa, aqui existem 3 guias diferentes, mais opções e mais opções e avançado. Você pode escolher critérios diferentes, como palavras específicas, de, apenas anexos, bandeiras, etc. nas guias
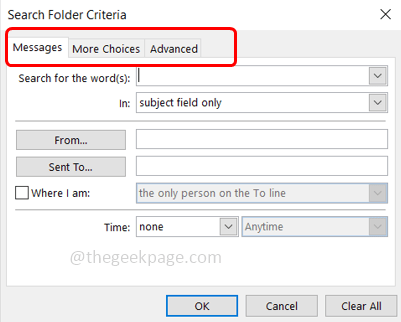
Etapa 10: especifique os critérios conforme sua necessidade e clique em OK. Agora a pasta de pesquisa personalizada é criada à esquerda.
Etapa 10: se você deseja excluir a pasta de pesquisa criada, Clique com o botão direito do mouse na pasta e selecione excluir pasta da lista.
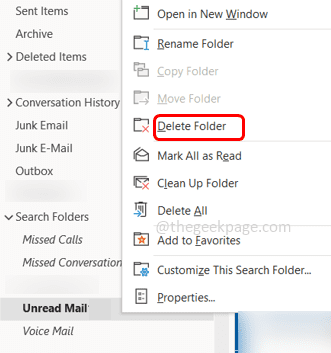
Etapa 11: aparecerá um pop-up pedindo confirmação de clique em sim.
É isso! Espero que este artigo seja útil. Obrigado!!
- « Incapaz de copiar e colar para a correção de sessão de desktop remota
- Como consertar Adbwinapi.DLL Erro ausente no Windows 11/10 »

