Twitch continua em buffer? 13 correções para transmitir bem
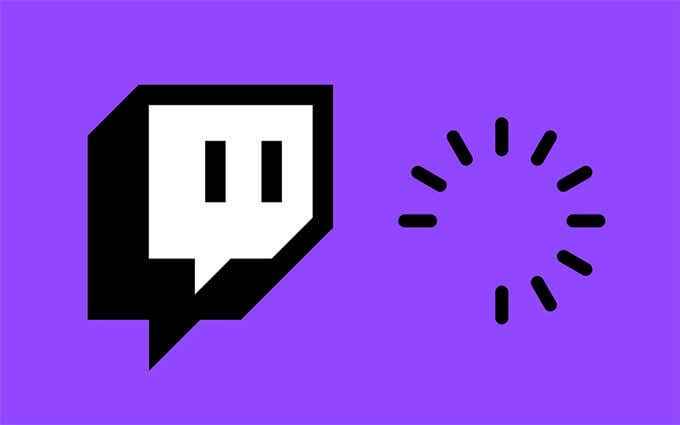
- 4793
- 1083
- Mr. Mitchell Hansen
Twitch oferece uma experiência incrível de streaming no PC, mas não é perfeito. Mesmo se você tiver a melhor conexão com a Internet, continuará a encontrar problemas ocasionais que impedem transmissões ao vivo e vídeos pré-gravados de reproduzir suavemente.
Portanto, se você continuar encontrando feeds de vídeo irregulares com um monte de buffer constante, o trabalho da lista de correções abaixo deve ajudá -lo a consertar isso.
Índice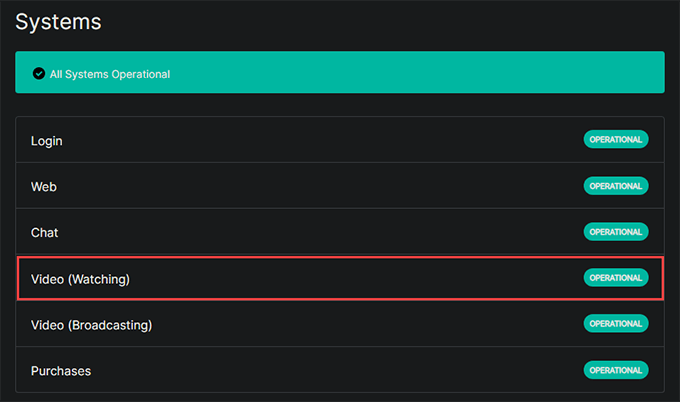
Diminuir a qualidade
Se você estiver tentando transmitir vídeo com uma resolução mais alta, isso pode acabar causando problemas devido ao congestionamento da rede e às limitações de velocidade.
Tente diminuir a qualidade do feed para uma resolução sub-HD, como 480p ou inferior. Use o em forma de eng Configurações Ícone para o canto inferior direito do painel de vídeo e selecione Qualidade Para mudar a qualidade do vídeo.
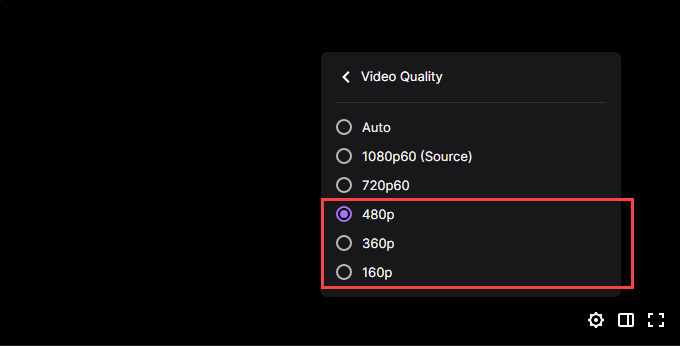
Reinicie o navegador/app/pc
Se o Twitch continuar a buffer, é uma boa ideia reiniciar seu navegador, o aplicativo Twitch ou seu PC. Na maioria dos casos, isso deve ajudar a corrigir pequenos erros e falhas, impedindo o Twitch de carregar o conteúdo de vídeo normalmente.
Verifique a conexão com a Internet
Tente executar um teste de velocidade no seu computador usando um serviço on -line, como o SpeedTest.rede, testmy.rede, ou rápido.com.
Se você perceber a Internet lenta em geral, comece com o Soft reseting seu roteador Wi-Fi. Se o problema persistir, conecte-se via Ethernet (se possível) ou mude para uma rede Wi-Fi diferente.
Cache de Flush DNS (Sistema de Nome de Domínio)
Langar o cache do DNS pode ajudar seu PC a restabelecer o contato com os servidores Twitch. Veja como fazer isso:
1. Imprensa janelas + X e selecione Windows PowerShell (Admin).
2. Digite o seguinte comando:
Clear-DnsclientCache
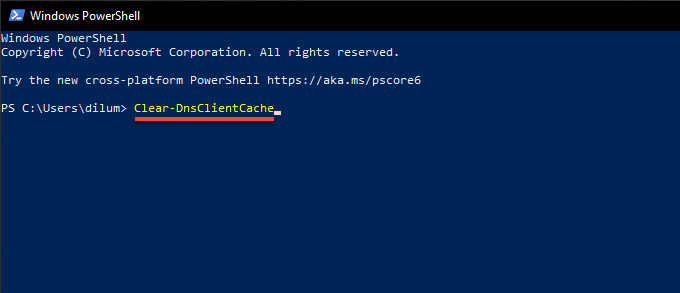
3. Imprensa Digitar.
Pare de largura de banda
Se você tiver outros aplicativos com downloads ativos, isso pode afetar adversamente a capacidade de Twitch de transmitir vídeo sem entrar em problemas de buffer. Tente pausar -os.
Se você tiver problemas para identificar aplicativos com uso excessivo de rede, poderá usar o monitor de recursos no seu PC para ajudá -lo com isso.
1. Clique com o botão direito do mouse na barra de tarefas e selecione Gerenciador de tarefas.
2. Selecione Mais detalhes, mude para o Desempenho guia e selecione Monitor de recursos abertos.
3. Mude para o Rede guia para visualizar a atividade de rede por aplicativo.
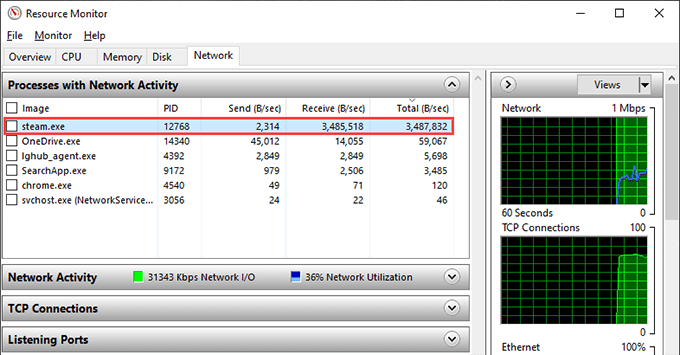
Alterar DNS (serviço de nome de domínio)
Se o problema persistir, é uma boa ideia alterar os servidores DNS (serviço de nome de domínio) para sua conexão com a Internet. O uso de um DNS DNS-Google DNS.
1. Abra o Começar menu e selecione Configurações > Rede e Internet > Wi-fi ou Ethernet.
2. Selecione Propriedades Sob sua conexão com a Internet.
3. Selecione Editar sob Configurações de IP.
4. Definir Editar configurações de IP para Manual e ligar o IPv4 trocar.
5. Digite o seguinte no DNS preferido e DNS alternativo campos e selecione Salvar:
8.8.8.8
8.8.4.4
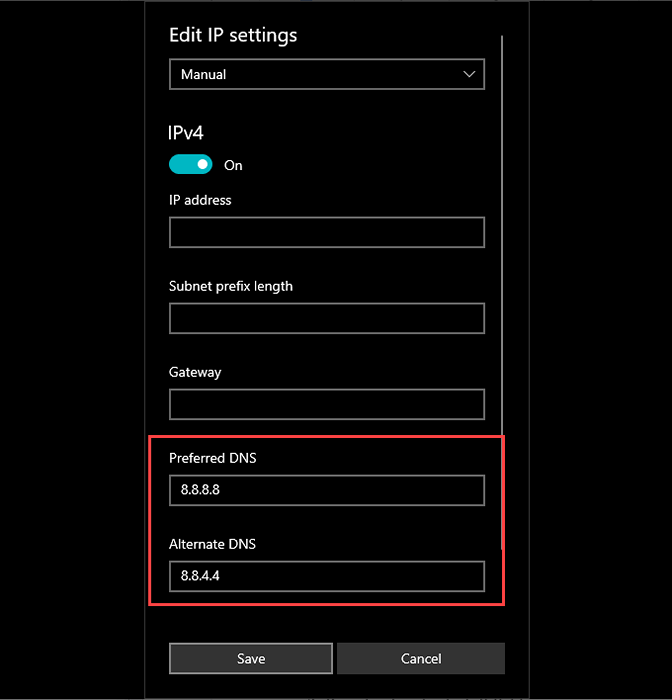
Desative a VPN
Os serviços de VPN (Rede Privada Virtual) são excelentes para privacidade, mas não são os melhores no desempenho da rede. Se você usar um, desativá -lo pode ajudar a Twitch Stream sem buffer novamente.
Exclua cache do navegador
Se você estiver transmitindo Twitch sobre um navegador da web, um cache obsoleto da Web pode impedir que ele funcione corretamente. Veja como excluir o cache do navegador em três navegadores populares-drome, Firefox e Edge.
Google Chrome
1. Abra o cromada menu e selecione Configurações.
2. Selecione Privacidade e segurança.
3. Selecione Dados claros de navegação.
4. Definir Intervalo de tempo para Tempo todo.
5. Selecione a caixa ao lado de Imagens e arquivos em cache.
6. Selecione Apagar os dados.
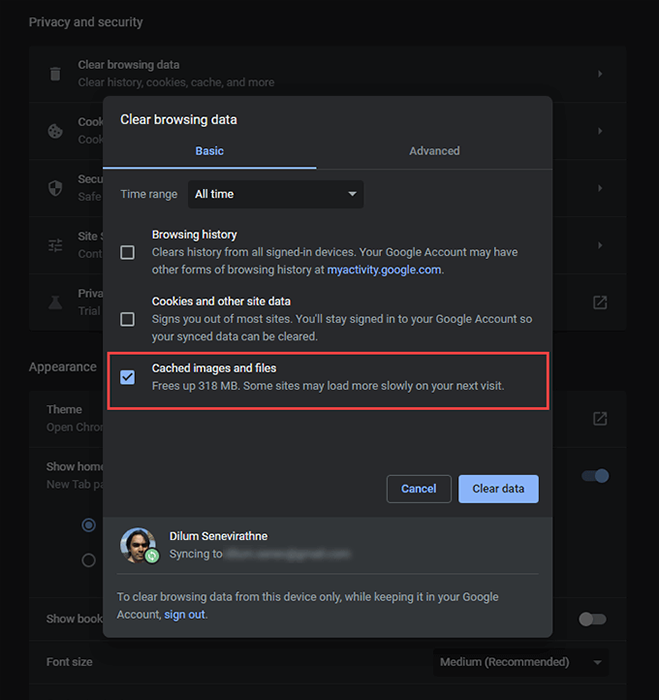
Mozilla Firefox
1. Abra o Raposa de fogo menu e selecione Configurações.
2. Selecione Privacidade e segurança.
3. Selecione Apagar os dados sob Cookies e dados do site.
4. Verifique a caixa ao lado de Conteúdo da Web em cache.
5. Selecione Claro.
Microsoft borda
1. Abra o Borda menu e selecione Configurações.
2. Selecione Privacidade, pesquisa e serviços na barra lateral.
3. Selecione Escolha o que limpar sob Dados claros de navegação.
4. Definir Intervalo de tempo para Tempo todo.
5. Verifique a caixa ao lado de Imagens e arquivos em cache e selecione Limpe Agora.
Desative as extensões do navegador
As extensões do navegador podem criar conflitos com o aplicativo Witch Web e impedi -lo de transmitir corretamente. Desative todos os complementos e verifique se isso resolve o problema.
Google Chrome
Selecione os Extensões ícone para o canto superior direito da janela do Chrome e selecione Gerenciar extensões. Em seguida, desligue todos os interruptores na tela que segue.
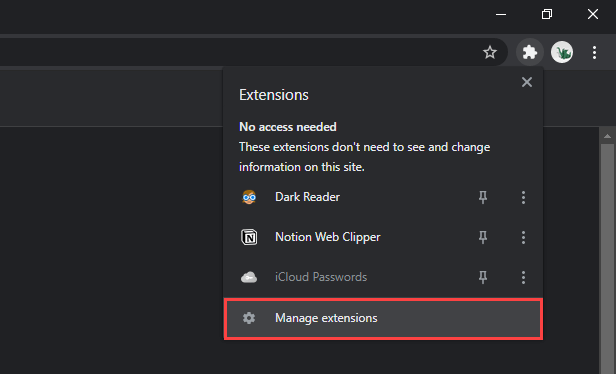
Mozilla Firefox
Abra o Raposa de fogo menu e escolha o Complementos e temas opção. Em seguida, desligue todos os interruptores na tela que segue.
Microsoft borda
Abra o Borda menu, selecione Extensões, e desligue os interruptores ao lado de todas as extensões ativas.
Atualizar navegador
Seu próprio navegador pode ter problemas que impedem o Twitch de transmitir como de costume. Tente aplicar qualquer atualização pendente e veja se isso ajuda. Veja como fazer isso no Chrome, Firefox e Edge:
Google Chrome
Abra o cromada menu, aponte para Ajuda, e selecione Sobre Google Chrome.
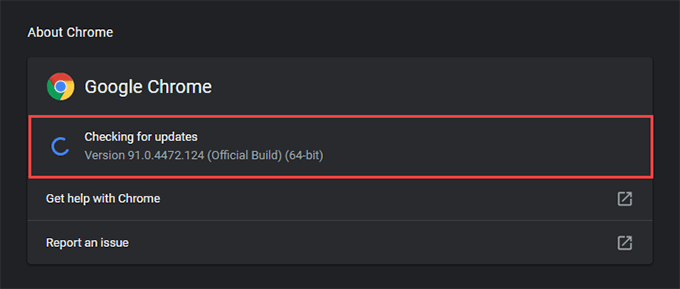
Mozilla Firefox
Abra o Raposa de fogo menu, aponte para Ajuda, e selecione Sobre o Firefox.
Microsoft borda
Abra o Borda menu, aponte para Ajuda e feedback, e selecione Sobre o Microsoft Edge.
Mude para o aplicativo Twitch
Se você continuar enfrentando problemas com o buffer durante o streaming Twitch no seu navegador da web, mude para usar o aplicativo Twitch para PC e verifique se isso faz a diferença. É surpreendentemente semelhante à versão do aplicativo Web Twitch, e você pode começar a assistir assim que entrar com suas credenciais de usuário do Twitch existente.
Se você já usa o aplicativo Twitch, tente atualizá -lo. Para fazer isso, abra o Contração muscular menu (selecione as linhas de três pilhas para o canto superior esquerdo da janela), aponte para Ajuda, e selecione Verifique se há atualizações.
Desativar/ativar a aceleração de hardware
A aceleração de hardware ajuda a acelerar o desempenho durante a transmissão de vídeos sobre o Twitch. Mas às vezes, também pode prejudicar o desempenho. Desativar a funcionalidade pode ajudar. Por outro lado, você pode querer reativar a aceleração de hardware se você o desativou anteriormente.
Google Chrome
1. Abra o cromada menu e selecione Configurações.
2. Selecione Avançado > Sistema na barra lateral.
3. Ligar Aceleração de hardware quando disponível e selecione Relançar.
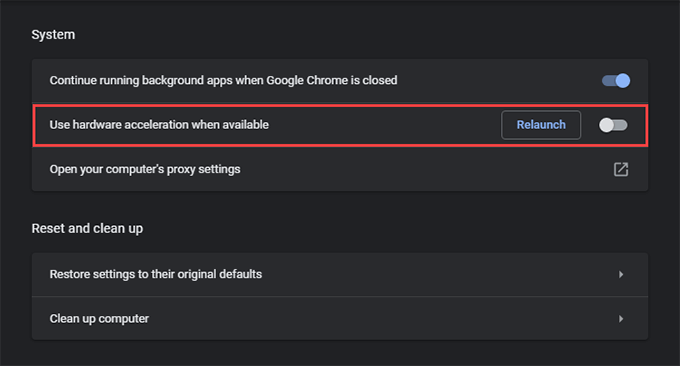
Mozilla Firefox
1. Abra o Raposa de fogo menu e selecione Configurações.
2. Role para baixo no Em geral guia até você chegar ao Desempenho seção.
3. Desmarque a caixa ao lado de Use configurações de desempenho recomendadas. Siga isso por desmarcha Use aceleração de hardware Quando disponível.
Microsoft borda
1. Abra o Borda menu e selecione Configurações.
2. Selecione Sistema na barra lateral.
3. Desligue o interruptor ao lado de Use aceleração de hardware quando disponível e selecione Reiniciar.
Twitch App
1. Selecione o retrato do seu perfil e escolha Configurações.
2. Selecione os Em geral aba.
3. Ligue o interruptor ao lado de Modo de renderização de software.
Twitch parou de buffer
As correções acima deveriam ter ajudado você a consertar o buffer constante de Twitch no seu PC. Se o mesmo problema ocorrer novamente, não se esqueça de trabalhar rapidamente através de algumas das soluções mais diretas acima. Limpando o cache do DNS, livrar-se dos dados de navegação em cache ou interromper os programas intensivos em rede quase sempre deve ajudá-lo a fazer o Twitch funcionar corretamente novamente.
- « Botão de pausa do youtube não desaparecendo? 6 maneiras de consertar
- O que é confiável módulo de plataforma (TPM) e como funciona? »

